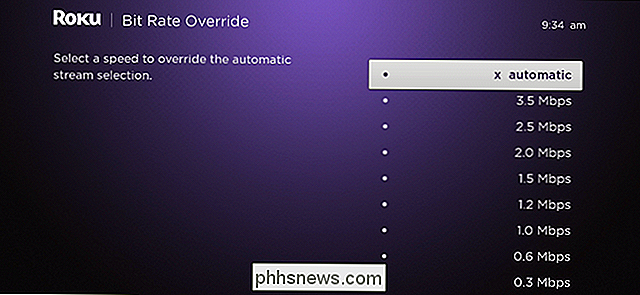Como aumentar o tamanho da miniatura padrão do Windows Explorer para imagens
Aqui está algo sobre o Windows XP que realmente me irrita: por que você não pode aumentar ou diminuir o tamanho das miniaturas no Explorer, como acontece no Windows 7 e no Windows 8? Se você vai ter miniaturas em primeiro lugar, é tão difícil colocar uma pequena barra deslizante em que você pode aumentar ou diminuir o tamanho? Eu odeio passar por uma pasta no Explorer e não ser capaz de ver claramente os detalhes da imagem.
Eu acho que a Microsoft não pensou sobre esse problema quando o Windows XP lançado. Eles também não adicionaram a opção no Service Pack 3, a última atualização não relacionada à segurança para o XP. Por padrão, as miniaturas no Windows XP são assim:

Esse tamanho simplesmente não é grande o suficiente, especialmente para qualquer pessoa com problemas de visão! Felizmente, há uma maneira fácil de modificar essas configurações para que as miniaturas possam ter qualquer tamanho que você deseje até 256 × 256. Infelizmente, o tamanho máximo dos ícones no Explorer é de 256 × 256 pixels. Se você quiser vê-los maiores que isso, você terá que usar um programa de terceiros. Desça a interface do Tweak UI para aprender como ajustar os tamanhos das miniaturas no Windows 7/8.
Tweak UI
Anteriormente, eu tinha escrito sobre um pequeno utilitário legal que você pode obter gratuitamente da Microsoft chamado Tweak UI, que permite modificar e ajustar um monte de configurações do Windows XP. Usando este programa, podemos alterar rápida e facilmente o tamanho padrão de 96 pixels das miniaturas para algo mais visível.
Depois de instalar o programa, vá para o menu Iniciar e clique em Todos os Programas - Powertoys para Windows XP - Tweak UI . Depois de ter aberto o programa, clique em Explorer no menu à esquerda e depois clique em Miniaturas .
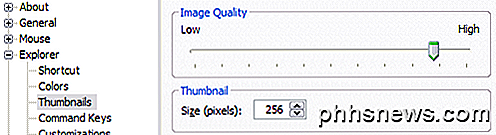
Altere o tamanho padrão de 96 para algo maior. No meu caso, eu escolhi 256. Além disso, certifique-se de manter a qualidade de imagem mais próxima de alta para que as miniaturas fiquem bem. Naturalmente, serão necessários mais recursos ao navegar pelas fotos, mas se você tiver um computador relativamente novo, isso não será um problema.
Agora, quando você navega pelas suas fotos em Minhas Imagens ou em qualquer lugar em que tenha miniaturas ativadas, você deve ver algo assim:
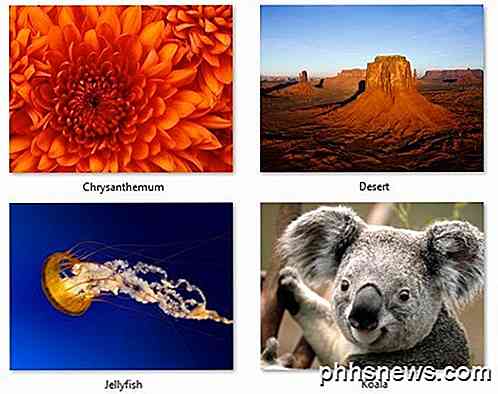
Agora isso é muito melhor!

Um ano depois: a Microsoft escutou as reclamações do Windows 10?
O Windows 10 é uma fera estranha. É uma atualização digna para o Windows 7 e uma grande melhoria do Windows 8. Mas a Microsoft tomou algumas decisões sobre as quais as pessoas não ficaram felizes. Então, um ano no Windows 10, com uma nova atualização a caminho, perguntamos: A Microsoft ouviu as reclamações?

Como os fraudadores forjam endereços de email e como você pode saber
Considere isso como um anúncio de serviço público: os golpistas podem forjar endereços de email. Seu programa de e-mail pode dizer que uma mensagem é de um determinado endereço de e-mail, mas pode ser de outro endereço totalmente. Os protocolos de e-mail não verificam endereços são legítimos - golpistas, phishers e outros indivíduos maliciosos exploram essa fraqueza no sistema .