Como corrigir Windows e Linux mostrando tempos diferentes ao inicializar dual

O computador armazena a hora em um relógio de hardware na placa-mãe. O relógio controla o tempo, mesmo quando o computador está desligado. Por padrão, o Windows assume que a hora é armazenada na hora local, enquanto o Linux assume que a hora é armazenada na hora UTC e aplica um deslocamento. Isso leva a um de seus sistemas operacionais mostrando a hora errada em uma situação de inicialização dupla.
Para corrigir isso, você tem duas opções: Fazer o Linux usar a hora local ou fazer com que o Windows use a hora UTC. Não siga os dois passos de instruções ou eles ainda não estarão falando a mesma língua! Recomendamos que você faça o Linux usar a hora local, se possível.
Opção 1: Fazer o Linux usar a hora local
Fazer o Linux usar a hora local da mesma maneira que o Windows provavelmente é a melhor opção. O Windows tem uma configuração de registro que o força a armazenar a hora como UTC, mas supostamente não é bem suportado e pode causar problemas com alguns aplicativos de terceiros que sempre supõem que o relógio do hardware esteja na hora local. Também é incompatível com o serviço de sincronização de tempo da Internet do Windows.
As etapas para tornar o sistema Linux usado no horário local podem variar da distribuição do Linux para a distribuição do Linux. No entanto, em qualquer distribuição Linux com systemd, você pode usar o comandotimedatectlpara fazer essa alteração. Isso funcionará em versões modernas do Ubuntu, Fedora, Red Hat, Debian, Mint e outras distribuições Linux que usam systemd.
Para fazer essa alteração, primeiro abra uma janela do Terminal em seu sistema Linux. Execute o seguinte comando para colocar o relógio de tempo real na placa-mãe na hora local. O Linux armazenará a hora na hora local, assim como o Windows
timedatectl set-local-rtc 1 --adjust-system-clock
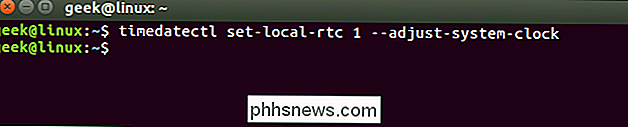
Para verificar suas configurações atuais, execute:
timedatectl
Se você vê "RTC no local TZ: yes", o Linux está configurado para usar o fuso horário local em vez de UTC. O comando avisa que este modo não é totalmente suportado e pode causar alguns problemas ao alterar entre os fusos horários e com o horário de verão. No entanto, este modo é provavelmente melhor suportado do que a opção UTC no Windows. Se você inicializar dualmente com o Windows, o Windows lidará com o horário de verão.
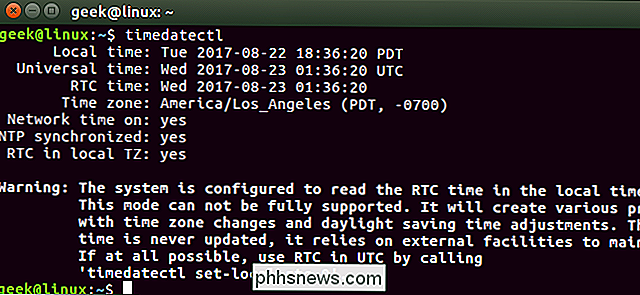
Se você desejar desfazer essa alteração, execute o seguinte comando:
timedatectl set-local-rtc 0 --adjust-system- clock
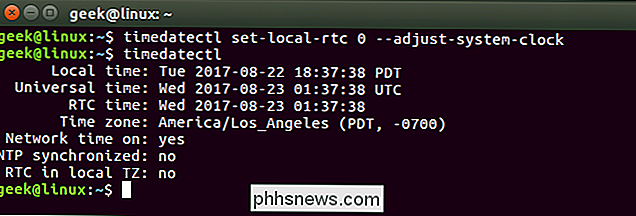
Opção Dois: Tornar o Windows UTC
Fazer o Windows usar o horário UTC como o Linux provavelmente não é a melhor opção. Você pode editar o registro para que o Windows use o horário UTC, mas isso poderia causar mais problemas do que apenas fazer o Linux usar o horário local.
Se você quiser fazer isso, primeiro desabilite o recurso de atualização do tempo da Internet. no Windows. Isso garante que o Windows não configure o relógio incorretamente ao tentar sincronizar a hora atual da Internet. No Windows 10, vá para Configurações> Hora e idioma e desative "Definir hora automaticamente". No Windows 7, clique com o botão direito do mouse no relógio do sistema na barra de tarefas e selecione “Ajustar data / hora”. Clique na guia "Horário da Internet", clique no botão "Alterar configurações", desmarque a opção "Sincronizar com um servidor de horário na Internet" e clique em "OK".
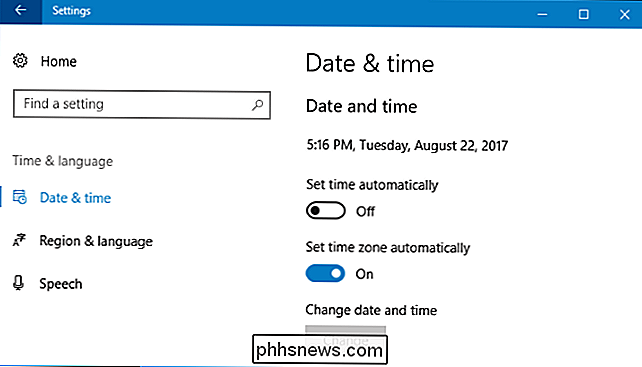
Fazer o uso do Windows Tempo UTC editando o registro
RELACIONADO : Aprendendo a usar o Editor do Registro como um profissional
Agora você precisará adicionar o valor apropriado ao registro do Windows. Aqui está o nosso aviso padrão: O Editor do Registro é uma ferramenta poderosa e seu uso indevido pode tornar seu sistema instável ou mesmo inoperante. Este é um truque muito fácil e você não deve ter nenhum problema, desde que siga as instruções. Dito isso, se você nunca trabalhou com isso antes, considere ler sobre como usar o Editor do Registro antes de começar. E definitivamente faça o backup do Registro (e do seu computador!) Antes de fazer alterações.
Primeiro, abra o Editor do Registro clicando em Iniciar, digitando “regedit” e pressionando Enter. Concordar com o prompt de segurança exibido
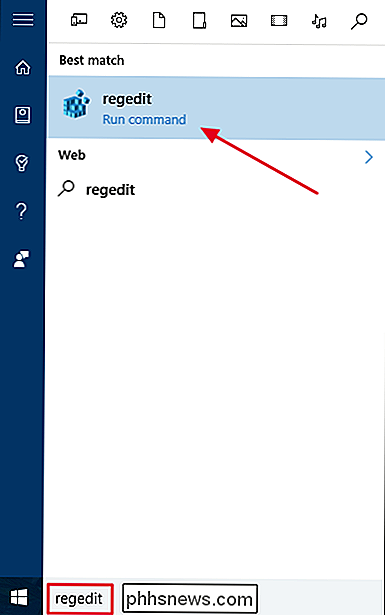
Navegue até a seguinte chave no painel esquerdo do editor do Registro:
HKEY_LOCAL_MACHINE System CurrentControlSet Control TimeZoneInformation
Nas versões mais recentes do Windows 10, você pode copiar e colar a linha acima na caixa de endereço. No entanto, esse hack também funcionará no Windows 7.
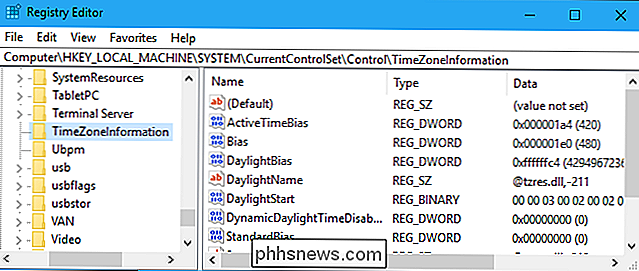
Clique com o botão direito do mouse na tecla "TimeZoneInformation" e selecione Novo> Valor DWORD (32 bits).
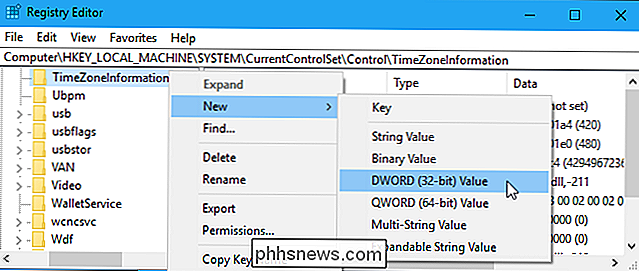
Nomeie seu novo valorRealTimeIsUniversal.
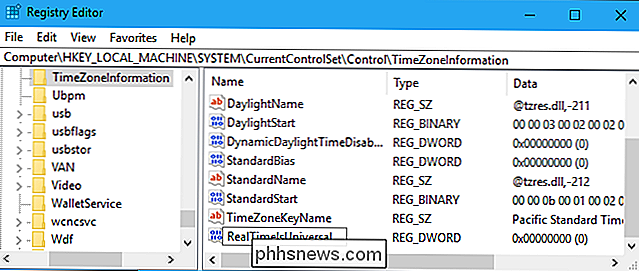
Clique duas vezes no valorRealTimeIsUniversalque acabou de criar, defina os dados do valor como1e clique em "OK".
Agora você está pronto e pode feche o Editor do Registro. O Windows armazenará a hora no UTC, assim como o Linux.
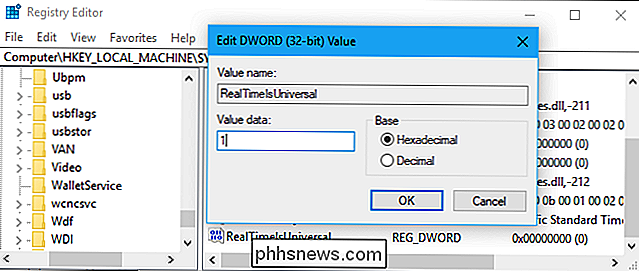
Se você quiser desfazer essa alteração, retorne a esse local no registro, clique com o botão direito do mouse no valorRealTimeIsUniversaladicionado e exclua do seu registro.
Faça o download do nosso registro de um clique Hack
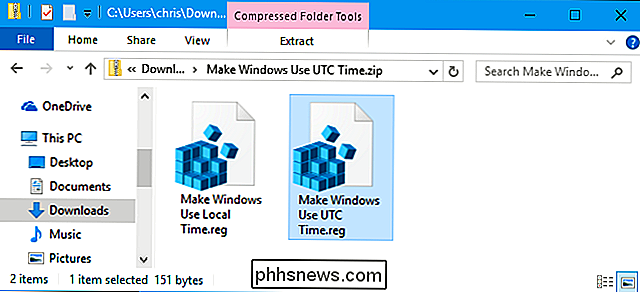
Se você não quiser editar o registro por conta própria, você pode usar nosso hack do registro para download. Criamos um hack que faz o Windows usar o horário UTC e outro que o restaura na hora local. Ambos estão incluídos no seguinte arquivo ZIP. Basta baixar o arquivo, clicar duas vezes no hack que você deseja usar e concordar em adicionar as informações ao seu registro
Fazer o uso do Windows UTC Time
Os hacks acima fazem a mesma coisa que descrevemos acima. O hack do UTC Time do Windows cria a entrada “RealTimeIsUniversal” com um valor de “1”, enquanto o hack Make Windows Use Local Time exclui a entrada “RealTimeIsUniversal”.
Se você quiser ver o que é isso ou qualquer outro arquivo .reg, clique com o botão direito do mouse e selecione "Editar" para visualizar o arquivo no Bloco de Notas. Você pode facilmente criar seus próprios hacks de registro, que consistem apenas em uma lista de entradas de registro para adicionar, editar e remover em uma lista formatada corretamente
E sobre o Windows de inicialização dupla em um Mac?
RELACIONADO: Como instalar o Windows em um Mac com o Boot Camp
Embora o macOS da Apple use o horário UTC como o Linux, você não precisa fazer nada de especial ao executar o Windows no Boot Camp em um Mac. Os drivers do Boot Camp da Apple tratam de tudo. (Os dual-booters do Hackintosh são outra história, e terão que tentar usar o ajuste de registro do Windows acima.)
Se você está se perguntando por que o Windows usa o horário local em vez do UTC como outros sistemas operacionais, o blog oficial da Microsoft The Old O New Thing explica isso aqui. Em suma, foi para preservar a compatibilidade com sistemas Windows 3.1 e para evitar que as pessoas fiquem confusas quando definem o tempo no BIOS do computador. É claro, os fabricantes de PC escolheram a hora local para serem compatíveis com Windows e o Windows escolheu a hora local para ser compatível com a decisão dos fabricantes de PC, então o ciclo tornou-se auto-reforçado.
Atualmente não há um padrão para rotular se uma hora é armazenada como UTC ou hora local no BIOS ou firmware UEFI, o que provavelmente seria a solução mais lógica. Mas isso exigiria algum trabalho, e a maioria das pessoas nunca notará que sistemas operacionais diferentes usam formatos de hora diferentes, exceto em configurações de inicialização dupla.

Como baixar dados do Google Maps para navegação off-line no Android ou iPhone
Por mais que os provedores de celular desejem se gabar de seus mapas de cobertura, precisamos ser reais um com o outro: 100% de cobertura simplesmente não existe. E se você estiver viajando em uma área onde a cobertura pode cair, ter seus mapas salvos para uso off-line é uma dádiva de Deus. Veja como fazer isso.

As extensões de navegador são um pesadelo de privacidade: pare de usar tantas delas
As extensões de navegador são muito mais perigosas do que a maioria das pessoas imagina. Essas pequenas ferramentas geralmente têm acesso a tudo que você faz on-line, para que elas possam capturar suas senhas, rastrear sua navegação na Web, inserir anúncios em páginas da Web visitadas e muito mais. Extensões de navegadores populares são frequentemente vendidas para empresas suspeitas ou sequestradas, e atualizações automáticas podem transformá-las em malware.



