Como reparar o GRUB2 quando o Ubuntu não inicializa

O Ubuntu e muitas outras distribuições Linux usam o carregador de inicialização GRUB2. Se o GRUB2 quebrar - por exemplo, se você instalar o Windows depois de instalar o Ubuntu ou sobrescrever seu MBR - você não poderá inicializar no Ubuntu.
Você pode restaurar o GRUB2 facilmente a partir de um CD ou drive USB do Ubuntu. Este processo é diferente de restaurar o carregador de inicialização GRUB legado em distribuições Linux mais antigas.
Esse processo deve funcionar em todas as versões do Ubuntu. Ele foi testado no Ubuntu 16.04 e no Ubuntu 14.04.
O método gráfico: Reparo de inicialização
RELACIONADO: Como inicializar seu computador a partir de um disco ou unidade USB
Reparo de inicialização é uma ferramenta gráfica que pode reparar GRUB2 com um único clique. Esta é a solução ideal para problemas de inicialização para a maioria dos usuários.
Se você possui a mídia da qual você instalou o Ubuntu, insira-a em seu computador, reinicie e inicialize a partir da unidade removível. Se não o fizer, baixe um CD live do Ubuntu e grave-o em um disco ou crie uma unidade flash USB inicializável.
Quando o Ubuntu inicializar, clique em “Experimentar o Ubuntu” para obter um ambiente de área de trabalho utilizável.

uma conexão com a Internet antes de continuar. Talvez seja necessário escolher uma rede Wi-Fi e digitar sua frase secreta.
Abra uma janela do Terminal no Dash e execute os seguintes comandos para instalar e iniciar o Reparo de Inicialização:
sudo apt-add-repository ppa: yannubuntu / boot-repair sudo apt-get update sudo apt-get install -y boot-repair boot-repair
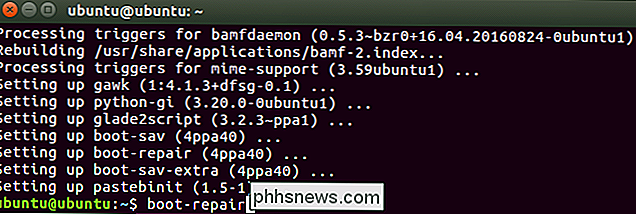
A janela Reparo de Inicialização fará uma varredura automática em seu sistema após você executar o comandoboot-repair. Depois de analisar o seu sistema, clique no botão "Reparação recomendada" para reparar o GRUB2 com um único clique.
Você pode optar por usar as opções avançadas aqui, mas o wiki do Ubuntu recomenda que você não use as opções avançadas, a menos que você saiba o que você está fazendo. A opção de reparo recomendada pode corrigir a maioria dos problemas automaticamente, e você pode atrapalhar ainda mais o seu sistema, selecionando as opções avançadas erradas.
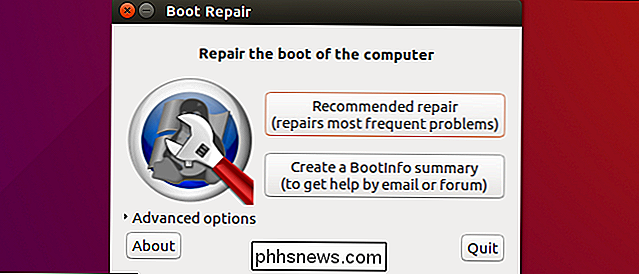
Boot Repair começará a funcionar. Pode pedir-lhe para abrir um Terminal e copiar / colar alguns comandos para ele.
Basta seguir as instruções que aparecem no seu ecrã. Execute as instruções que o Boot Repair deseja e clique em “Forward” para continuar com o assistente. A ferramenta orientará você em tudo que você precisa fazer.
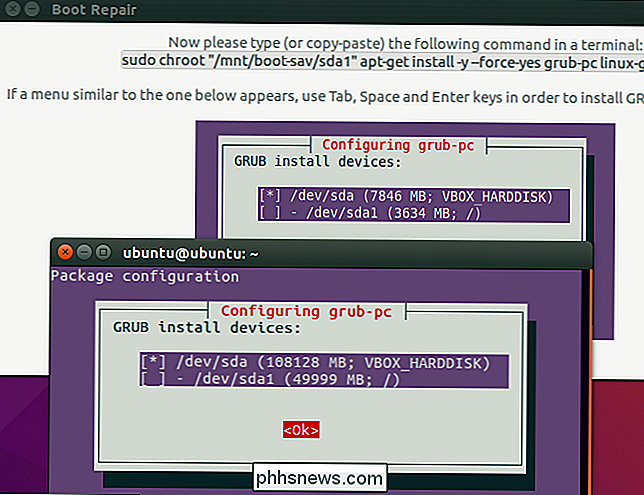
Reinicie o computador depois que a ferramenta Reparo de inicialização terminar de aplicar as alterações. O Ubuntu deve inicializar normalmente.
O Método Terminal
Se você preferir colocar a mão na massa, pode fazer isso sozinho em um terminal. Você precisará inicializar a partir de um CD ou drive USB ao vivo, como no método gráfico acima. Certifique-se de que a versão do Ubuntu no CD seja a mesma que a versão do Ubuntu instalada no seu computador. Por exemplo, se você tiver o Ubuntu 14.04 instalado, certifique-se de usar um live CD do Ubuntu 14.04.
Abra um terminal após inicializar no ambiente ao vivo. Identifique a partição em que o Ubuntu está instalado usando um dos seguintes comandos:
sudo fdisk -l sudo blkid
Aqui está a saída de ambos os comandos. No comandofdisk -l, a partição do Ubuntu é identificada pela palavraLinuxna coluna Sistema. No comandoblkid, a partição é identificada pelo seu sistema de arquivosext4.
Se você tiver várias partições ext4 do Linux, você pode ter uma idéia de qual é qual, visualizando o tamanho das partições e sua ordem no disco aqui
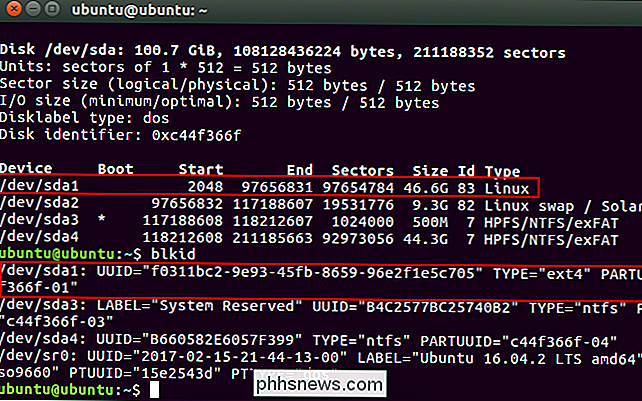
Execute os seguintes comandos para montar a partição Ubuntu em / mnt / ubuntu, substituindo/ dev / sdX #pelo nome do dispositivo da sua partição Ubuntu dos comandos acima:
sudo mkdir / mnt / ubuntu sudo mount / dev / sdX # / mnt / ubuntu
Na imagem acima, nossa partição Ubuntu é / dev / sda1. Isso significa a primeira partição no primeiro dispositivo de disco rígido
Importante : Se você tiver uma partição de inicialização separada, pule o comando acima e monte a partição de inicialização em / mnt / ubuntu / boot. Se você não sabe se tem uma partição de inicialização separada, provavelmente não o faz.

Execute o seguinte comando para reinstalar o grub a partir do live CD, substituindo / dev / sdX pelo nome do dispositivo do disco rígido acima. Omitir o número. Por exemplo, se você usou/ dev / sda1acima, use/ dev / sdaaqui.
sudo grub-install --boot-diretorio = / mnt / ubuntu / boot / dev / sdX

Reinicie seu computador e Ubuntu deve inicializar corretamente.
Para informações técnicas mais detalhadas, incluindo como usar o comando chroot para obter acesso a arquivos quebrados do sistema Ubuntu e restaurar o GRUB2, consulte o wiki do Ubuntu.
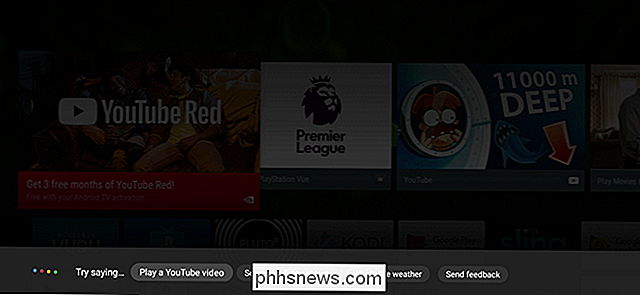
Como fazer seu NVIDIA SHIELD escutar por “OK Google”, mesmo quando a TV está desligada
Recentemente, o SHIELD da NVIDIA se tornou o primeiro dispositivo de TV Android a ter acesso ao OK Google e ao Google Assistente. A coisa é, você realmente precisa que a TV esteja ligada para realmente aproveitar ao máximo isso - mas uma nova configuração ainda permitirá que você a use mesmo quando a tela estiver desligada.

Por que as baterias de íons de lítio explodem?
Embora as baterias de íons de lítio sejam, no todo, incrivelmente seguras, elas ocasionalmente pegam fogo ou explodem. Quando isso acontece, como acontece com o fiasco do Samsung Galaxy Note 7 ou com o recall mais recente de laptops da HP, é sempre uma grande notícia. Então, o que está acontecendo e por que as baterias às vezes saem com um estrondo?



