Corrigir o Windows não pode configurar esta conexão sem fio
Recentemente, tive um cliente que não conseguiu se conectar à sua rede sem fio com a placa sem fio integrada em seu laptop. Basicamente, a conexão de repente caiu um dia e ele decidiu comprar um pendrive sem fio para continuar trabalhando até que ele pudesse consertar o problema.
No entanto, o adaptador sem fio integrado não podia mais detectar redes sem fio e simplesmente exibia a mensagem de erro abaixo:
O Windows não pode configurar essa conexão sem fio. Se você tiver habilitado outro programa para gerenciar essa conexão sem fio, use esse software. Se você quiser que o Windows configure essa conexão sem fio, clique em "Alterar configurações avançadas", clique na guia Redes sem fio e marque a caixa de seleção "Usar o Windows para definir minhas configurações de rede sem fio".

O usuário tentou atualizar o driver para o adaptador sem fio integrado, mas isso também não funcionou. Foi quando ele me ligou. Depois de dar uma olhada no problema e tentar algumas soluções diferentes, corrigimos o problema.
Vou em frente e listar as várias soluções que tentei desde que o que funcionou para mim pode não funcionar para você.
Método 1 - Desinstalar o Gerenciador sem fio de terceiros
Em algumas máquinas, como nos computadores Dell, existe um software de terceiros instalado pela Dell que gerencia a conexão sem fio. Da mesma forma, se você tiver uma placa sem fio Intel Pro instalada, ela poderá ser controlada pelo software fornecido pela Intel.
Nesse caso, vá em frente e desinstale o software para gerenciar a conexão sem fio. Note que você não deve desinstalar o driver, apenas o software. No caso acima, o usuário instalou um pendrive sem fio, de modo que o software precisou ser removido primeiro.
Reinicie o seu PC e veja se o Windows começa a detectar redes sem fio. Se não, continue lendo!
Método 2 - Iniciar o serviço de configuração zero sem fio
Se você receber uma mensagem sobre como iniciar o serviço de configuração sem fio, talvez ele tenha sido desativado por um programa de terceiros no seu computador.
Você pode iniciá-lo indo em Iniciar, Painel de Controle, Ferramentas Administrativas e clicando em Serviços . Role para baixo até encontrar a configuração zero sem fio .
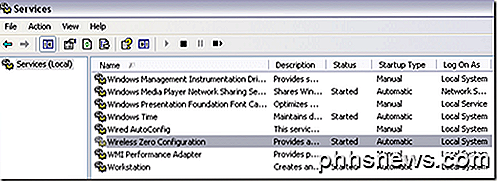
Certifique-se de que o Status esteja Iniciado . Caso contrário, clique com o botão direito do mouse no serviço e escolha Iniciar . Quando o serviço for iniciado, verifique se o Windows está detectando redes sem fio.
Método 3 - Permite que o Windows gerencie configurações sem fio
Se o Windows não iniciar automaticamente o gerenciamento da conexão sem fio, talvez seja necessário informá-lo manualmente também. Note que isso só funciona no Windows 7 e versões anteriores. Você pode fazer isso clicando com o botão direito do mouse no ícone de conexão sem fio na barra de tarefas e escolhendo Exibir redes sem fio disponíveis .
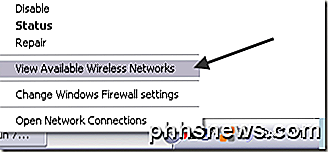
Em seguida, clique em Alterar configurações avançadas no menu à esquerda:
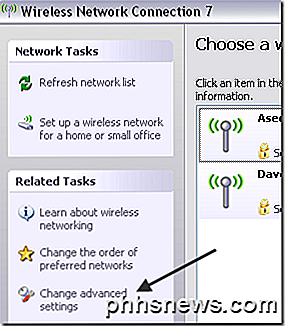
Em seguida, clique na guia Redes sem fio quando a caixa de diálogo Propriedades for exibida. Aqui você deve marcar a caixa Usar as Janelas para configurar minhas configurações de rede sem fio .
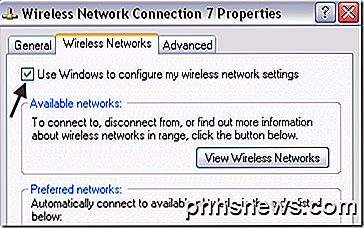
Vá em frente e tente ver se o Windows agora é capaz de detectar suas redes sem fio. Espero que isso resolva seu problema. Se você estiver usando o Windows 10, poderá acessar as configurações, clicar em Rede e Internet e clicar em Wi-Fi .
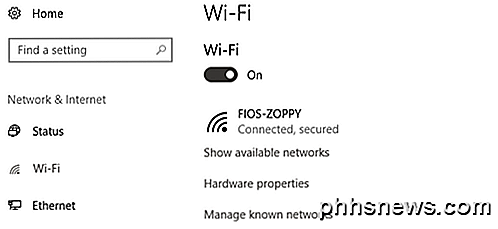
Se você ainda não conseguir se conectar usando o cartão sem fio integrado, poste um comentário aqui com detalhes e tentaremos ajudar. Apreciar!

Como usar o Utilitário de Captura no OS X para Capturas de Tela Avançadas
Do OS X tem um monte de utilitários muito úteis dentro dele. A pasta Utilities tem uma ferramenta de captura de tela mais versátil chamada Grab, que supera as funções de captura de tela padrão do OS X que você pode usar diariamente. RELACIONADO: Como tirar uma captura de tela em quase todos os dispositivos Para executar capturas de tela no OS X, basta usar “Cmd + Shift + 3” para capturas de tela inteira e “Cmd + Shift + 4” para capturas de seleção.

Como calibrar seu monitor em Windows ou Mac
Sistemas operacionais de desktop modernos como Windows e Mac OS X oferecem ferramentas internas para Melhorar a fotografia digital calibrando seu monitor "> calibrando os níveis de brilho, contraste, gama e cor do seu monitor. Isso pode ajudar a tornar o texto mais legível e dar imagens e vídeos com cores mais precisas.



