Como acessar discos rígidos locais e USB na sua máquina virtual Hyper-V

É extremamente conveniente acessar uma unidade de disco rígido local (seja ela uma unidade interna ou uma unidade externa) conectada a o seu computador Windows a partir de uma máquina virtual em execução no Hyper-V. Não é tão conveniente descobrir exatamente como realizar esse fim. Leia mais enquanto o orientamos.
Por que eu quero fazer isso?
Existem dezenas de cenários em que você gostaria de acessar um disco rígido físico de dentro de sua máquina virtual Hyper-V, desde o acesso e importando dados, descarregando dados da máquina virtual para a unidade externa e importando ou exportando imagens de disco
RELATED: Como criar e executar máquinas virtuais com o Hyper-V
Qualquer motivo que você tenha para querer acessar um disco rígido local existente em sua máquina Hyper-V é, infelizmente, um pouco complicado, dando às unidades acesso à máquina virtual. Ao contrário de outras soluções de virtualização, não há uma maneira fácil de compartilhar recursos entre a máquina host e a máquina virtual Hyper-V.
Para usar uma unidade em uma máquina Hyper-V, é necessário levar a unidade, fisicamente conectada e montada para a máquina host, offline e, em seguida, reencaminhar o disco off-line para o host na máquina virtual. Vamos dar uma olhada em como fazer isso agora.
Uma nota rápida antes de prosseguir: esse truque só funciona com discos rígidos (discos rígidos magnéticos, discos rígidos de estado sólido e discos rígidos USB removíveis) mas não funciona, infelizmente, com mídia removível como pen drives.
Preparação e montagem da unidade no Hyper-V
Há duas etapas principais para o procedimento. Primeiro, precisamos gerenciar o disco de dentro do Windows na máquina host para colocá-lo offline (mas ainda alimentado e conectado ao computador host) e, em seguida, precisamos informar ao Hyper-V para assumir o controle do disco agora off-line. > Preparando o Drive
O primeiro passo é colocar o disco offline. Para fazer isso, abra o aplicativo Gerenciamento de disco procurando o nome do aplicativo ou digitando “diskmgmt.msc” na caixa de pesquisa e executando o aplicativo. No Gerenciamento de Disco, procure a unidade que deseja passar para a máquina virtual.
Embora seja provavelmente seguro assumir, já que você está usando o Hyper-V e preocupado com assuntos como passagem de disco físico, que você já está familiarizado com o Gerenciamento de Disco, seria omissão nossa não emitir um aviso padrão: O Gerenciamento de Disco é uma ferramenta poderosa e você pode fazer coisas terríveis em seu sistema usando o sistema de gerenciamento. Verifique todas as etapas e verifique se você está trabalhando com o (s) disco (s) certo (s)
No nosso caso, queremos passar o Disco 10, um HDD de backup USB, para a máquina virtual, para que possamos despejar alguns arquivos de backup nossa máquina virtual no disco. Para preparar o disco, devemos primeiro localizá-lo na lista de unidades dentro do Gerenciamento de Disco, clique com o botão direito nele e selecione "Offline" no menu de contexto do botão direito como visto na imagem acima.
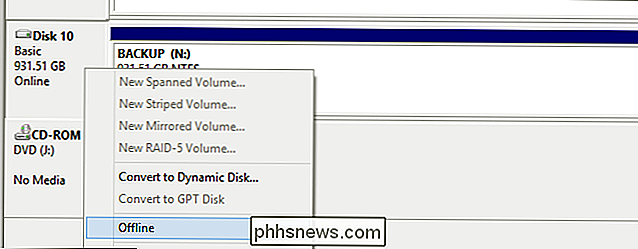
Confirme se o disco está off-line . Se você quiser colocar o disco novamente online, depois de usá-lo na máquina virtual, simplesmente retorne a este menu, clique com o botão direito do mouse no disco e selecione "Online" para colocar o disco novamente online para o sistema operacional do host.

Adicionando a unidade à máquina virtual
Quando o disco estiver offline no sistema operacional do host, é hora de adicionar o disco à máquina virtual no Hyper-V. Inicie o Hyper-V e, em sua lista de máquinas virtuais, selecione a máquina pela qual deseja passar o disco rígido.
Clique com o botão direito na máquina e selecione “Settings…”
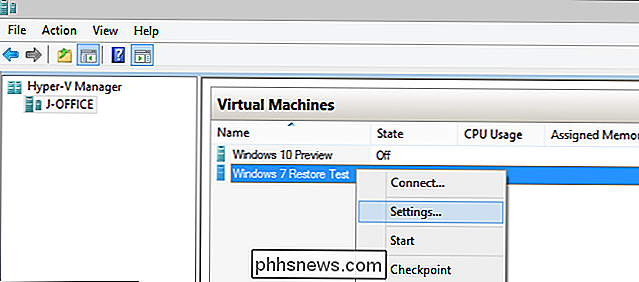
. máquina virtual, selecione “Controlador SCSI” no painel de navegação esquerdo. Selecione “Disco Rígido” e clique no botão “Adicionar”.
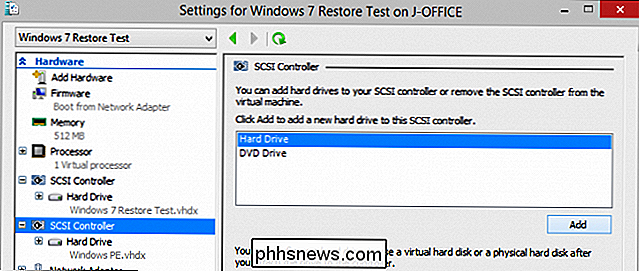
Nota:
Presumimos que você deseje passar o disco rígido para o sistema operacional virtualizado, o que significa que você já tem um controlador SCSI e disco virtual para o sistema operacional. Se você ainda não possui um controlador SCSI, precisará primeiro selecionar “Adicionar Hardware” na parte superior do painel de navegação e adicionar um “Controlador SCSI” à sua máquina virtual. Selecione “Disco rígido físico” e, no menu suspenso, selecione o disco que você colocou offline na seção anterior do tutorial. Não se preocupe, não há chance de você acidentalmente selecionar um disco da máquina host que não pretendia usar. Os únicos discos que você pode selecionar no menu do disco rígido físico são os discos que são alimentados e conectados à máquina host
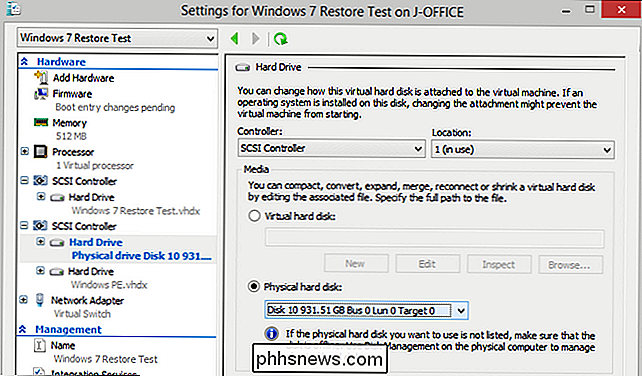
, mas em um estado off-line. Se você não colocou off-line, não é nem uma opção. Confirme se o disco selecionado é o disco desejado. Pressione o botão "Aplicar" e depois "OK". Inicialize sua máquina virtual.
Acessando seu disco rígido de passagem
Na grande maioria dos casos, o disco deve ser detectado automaticamente pelo sistema operacional host como se fosse simplesmente um disco físico conectado à máquina real da máquina virtual está emulando.
Você pode ver no caso da captura de tela abaixo que inicializamos em uma máquina virtual para testar um procedimento de restauração de imagem usando o Windows PE e o Macrium Reflect. O Windows PE detectou e montou automaticamente o disco sem problemas.
Se o disco não for imediatamente acessível ao sistema operacional da máquina virtual, talvez seja necessário abrir, no caso do Windows, o Gerenciamento de Disco e colocar o disco on-line. Ao usar outros sistemas operacionais, você precisará executar uma ação equivalente para acessar o disco através do sistema operacional virtual.
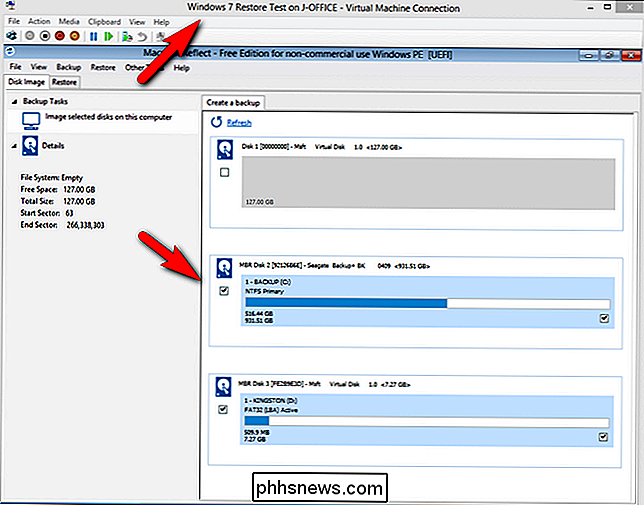
Uma palavra muito importante de cautela aqui. O sistema operacional na máquina virtual não tem idéia de que esse disco realmente pertence à sua máquina host e ele atuará no disco, no entanto, será solicitado que ele atue no disco. Se o disco não for montado automaticamente no sistema operacional da máquina virtual, será necessário usar um procedimento de montagem (consulte a documentação do sistema operacional em questão) para montar o disco de maneira não destrutiva, de modo que possa ser retornado ao host operacional. sistema mais adiante.
Quando você não precisar mais do disco na máquina virtual, basta inicializar a máquina virtual. Não tente fazer alterações no estado da unidade por meio da máquina host até ter desligado a máquina virtual à qual a unidade está conectada.
Você pode remover completamente a unidade de disco rígido da controladora SCSI virtual em sua máquina virtual se não vai usá-lo novamente ou você pode deixar a entrada. Sempre que a unidade física for desconectada da máquina host ou se você a tornar on-line para o sistema operacional host, a unidade simplesmente aparecerá como indisponível para a máquina virtual.

Como gravar CDs, DVDs e discos Blu-ray no Windows
A partir do Windows 7, a Microsoft incluiu a capacidade de gravar CDs, DVDs e discos Blu-ray diretamente do Windows Explorer. Portanto, se o seu computador tiver um gravador de CD, DVD ou Blu-ray, você não precisará de nenhum software de gravação de disco de terceiros.Neste post, eu passo através das etapas para gravar um disco e as diferentes opções que você tem ao gravar. Se a su

Como copiar e colar texto no terminal Linux
Quando você insere um comando longo na janela do Terminal que encontrou na Web ou em um documento, pode economizar tempo copiando e colando facilmente o comando no prompt Para começar, destaque o texto do comando desejado na página da Web ou no documento encontrado. Pressione Ctrl + C para copiar o texto.



