Como personalizar as informações do fabricante para seu PC com Windows

Se você comprou seu PC de um fornecedor, provavelmente viu as informações do fabricante na janela "Sistema". Mas você sabia que pode mudá-lo ou até mesmo adicioná-lo se criar seus próprios PCs?
RELATED: Como abrir o painel de informações do sistema no Windows 10 ou 8
A janela “Sistema” no seu computador O PC tem muitas informações úteis, como o modelo do processador, a quantidade de RAM instalada, a versão e a edição do Windows que você está executando (e não se esqueça de que você pode obter ainda mais desse tipo de informações com o System Information ferramenta se você precisar dela). Se você estiver usando um PC pré-criado, a janela também mostrará informações do fabricante, como o fornecedor, número de suporte e site, horas de suporte e até mesmo um logotipo. Você pode personalizar esta informação, se ela mudou desde que você comprou o seu PC. Ou, se você criar seus próprios PCs para família e amigos, poderá adicionar suas próprias informações. Tudo o que você precisa fazer é dar um mergulho rápido no Registro do Windows
Adicionar Alterar Informações do Fabricante Editando o Registro Manualmente
Para alterar as informações do fabricante do seu PC em qualquer versão do Windows, basta fazer uma poucas edições no Registro do Windows.
Aviso padrão: O Editor do Registro é uma ferramenta poderosa e seu uso indevido pode tornar seu sistema instável ou inoperante. Este é um hack simples e desde que você siga as instruções, você não deve ter nenhum problema. Dito isso, se você nunca trabalhou com isso antes, considere ler sobre como usar o Editor do Registro antes de começar. E definitivamente faça o backup do Registro (e do seu computador!) Antes de fazer alterações.
Abra o Editor do Registro pressionando Iniciar e digite “regedit”. Pressione Enter para abrir o Editor do Registro e dê permissão para fazer alterações no seu PC.
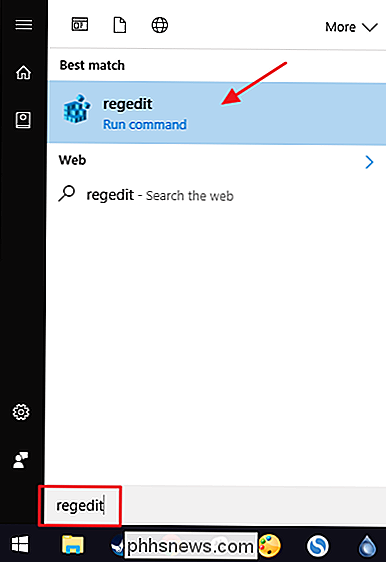
No Editor do Registro, use a barra lateral esquerda para navegar até a seguinte chave:
HKEY_LOCAL_MACHINE SOFTWARE Microsoft Windows CurrentVersion OEMInformation
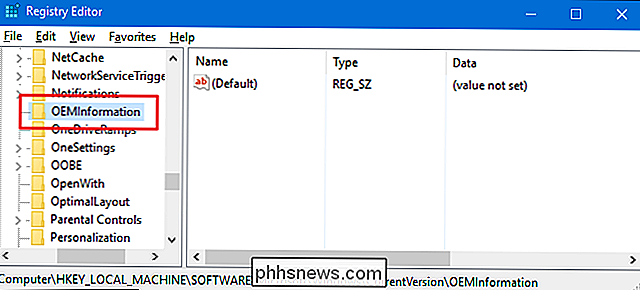
Se o seu PC já tiver informações do fabricante, você verá vários valores de string na chaveOEMInformation. Se o seu PC não tiver esses valores, você precisará adicioná-los. Você pode adicionar os seguintes valores:
- Fabricante
- Modelo
- SupportHours
- SupportPhone
- SupportURL
- Logotipo
Você não precisa adicionar todos os valores - apenas os que deseja aparecer. Para adicionar um valor, clique com o botão direito do mouse na chaveOEMInformatione escolha Novo> Valor da seqüência. Nomeie o novo valor usando um dos nomes da lista e verifique se ele é nomeado exatamente como mostrado, sem espaços.
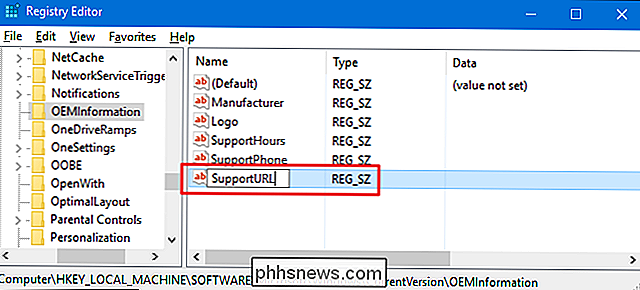
Quando você tem os valores adicionados que deseja (ou se eles já estavam presentes), clique duas vezes em cada valor para abrir sua janela de propriedades, digite as informações que você deseja exibir na caixa “Dados do valor” e clique em “OK”. Se você estiver substituindo informações, anote as informações que está removendo para poder coloque as coisas de volta do jeito que estavam se for necessário.
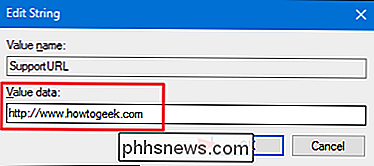
Se você estiver adicionando um logotipo, basta digitar o caminho completo para a imagem que deseja usar. Alternativamente, se o valor já existir e você quiser usar o caminho atual, você pode deixar o valor em seu padrão, que é tipicamente:
C: Windows System32 oemlogo.bmp
Então tudo que você precisa O que é fazer é substituir esse arquivo por uma foto sua com o mesmo nome. Para substituir o arquivo, você precisará ter privilégios administrativos no PC, pois ele está em uma pasta do sistema. Para obter os melhores resultados, convém usar uma pequena imagem de logotipo em torno de 100 × 100 pixels.
Quando você adicionar as informações desejadas, poderá fechar o Editor do Registro. As mudanças ocorrerão imediatamente, então não há necessidade de reiniciar o seu PC. Todas as informações que você inseriu agora devem aparecer na janela “System”.
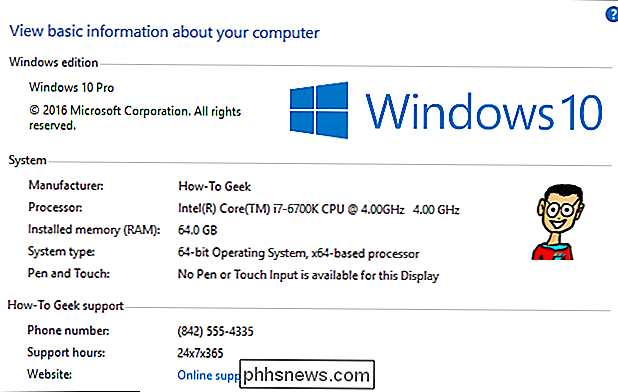
Se você quiser remover as alterações, volte para aOEMInformatione exclua todos os valores, exceto os dados.(Padrão)valor. Se você quiser restaurar informações que estavam lá anteriormente, precisará alterar cada valor para retornar as informações antigas.
Baixe nosso registro de um clique Hacks
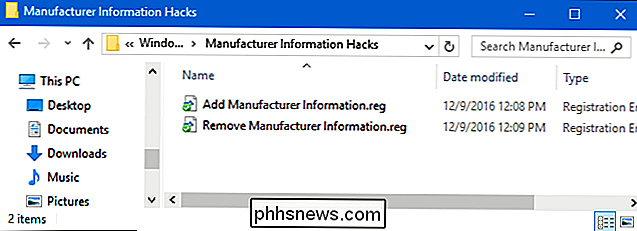
Se você não quiser mergulhar no Registro, criamos alguns hacks de registro que você pode usar. O hack “Add Manufacturer Information” adiciona todos os valores que você precisa. O hack “Remove Manufacturer Information” remove esses valores. Ambos os hacks estão incluídos no seguinte arquivo ZIP:
Informações do fabricante Hacks
É claro que, como não sabemos quais informações você deseja adicionar, você precisará editar esses hacks antes de usá-los. Após baixá-los e descompactá-los, clique com o botão direito do mouse na opção “Add Manufacturer Information” e escolha o comando “Edit” no menu de contexto.
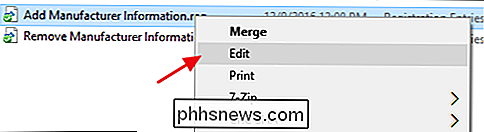
Isso abre o hack no bloco de notas. Substitua as informações no hack com as informações que você deseja usar. Por exemplo, você deseja substituir "Manufacturer_Name" pelo nome real que deseja usar. Apenas certifique-se de deixar as cotações no lugar. E se houver informações que você não deseja incluir, como, por exemplo, um número de telefone de suporte, basta excluir a linha inteira.
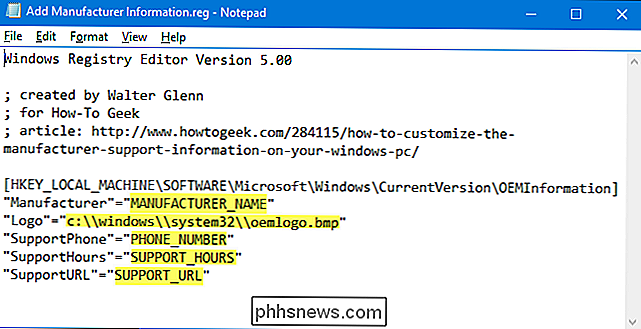
Quando terminar de editar, salve o arquivo e clique duas vezes. Aplique-o ao seu Registro.
Sim, modificar o hack é quase tanto trabalho quanto entrar no Registro sozinho, mas se você quiser criar informações do fabricante que você possa adicionar rapidamente a vários PCs, essa invasão você vai economizar um bom tempo.
RELACIONADOS: Como fazer seu próprio registro no Windows Hacks
Esses hacks são realmente apenas aOEMInformationchave, despojada para os valores que conversamos sobre na seção anterior e depois exportado para um arquivo .REG. Executar os hacks apenas modifica o valor. E se você gosta de brincar com o Registro, vale a pena dedicar um tempo para aprender como criar seus próprios hacks de Registro.

Como impedir que o WhatsApp salve imagens no seu telefone
Por padrão, o WhatsApp salva todas as imagens enviadas para o Rolo da Câmera do seu iPhone. Embora isso possa parecer uma boa ideia, se seus amigos são o tipo de pessoa que compartilha…fotos e…GIFs questionáveis, você pode não querer que eles se misturem automaticamente com suas fotos de família. A correção é simples - embora seja diferente no iOS do que no Android.

Como criar um novo catálogo no Lightroom
Os catálogos são um dos melhores recursos do Adobe Lightroom. Eles facilitam categorizar, classificar e editar todas as suas fotos em um único local. E se as coisas começarem a ficar um pouco pesadas, há muito a ser dito sobre ter mais de um catálogo. RELACIONADO: O que é o Adobe Lightroom, e eu preciso disso?



