Como mover e extrair páginas PDF
Em um ponto ou outro, você provavelmente teve que editar um arquivo PDF movendo as páginas, excluindo uma página ou extraindo uma página ou conjunto de páginas em um arquivo PDF separado. Recentemente, tive que alterar a ordem de algumas páginas em PDF e extrair um conjunto diferente de páginas em um arquivo PDF separado.
Neste artigo, vou falar sobre como você pode fazer isso usando o Adobe Acrobat Standard ou o Pro DC. Também mencionarei algumas ferramentas gratuitas que você pode usar para reorganizar e extrair páginas em PDF caso não tenha o Adobe Acrobat.
Além disso, confira meus outros artigos que falam sobre extrair imagens de arquivos PDF, pesquisar texto em vários arquivos PDF, extrair texto de PDFs e reduzir o tamanho de um arquivo PDF.
Mover páginas em PDF ao redor
A versão mais recente do Adobe Acrobat Standard ou Pro torna realmente fácil reorganizar a ordem das páginas em um arquivo PDF. Primeiro, abra seu arquivo PDF e clique em Ferramentas .

Em Criar e editar, você verá o botão Organizar páginas . Você verá uma pequena imagem em miniatura de todas as páginas no arquivo PDF.
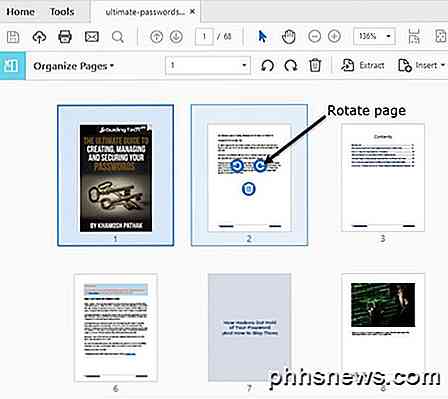
Para rodar uma página, basta clicar no botão de rotação para a esquerda ou para a direita. A exclusão de uma página é tão fácil quanto clicar no ícone da lixeira dessa página. Agora, para mover uma página ou reorganizar as páginas em PDF, basta clicar e arrastar uma página para o novo local. Você verá uma barra azul vertical onde a página será descartada.
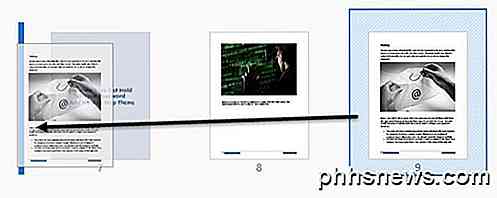
Isso é tudo o que há para mover páginas no PDF. Nesta tela, você também pode substituir páginas PDF por outra página de um arquivo PDF diferente, dividir o arquivo PDF ou inserir um arquivo PDF em qualquer lugar do documento atual.
Se você não tiver uma assinatura do Adobe Acrobat Standard ou Pro, poderá usar uma ferramenta on-line de uma empresa chamada Sejda. Basta clicar em Enviar arquivos PDF e você está pronto para ir. A interface é muito semelhante à do Adobe Acrobat. A única limitação é que o arquivo não pode ter mais de 50 páginas ou 50 MB, mas é um limite muito generoso.
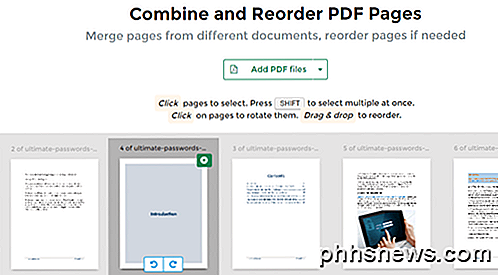
Extrair Páginas do Arquivo PDF
Na mesma tela acima, também podemos extrair páginas do arquivo PDF. Se você clicar no botão Extrair na barra de menus, verá outro submenu com algumas opções.
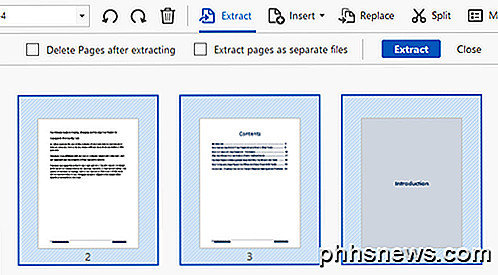
Primeiro, você desejará selecionar as páginas no PDF que deseja extrair. Para selecionar mais de uma página, mantenha pressionadas as teclas SHIFT ou CTRL. SHIFT selecionará várias páginas em ordem consecutiva, enquanto a tecla CTRL permitirá que você escolha e escolha páginas de qualquer lugar no documento.
Depois de selecionar os arquivos, você poderá marcar Excluir páginas depois de extrair ou Extrair páginas como arquivos separados . Se você não marcar nenhuma opção, as páginas selecionadas serão extraídas em um único arquivo PDF e as páginas permanecerão no arquivo original.
Se você marcar ambos, as páginas serão removidas do arquivo original e cada página será salva como um arquivo PDF separado.
Novamente, se você precisar fazer isso de graça, você pode usar o site do Sejda novamente, mas desta vez use a ferramenta de extração de PDF. Selecione as páginas apenas clicando nelas ou usando SHIFT e depois clique no botão Extrair Páginas .
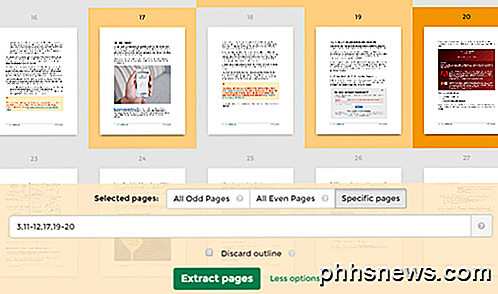
O limite dessa ferramenta é de até 200 páginas por arquivo PDF ou 50 MB de tamanho. É praticamente o mesmo que o Adobe Acrobat, mas não oferece a opção de salvar cada página como um arquivo PDF separado. Você também pode optar por selecionar todas as páginas ímpares ou todas as pares.
Extrair páginas e reordenar páginas em um PDF são duas tarefas comuns que você poderá fazer rapidamente usando as ferramentas mencionadas acima. Se você tiver alguma dúvida, fique à vontade para comentar. Apreciar!

Como funciona o streaming gratuito de música e vídeo da T-Mobile
Os dados são dados ... exceto quando não são. A T-Mobile torna as coisas um pouco confusas, fornecendo uma certa quantidade de dados, oferecendo música ilimitada e streaming de vídeo que não contam com o subsídio, mas apenas para determinados serviços. A maioria dos planos T-Mobile inclui esses recursos Você usa a T-Mobile como sua operadora de celular?

Como ocultar ou mostrar automaticamente a barra de menus no OS X El Capitan
Os usuários do Windows têm a capacidade de ocultar a barra de tarefas, mas a barra de menus do OS X é uma presença constante. Isso não é necessariamente ruim porque a barra de menu não ocupa muito espaço. Se você quiser ocultá-lo, no entanto, agora você pode. RELACIONADO: Acessar opções ocultas e informações com a tecla de opção do seu Mac A barra de menu é bastante versátil.



