Como atualizar para um disco rígido maior sem reinstalar o Windows

Se você achar que seu disco rígido antigo está com as costuras e deseja atualizar para um disco maior, é muito fácil faça isso sem perder nenhum dos seus dados.
Isto é graças a um processo chamado disk cloning . A clonagem de um disco rígido significa que você pega sua unidade antiga e existente e cria uma cópia exata, bit-a-bit, para uma nova. Quando você conecta o novo, o seu computador inicializará a partir dele sem pular uma batida e sem a necessidade de reinstalar o Windows a partir do zero. Isso pode ser feito com software gratuito e geralmente menos de uma hora do seu tempo (talvez mais se você estiver movendo muitos dados).
RELACIONADO: Como migrar a instalação do Windows para uma unidade de estado sólido
Este guia pressupõe que você está atualizando para uma unidade maior que a atual. Se você estiver indo para uma unidade com menos de espaço, como um SSD, convém verificar este guia, pois há mais algumas etapas envolvidas nesse processo.
O que você Precisa
Antes de começar, você precisará do seu novo disco rígido, mas também há algumas outras coisas:

Uma maneira de conectar os dois discos rígidos ao seu computador
. Se você tem um computador de mesa, normalmente você pode simplesmente instalar o seu novo disco rígido ao lado do disco rígido antigo na mesma máquina para cloná-lo. Se você estiver usando um laptop, no entanto, isso geralmente não é possível, então você precisará comprar algo como um cabo SATA para USB (mostrado à direita), que permitirá que você conecte um disco rígido ao seu laptop via USB. Se você estiver atualizando um disco rígido de 3,5 "mecânico com pratos giratórios e quiser usar um fio SATA para USB, ele precisará ter uma fonte de alimentação externa. Algo como esse modelo deve ser mais do que suficiente para acomodar tipo de unidade que você joga nele (unidades de 2,5 "não precisarão disso.) Você também pode instalar sua nova unidade em um gabinete de disco rígido externo antes de iniciar o processo de migração, embora isso seja um pouco mais demorado.- A cópia do EaseUS Todo Backup . Sua versão gratuita tem todos os recursos que precisamos para realizar a tarefa na nossa frente, então baixe a versão gratuita e instale-a como faria com qualquer outro programa do Windows.
- Um backup de seus dados. Mesmo que você ' Ao copiar sua unidade, recomendamos ter um backup antes de iniciar processos grandes de gravação de dados como este. Confira nosso guia para fazer backup do seu computador e verifique se você tem um backup completo dos seus dados importantes antes de continuar
- Um disco de reparo do sistema do Windows Esta é uma ferramenta justa. Na chance de que seu Master Boot Record seja corrompido, você será capaz de abrir o disco de reparo do Windows e consertá-lo em questão de minutos. Siga estas instruções para o Windows 7 e estas instruções para o Windows 8 ou 10. Não se esqueça de imprimir uma cópia do nosso guia para reparar o carregador de inicialização, para que você esteja pronto para corrigi-lo se for necessário. Não mesmo. Faça. Grave esse CD e imprima esse artigo - tê-lo em mãos para economizar o incômodo de encontrar outro computador para criar o CD de inicialização, se necessário.
RELATED: 7 maneiras de liberar espaço no disco rígido no Windows
Já que você está fazendo alguma limpeza, esta também pode ser uma boa hora para deletar qualquer arquivo que você não precise. Uma casa limpa é uma casa feliz (ou disco rígido, conforme o caso)
Como clonar seu disco rígido com o EaseUS Todo Backup
Com os discos rígidos conectados e prontos, é hora de mover para o grande show. Depois de ter instalado o aplicativo EaseUS, vá em frente e execute-o, em seguida, escolha "Clone" no canto superior direito.
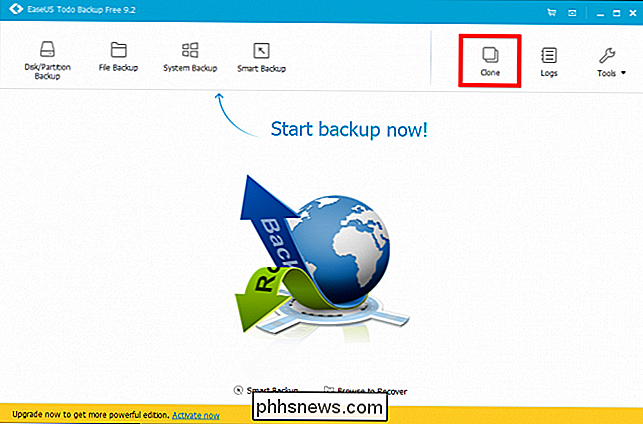
Nosso sistema tem três partições: uma pequena partição de inicialização na frente, nossa partição de sistema principal no meio, e uma pequena partição de recuperação no final. Queremos clonar o disco inteiro, incluindo essas partições, então marque a caixa ao lado do nome do disco (no nosso caso, “Hard Disk 2” e clique em Next. Certifique-se de selecionar a unidade correta! Deve dizer “C : "Em algum lugar em uma das partições.
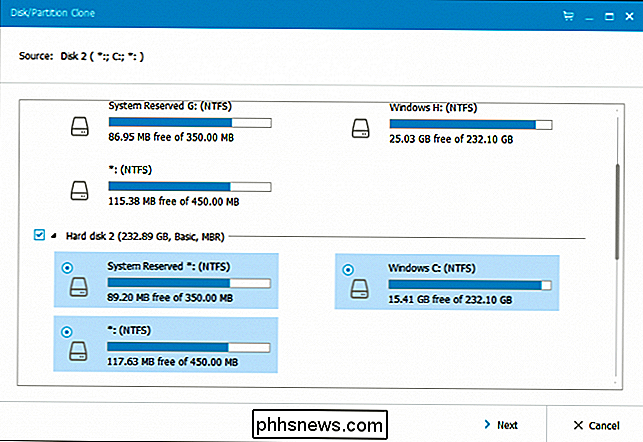
A escolha da sua unidade alvo deve ser óbvia. Provavelmente será o grande e vazio (se a unidade nunca foi usada antes). Apenas certifique-se de escolher o caminho certo, pois isso irá apagar qualquer coisa atualmente nessa unidade!
Coloque uma marca de seleção ao lado daquela unidade e clique no botão “Editar” à direita dela. Precisamos fazer uma verificação rápida da partição antes de continuar.
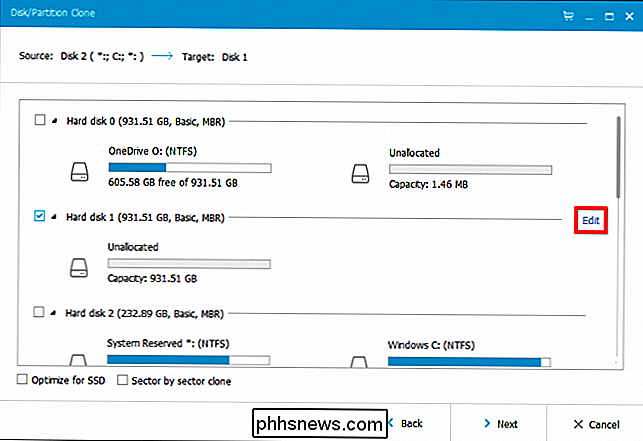
No nosso caso, nossas partições não são configuradas de maneira ideal. O aplicativo EaseUS está tentando clonar nossa unidade antiga usando as mesmas partições de tamanho em nossa nova unidade - embora estejamos nos movendo para uma unidade com mais espaço! Então, precisamos consertar isso
Lembre-se, há uma pequena partição de recuperação no final da partição do nosso sistema. No momento, ele está limitado à nossa partição do Windows, deixando mais de 700 GB de espaço não alocado no final da unidade. Temos que selecionar essa partição e movê-lo para o final do nosso disco rígido. Basta clicar nessa pequena partição e arrastá-la para a direita. (Certifique-se de mover a partição, não de redimensioná-la)

Agora podemos selecionar nossa unidade de sistema e expandi-la para preencher o novo espaço não alocado entre o final de nossa partição do sistema e o início de nossa partição de recuperação realocada. Clique e arraste na borda para expandir (não mover) a partição.
Se você estiver se movendo de uma unidade menor para uma maior, é provável que você encontre esse problema, portanto, redimensione suas partições antes de prosseguir mais. Quando estiver pronto, você pode clicar em "OK" para continuar.

Quando tudo estiver pronto e você estiver pronto para continuar, vá em frente e clique em "Continuar" para iniciar o processo de clonagem.
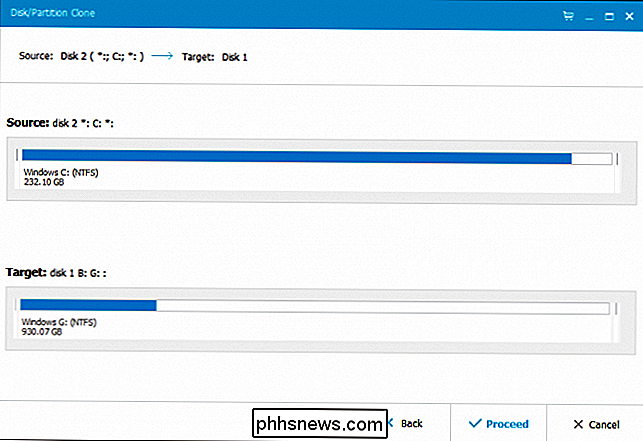
Quanto tempo leva? dependerá da velocidade do seu computador e unidades, bem como da quantidade de dados que você está movendo. Isso pode levar de 15 minutos a mais de uma hora.
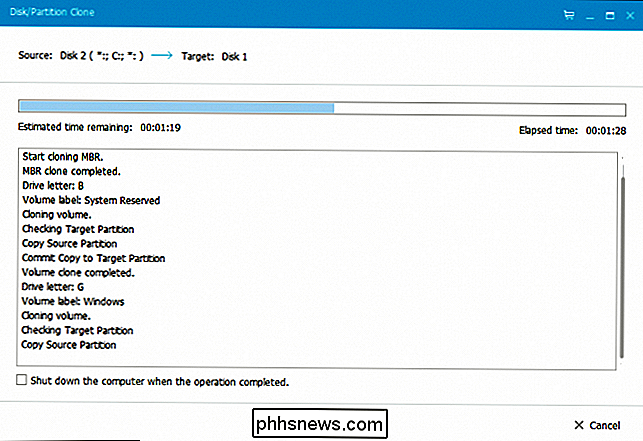
Nossa operação levou pouco mais de 50 minutos. Quando terminar, clique em "Concluir" e pronto.
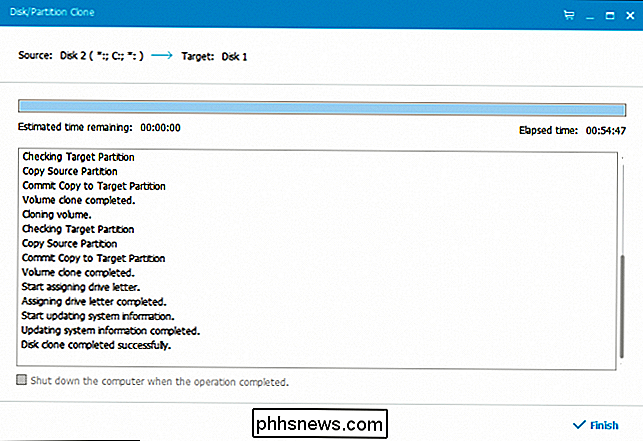
Inicializando a partir de sua nova unidade
Agora é hora de apontar o computador para a nova unidade do sistema. Na maioria dos computadores, isso é bem fácil. Você só precisa desligar o computador, remover a unidade antiga e inserir a nova no mesmo soquete. Ligue o computador e ele deve inicializar como se nada tivesse acontecido.
RELACIONADO: Como inicializar o computador a partir de um disco ou unidade USB
Se você estiver usando um computador de mesa e mantendo as duas unidades, tem algumas escolhas. Você pode colocar a nova unidade no soquete do antigo e conectar a unidade antiga em outro lugar (para que o computador seja inicializado automaticamente) ou deixá-la onde estiver e ajustar as configurações da BIOS para que o computador inicialize a partir da nova unidade .
Se você quiser verificar se tudo funcionou conforme o esperado, clique com o botão direito do mouse em sua unidade C: e verifique novamente as propriedades. Certifique-se de ter a quantidade correta de espaço - se não tiver, seu computador provavelmente inicializou na unidade antiga.
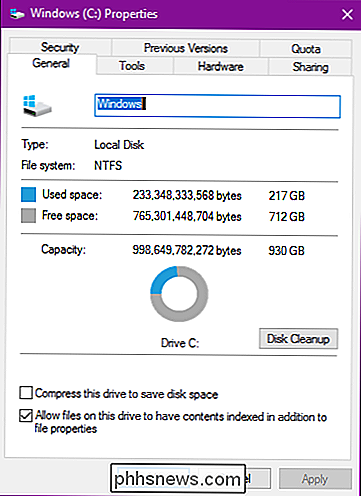
Veja todo o espaço livre!
É isso! Agora que sua nova unidade de sistema está instalada e funcionando, você pode fazer com a unidade antiga como quiser. Apenas certifique-se de que tudo é copacético antes de apagar a unidade antiga ou excluir qualquer um dos dados.

Como configurar vários perfis de usuário no Android
Se você compartilha um dispositivo Android com outras pessoas, pode ser difícil manter sua conta separada da deles. Felizmente, o Android suporta vários perfis de usuário, permitindo que os usuários compartilhem dispositivos sem medo de invadir um ao outro. O que são perfis de usuário no Android? Se você tem (ou já usou) um PC Windows compartilhado, já pode estar familiarizado com o conceito aqui: todo mundo tem seu próprio login, completo com seus próprios aplicativos e configurações.

Como reduzir os arquivos do seu PC com o CompactGUI e economizar espaço na unidade
Desenvolvedores de jogos para PC, você está ficando meio desleixado. As instalações de jogos aumentaram em monstros de enchimento de carros. Talvez 10 gigabytes para Far Cry 3 não pareça muito ... até você adicionar 67 gigabytes para o novo DOOM e 80 gigabytes para Shadow of War . Muito em breve, mesmo os drives mais espaçosos começam a parecer um pouco confortáveis.



