Como usar o wget, a última ferramenta de download de linha de comando

O mais novo nem sempre é melhor, e o comandowgeté a prova. Lançado pela primeira vez em 1996, este aplicativo ainda é um dos melhores gerenciadores de downloads do planeta. Se você deseja baixar um único arquivo, uma pasta inteira ou mesmo espelhar um site inteiro, o wget permite que você faça isso com apenas alguns toques no teclado.
É claro que há um motivo para nem todo mundo usar o wget: é um aplicativo de linha de comando e, como tal, leva um pouco de tempo para os iniciantes aprenderem. Aqui estão os princípios, para que você possa começar.
Como instalar o wget
Antes de poder usar o wget, você precisa instalá-lo. Como fazer isso varia dependendo do seu computador:
- A maioria (se não todas) as distribuições do Linux vêm com o wget por padrão. Portanto, os usuários do Linux não precisam fazer nada!
- Os sistemas macOS não vêm com o wget, mas você pode instalar ferramentas de linha de comando usando o Homebrew. Depois de configurar o Homebrew, basta executar o
brew install wgetno Terminal. - Os usuários do Windows não têm acesso fácil ao wget no prompt de comando tradicional, embora o Cygwin forneça o wget e outros utilitários GNU , e o shell Bash do Ubuntu do Windows 10 também vem com o wget.
Depois de instalar o wget, você pode começar a usá-lo imediatamente a partir da linha de comando. Vamos baixar alguns arquivos!
Faça o download de um único arquivo
Vamos começar com algo simples. Copie o URL de um arquivo que você gostaria de baixar em seu navegador.
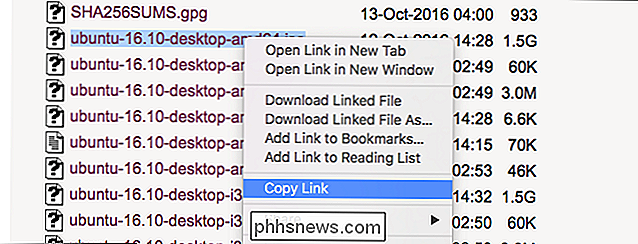
Agora volte para o Terminal e digitewgetseguido pelo URL colado. O arquivo será baixado e você verá o progresso em tempo real como ocorre.

RELACIONADO: Como gerenciar arquivos do terminal Linux: 11 Comandos que você precisa saber
Observe que o arquivo será baixado para pasta atual do seu Terminal, então você vai querercdpara uma pasta diferente, se você quiser armazená-lo em outro lugar. Se você não tem certeza do que isso significa, confira nosso guia para gerenciar arquivos a partir da linha de comando. O artigo menciona o Linux, mas os conceitos são os mesmos em sistemas macOS e em sistemas Windows que executam o Bash.
Continuar um download incompleto
Se, por qualquer motivo, você parou um download antes que ele pudesse terminar, não se preocupe : wget pode pegar exatamente de onde parou. Apenas use este comando:
wget -c file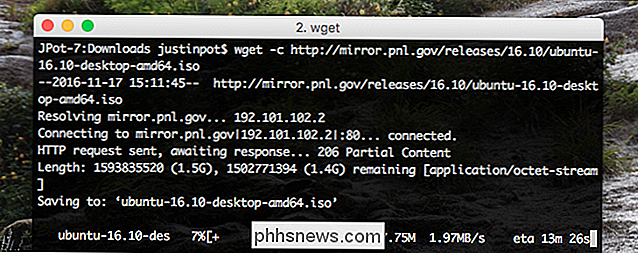
A chave aqui é-c, que é uma “opção” no jargão da linha de comando. Esta opção específica diz ao wget que você deseja continuar um download existente.
Espelhar um site inteiro
Se você deseja baixar um site inteiro, o wget pode fazer o trabalho
wget -m / /example.com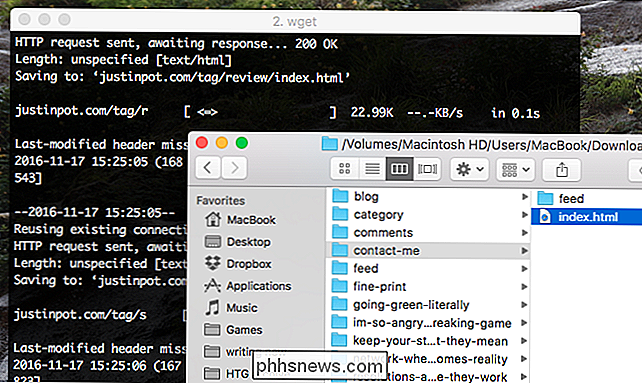
Por padrão, isso fará o download de tudo no site example.com, mas provavelmente você vai querer usar mais algumas opções para um espelho utilizável.
- convert-linksaltera os links dentro de cada página baixada para que eles apontem uns para os outros, não para a Web.- pagina-requisitosbaixa coisas como folhas de estilo, assim páginas parecerão corretas offline.- não- paipára o download de sites pai. Então, se você quiser fazer o download de //example.com/subexample, não terá a página principal.
Combine essas opções a gosto e você terá uma cópia de qualquer site que você
Observe que espelhar um site inteiro na Internet moderna ocupará uma quantidade enorme de espaço, portanto, limite-o a sites pequenos, a menos que você tenha um armazenamento quase ilimitado.
Faça o download de um arquivo inteiro Diretório
Se você estiver navegando por um servidor FTP e encontrar uma pasta inteira que deseja baixar, basta executar:
wget -r ftp://example.com/folderTherneste caso diz ao wget que você quer um download recursivo. Você também pode incluir- noparentse quiser evitar o download de pastas e arquivos acima do nível atual
Baixar uma lista de arquivos de uma só vez
Se você não encontrar uma pasta inteira de arquivos os downloads que você quer, o wget ainda pode ajudar. Basta colocar todos os URLs de download em um único arquivo TXT.
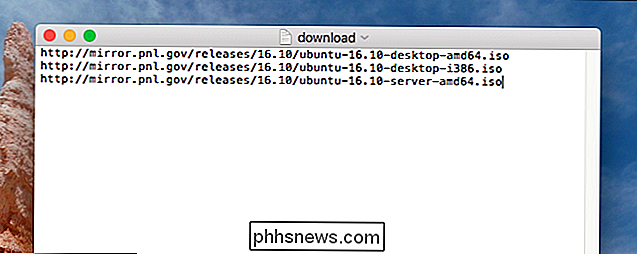
depois, aponte para aquele documento com a opção-i. Assim:
wget -i download.txt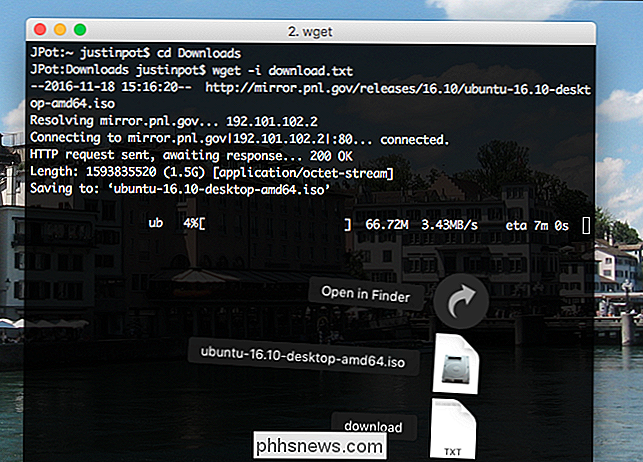
Faça isso e seu computador irá baixar todos os arquivos listados no documento de texto, o que é útil se você quiser deixar um monte de downloads rodando durante a noite.
Mais alguns truques
Poderíamos continuar: wget oferece muito opções. Mas este tutorial destina-se apenas a dar-lhe um ponto de partida. Para aprender mais sobre o que o wget pode fazer, digiteman wgetno terminal e leia o que aparece. Você aprenderá muito.
Dito isto, aqui estão algumas outras opções que eu acho legais:
- Se você quiser que seu download seja executado em segundo plano, apenas inclua a opção
-b. - Se você quiser continuar tentando fazer o download mesmo se houver um erro 404, use a opção
-t 10. Isso tentará baixar 10 vezes; você pode usar qualquer número que quiser. - Se você quiser gerenciar sua largura de banda, a opção
- limite-taxa = 200klimitará sua velocidade de download a 200KB / s. Altere o número para alterar a taxa.
Há muito mais para aprender aqui. Você pode olhar para baixar o código fonte do PHP ou configurar um downloader automático, se você quiser ficar mais avançado.

Como montar uma imagem ISO no Windows 7, 8 e 10
No Windows 8 e 10, o Windows finalmente oferece uma maneira integrada de montar arquivos de imagem de disco ISO. Se você estiver usando o Windows 7, precisará de uma ferramenta de terceiros. Montando uma imagem ISO no Windows 8, 8.1 ou 10 No Windows 8 e 10, o Windows tem a capacidade integrada de montar imagem de disco ISO e arquivos de imagem de disco rígido virtual VHD.

O Facebook Messenger Lite é uma ótima alternativa para o Messenger no Facebook
O Facebook Messenger é um aplicativo de comunicação realmente popular. A única desvantagem real é que é incrivelmente inchado. No meu Moto E4, ele pesa pouco menos de 60MB, o que faz sentido, não só ele tem todos os recursos de mensagens que você quer, ele também tem chamadas de áudio e vídeo (legal), cabeças de bate-papo (tudo bem), uma história Snapchat clone (por quê?



