Como alternar para o Dvorak (e outros layouts de teclado) no seu computador ou telefone

O chamado teclado QWERTY - o teclado que a maioria de nós usa todos os dias - é um recurso de digitação. A maioria das pessoas nunca precisará ou desejará usar qualquer outra coisa. Mas, existem outros layouts de teclado por aí, alguns dos quais afirmam ser mais eficientes.
RELACIONADO: Layouts alternativos de teclado explicados: Você deve mudar para Dvorak ou Colemak?
QWERTY, como diz a lenda, foi inventado com a máquina de escrever por Christopher Sholes em 1868. O layout QWERTY foi desenvolvido para separar letras usadas e evitar que as teclas fiquem presas (como costumavam fazer as máquinas de escrever antigas). E nós temos usado desde então.
Mas isso não significa que outros não tentaram inventar algo melhor. De fato, há dois outros layouts alternativos que não foram tentados: Dvorak e Colemak. Dvorak é de longe o mais popular e rotineiramente mencionado. Ele é projetado para colocar as letras mais usadas na home row, ou seja, seus dedos precisam passar por menos movimentos.
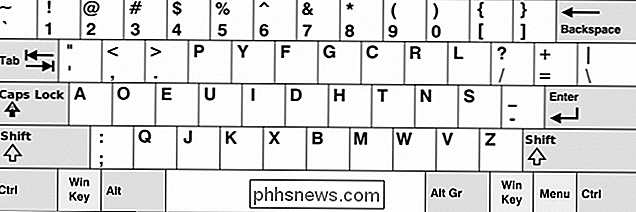
O layout do teclado Dvorak.
O teclado Colemak, enquanto isso, mantém um pouco do layout QWERTY, mas misture as coisas um pouco. O layout Colemak destina-se a colocar as letras usadas com mais frequência sob os dedos mais fortes. Por exemplo, a tecla “E” é colocada sob o dedo médio direito, já que E é a letra mais frequentemente usada no idioma inglês.
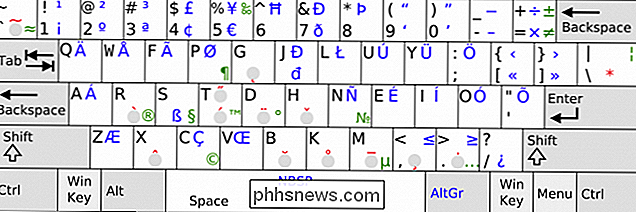
O layout do teclado do Colemak. (imagem cortesia da Wikipédia)
Isso só escova a superfície, e nós recomendamos que você leia nosso explicador em layouts de teclado alternativos para mais informações sobre as vantagens e desvantagens entre QWERTY, Dvorak e Colemak.
Há uma ressalva para experimentando um novo layout, pelo menos em seu computador: seu antigo teclado QWERTY físico não mudará, então você precisará tentar aprender usando uma impressão ou guia visual similar.
Você também pode tentar reorganizar as teclas, erguendo-os e dando-lhes novos locais. No entanto, isso é demorado e, em alguns teclados, as chaves podem ser projetadas para se ajustarem especificamente em seus locais padrão. Além disso, você pode querer voltar ao QWERTY regularmente.
Alternativamente, você poderia comprar um teclado Dvorak especial, mas eles podem ser bem caros e implicariam que você está realmente dedicado a essa mudança.
Talvez o melhor compromisso é tentar usar adesivos de teclado ou até mesmo comprar uma sobreposição de teclado especial. Ambos são temporários e muito menos baratos do que as opções mencionadas anteriormente.
Então, digamos que você tenha decidido tentar mudar o layout do seu teclado para ver como o Dvorak ou o Colemak funcionam para você. Veja como fazer com que o Windows, macOS, Android e iOS usem um layout alternativo
Como alterar o layout do teclado no Windows
Para alterar o layout do teclado no Windows para o Dvorak (ou qualquer outro layout), primeiro abra o Painel de controle. A partir daí, navegue até as opções Language.
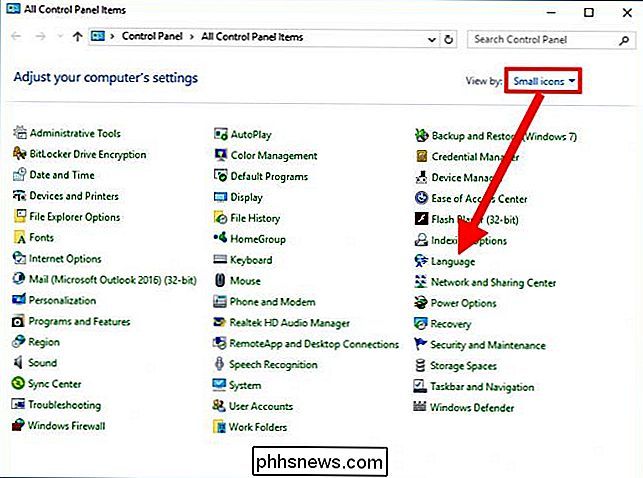
Se o seu Painel de Controle não se parece com o nosso, clique primeiro em “View by” e escolha “Small icons” e então clique em “Language”.
No painel de idiomas, clique em "Opções" à direita do painel em inglês.
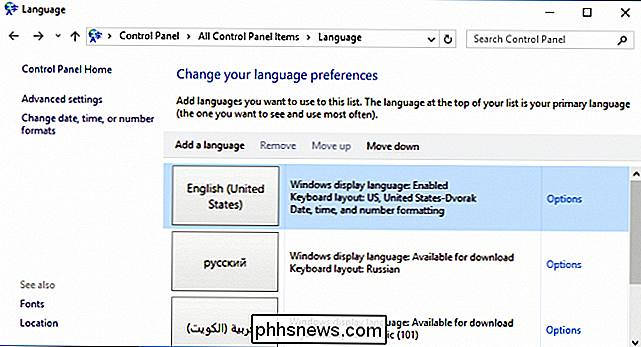
Nas opções de idioma, agora clique em "Adicionar um método de entrada".
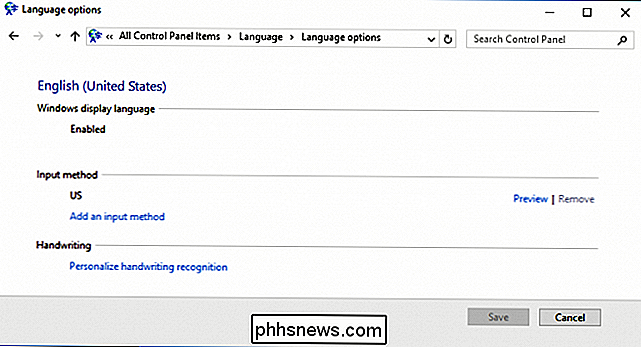
Escolha o layout Dvorak na lista e depois clique em "Adicionar". Há muitos layouts alternativos disponíveis nas seleções, mas infelizmente o Colemak não é um deles. Você pode, no entanto, baixar e instalar um layout Colemak usando um aplicativo independente.
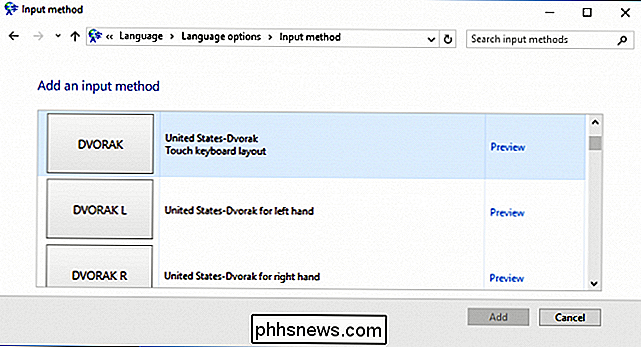
De volta à tela de opções de idiomas, agora você pode ver que o Dvorak foi adicionado.
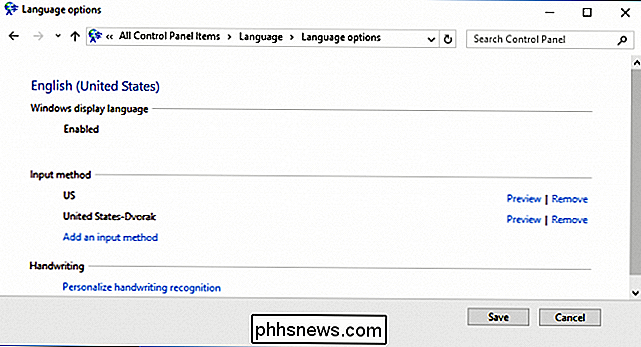
Se você estiver usando o Windows 10, existe outra maneira também. Primeiro abra as Configurações e escolha "Hora e idioma".
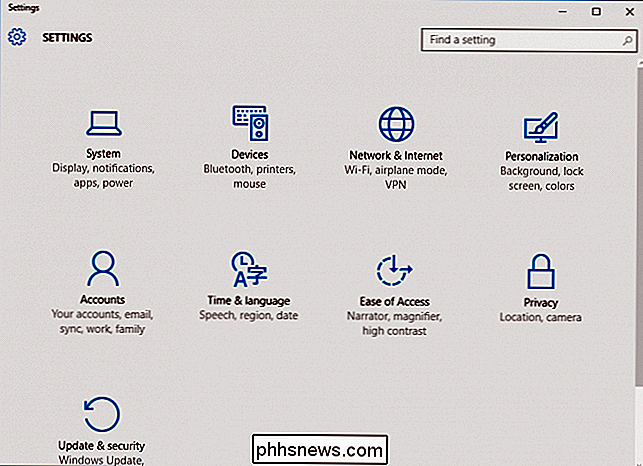
Clique em "Região e idioma" e depois clique em "Inglês (Estados Unidos)" e depois em "Opções" nas seleções resultantes.
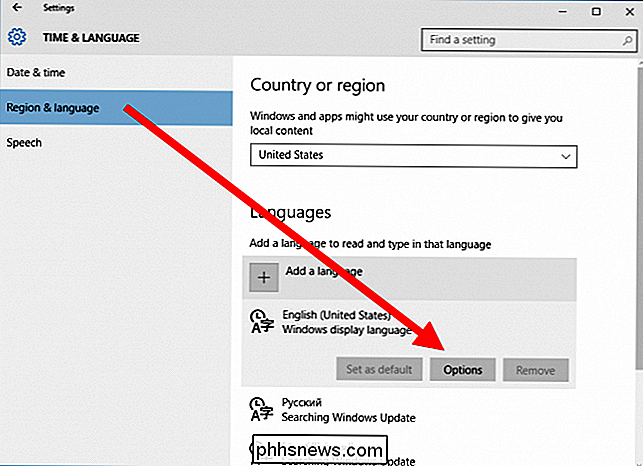
Clique em "Adicionar um teclado" e escolha o layout Dvorak das opções.
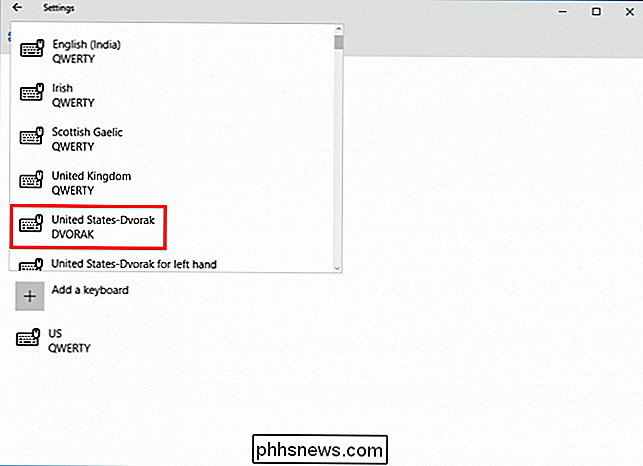
Agora você pode mudar para o layout Dvorak a qualquer momento, clicando no seletor de idiomas na barra de tarefas e escolhendo-o no menu pop-up.
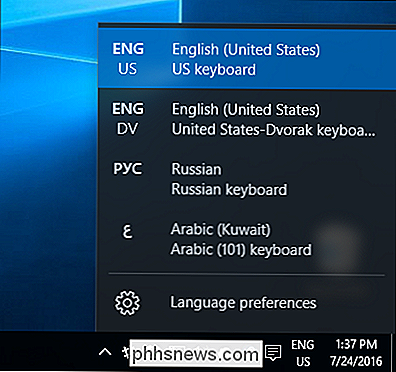
Você pode alternar rapidamente entre layouts de teclado usando “Alt + Shift”.
Embora pareça um pouco diferente, o seletor de idiomas ainda deve estar localizado no mesmo local no Windows 7, Windows 8.1 e Windows 10.
Alterar O layout do teclado em um Mac
Para alterar o layout do teclado em um Mac, primeiro abra as Preferências do Sistema e clique em Abrir “Teclado”.
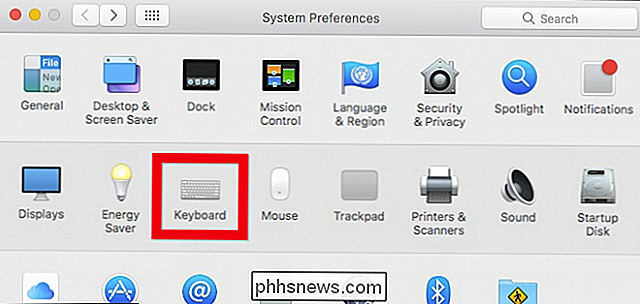
Nas preferências do Teclado, clique na guia “Fontes de Entrada” e depois em “ + ”Entre no canto inferior esquerdo.
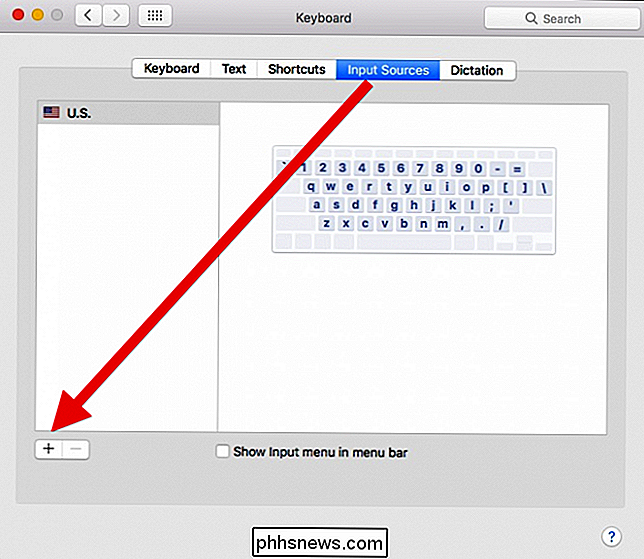
Agora, a partir da lista de fontes em inglês, escolha Dvorak, Colemak ou qualquer layout que você desejar.
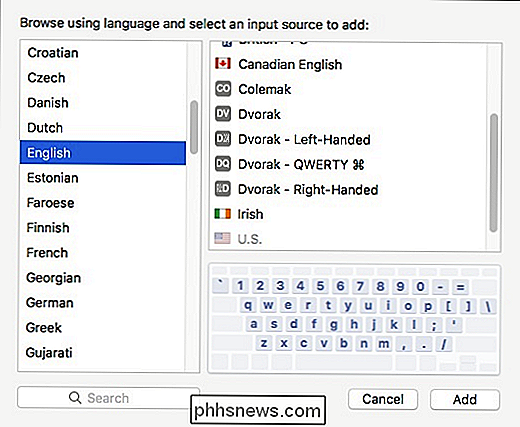
Uma vez que seus layouts alternativos estiverem instalados, você poderá acessá-los de forma rápida e fácil. barra de menu
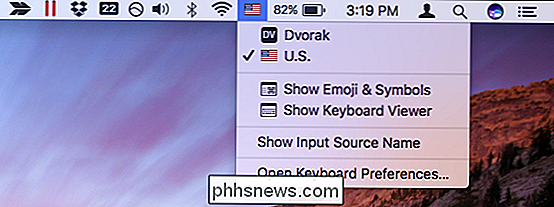
Como alterar o layout do teclado no Android
No Android, você pode alterar para outros layouts de teclado estrangeiros ou o layout Dvorak ou Colemak usando o teclado oficial do Google. Para fazer essa alteração, abra Configurações e toque em "Idioma e entrada".
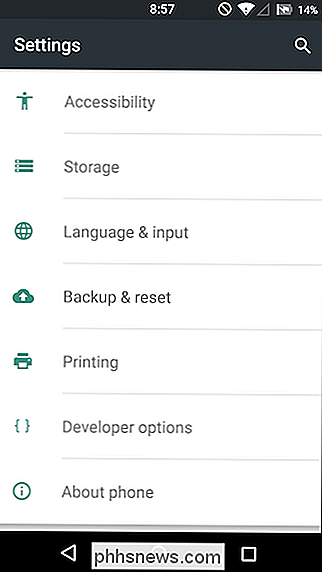
Na próxima tela, verifique se o "Teclado do Google" está atribuído no Teclado atual. Caso contrário, toque em "Current Keyboard" (Teclado atual).
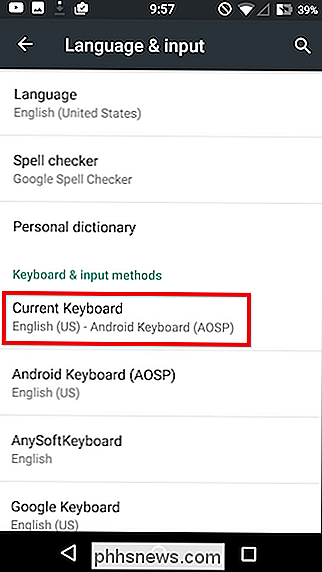
A tela do seletor terá os teclados disponíveis que você pode definir, escolha "Teclado do Google". Se você não vir, primeiro verifique se ele está instalado.
Se você não vir o Teclado do Google e souber que ele está instalado, verifique se ele está ativado. Toque em "Escolher teclados".
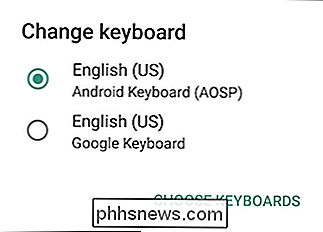
Agora, toque em "Google Keyboard" para adicioná-lo às suas seleções de teclado disponíveis.
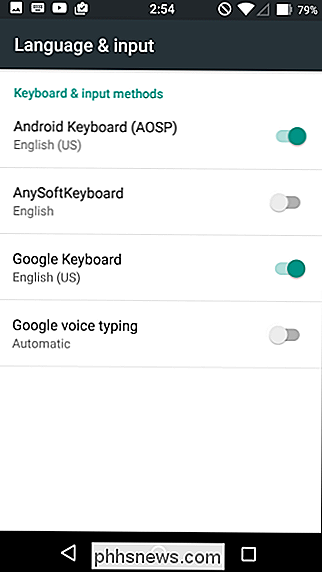
Depois de selecionar o teclado do Google, agora você pode adicionar outros layouts de teclado. De volta ao idioma e tela de entrada, toque em “Teclado do Google”.
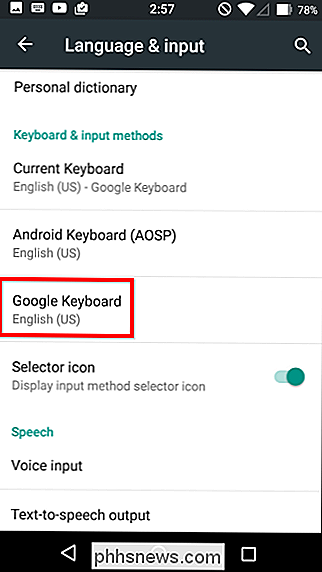
Na próxima tela, toque em “Preferências”.
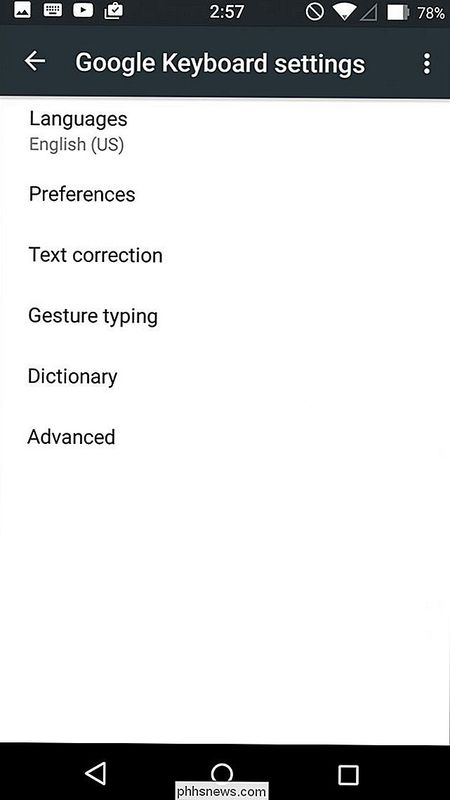
Você pode substituir os layouts padrão alemão e francês aqui ou adicionar novos usando o “+ ”Símbolo no canto superior direito. Seja o que for que você decidir, você precisará escolher seu idioma (Inglês (EUA) neste caso) e depois o layout, em seguida, toque em "Salvar".
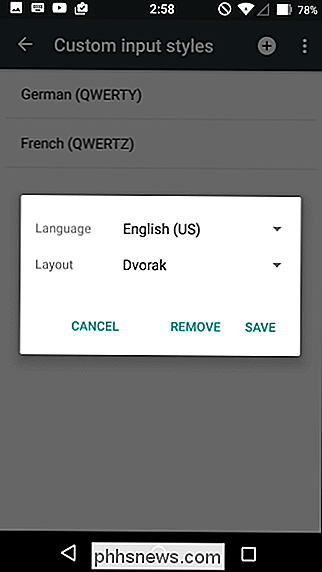
Como você pode ver, agora temos ambos os layouts disponíveis se você quiser use-os.
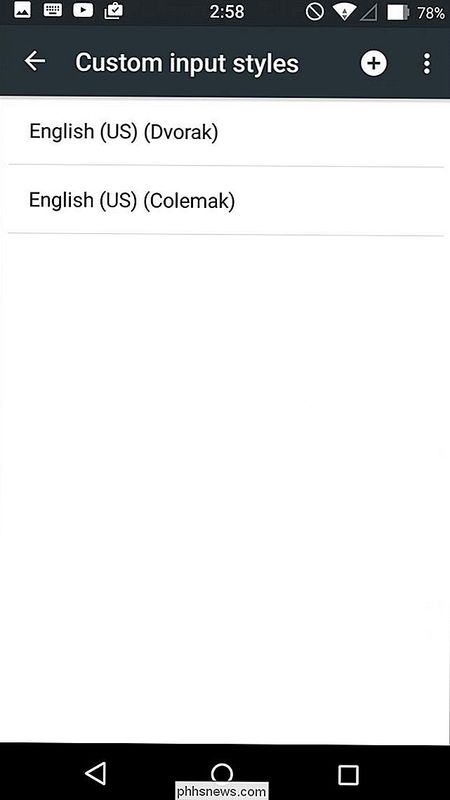
Na tela de configurações do Teclado do Google, toque em "Idiomas".
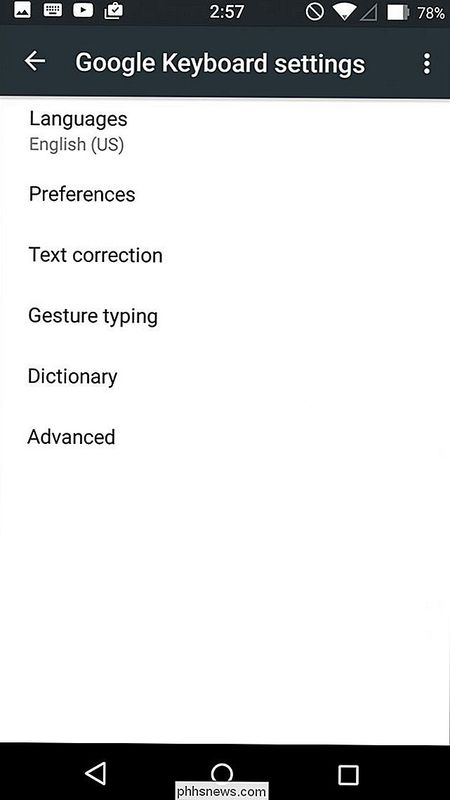
Ative o Colemak eo Dvorak nos métodos de entrada ativos.
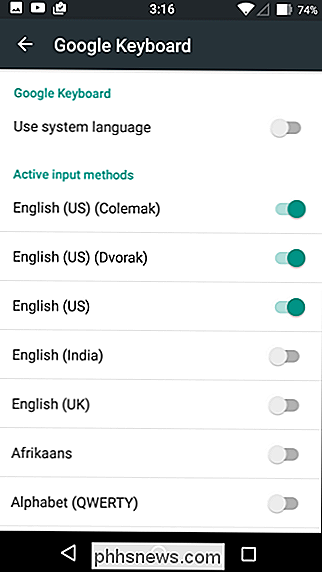
Agora, em qualquer aplicativo que utilize entrada de texto, toque e segure o globo. Tecle no canto inferior esquerdo até que as opções de mudança de teclado apareçam
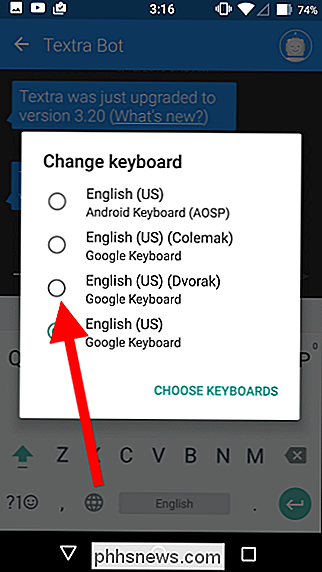
Agora você pode alternar entre vários layouts na hora.
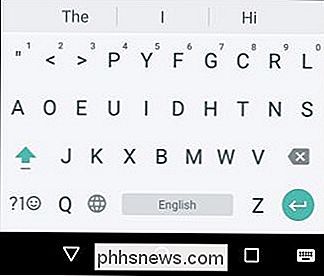
Note que isto funciona da mesma maneira para layouts estrangeiros também, então se você precisar trocar para russo ou francês, então você pode usar este método para adicionar e ativar qualquer teclado que você precisa
Como alterar o layout do teclado no iOS
Assim como no Android, o iOS não vem com nenhum layout de teclado alternativo, ao contrário do Android, não é grátis. Nós encontramos um, porém, que custa apenas US $ 0,99 e parecia fazer bem.
O aplicativo Dvorak + Colemak Keyboards tem layouts de teclado e pode ser adquirido na App Store.
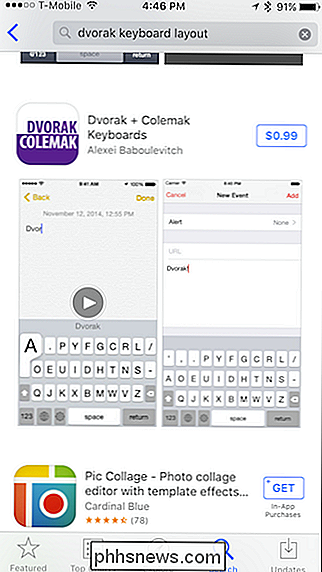
Uma vez instalado, abra as Configurações e toque em "Geral".
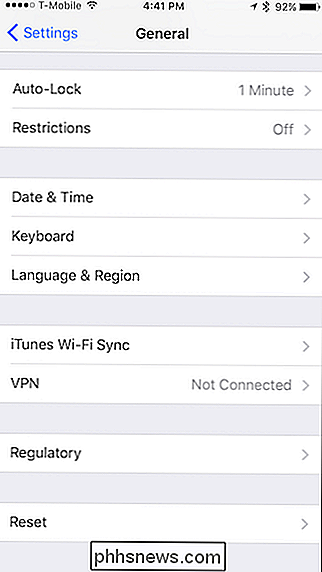
Nas configurações gerais, toque em "Teclado".
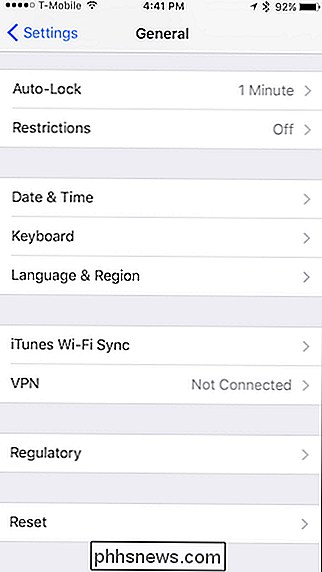
Quando estiver nas configurações Teclados, toque no botão "Teclados".
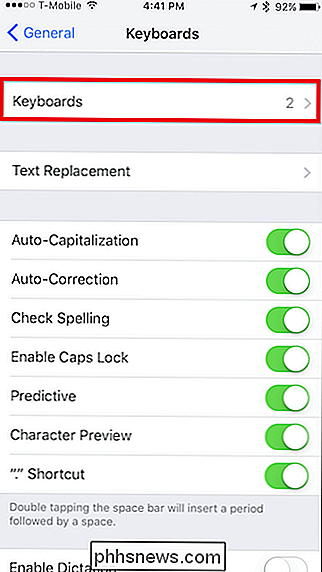
Nas configurações Teclados, toque em "Adicionar Novo Teclado". … ”.
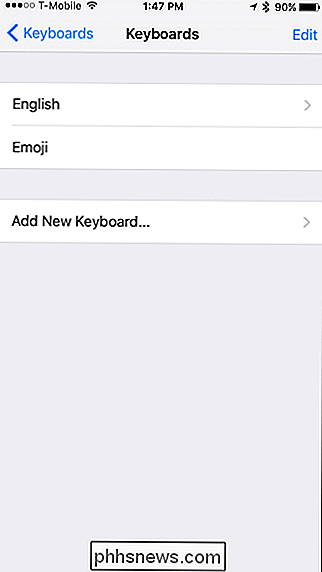
A partir das ofertas na tela Adicionar Novo Teclado, tocamos em“ Dvorak + Colemak ”.
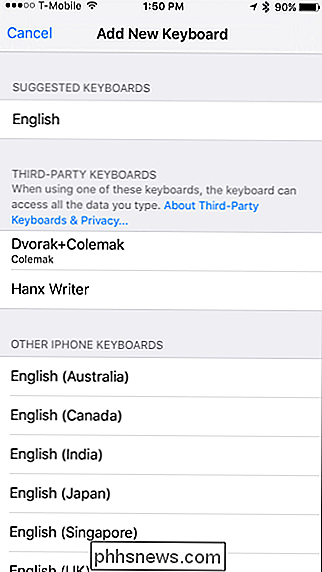
E, então, podemos ativar um ou o outro ou ambos, depois tocar em“ Concluído ”.
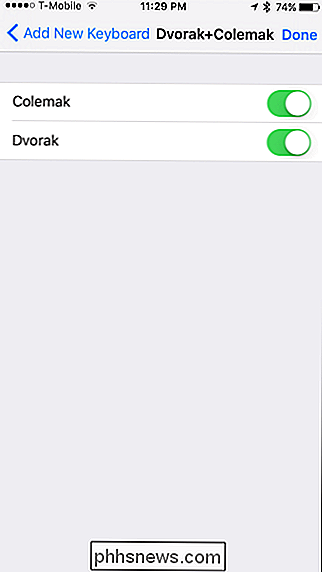
que, seus layouts alternativos de teclado estão agora ativos e podem ser selecionados em qualquer tela do teclado tocando no ícone do globo no canto inferior esquerdo.
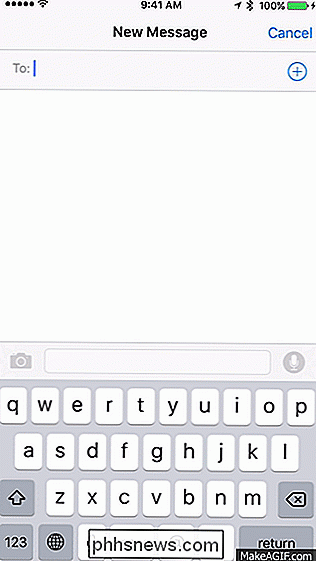
Naturalmente, com qualquer um desses sistemas, você não está limitado apenas a Dvorak ou Colemak De fato, se você pretende digitar qualquer coisa em russo, árabe ou chinês, você poderá alterar o layout do seu teclado para você.
Com esses layouts alternativos em inglês, você pode se desafiar a aprender uma nova maneira de digitar. e talvez até reforce sua velocidade e precisão no processo. Não será necessariamente um processo rápido ou fácil, especialmente se você estiver usando QWERTY para toda a sua vida, mas você pode achar que eles funcionam melhor para você, talvez até reduzindo a fadiga de digitação.
Então, o que é que você tem a perder? Como você pode ver, é um processo bastante simples e que pode ser muito divertido e o melhor de tudo: é grátis se você usa Windows, Mac ou Android e, se usar um iPhone, você obtém dois layouts de teclado para o baixo preço de $ 0.99.
Créditos da imagem: Wikipedia Dvorak, Wikipedia Colemak

Como melhorar sua experiência no Amazon Echo treinando-a para sua voz
Como todos os assistentes de voz, a Alexa não é perfeita para entender tudo o que dizemos. Se você sentir que faltam muitos comandos para o Alexa, talvez seja hora de um pequeno treinamento de voz cara-a-cara. Continue lendo enquanto mostramos como treinar o Alexa para reconhecer sua voz falada e obter uma melhor experiência de usuário no processo.

Como usar a Restauração do sistema no Windows 7, 8 e 10
A Restauração do sistema é um recurso do Windows que pode ajudar a corrigir determinados tipos de falhas e outros problemas do computador. Veja como funciona, como configurá-lo e como usá-lo quando as coisas dão errado. Vamos usar o Windows 10 neste artigo, mas a Restauração do Sistema existe há muito tempo - e funciona bem da mesma maneira em cada versão do Windows.



