Como alterar o Finder do OS X para atender às suas preferências

do OS X parece bastante simples em todas as aparências externas, mas na verdade tem várias partes diferentes que você precisa saber use-o. Uma boa maneira de dominar o Finder é tirar proveito de suas preferências.
O Finder não é muito diferente dos navegadores do sistema de arquivos em outros sistemas operacionais, como o Windows, o File Explorer. No mínimo, você deve ser capaz de usar imediatamente o Finder para encontrar coisas - locais, arquivos, aplicativos e qualquer outra coisa armazenada em seu sistema.
O domínio do Finder pode levar algum tempo. Você pode diminuir a curva de aprendizado, no entanto, usando as preferências para ajustar o Finder ao seu gosto
Como com quase todas as preferências no OS X, você pode acessar as preferências do Finder no menu do aplicativo, ou usando “Command + , ".
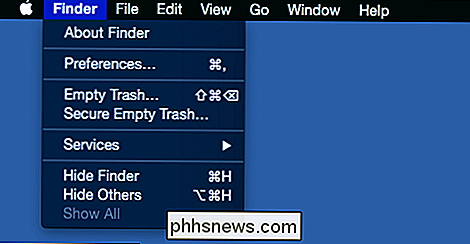
Nós acessamos as preferências do Finder em outros artigos. Por exemplo, discutimos em detalhes como personalizar a Barra Lateral do Finder, que tem uma grande flexibilidade e pode ser ajustada de acordo com o seu gosto usando as preferências da Barra Lateral.
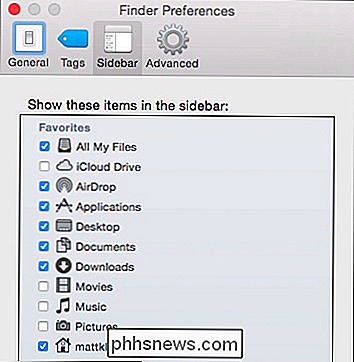
É mais fácil usar as preferências do Finder para adicionar locais importantes. a barra lateral em vez de enraizar em torno do Finder. É também uma maneira alternativa de remover os atalhos da Barra Lateral, além de arrastá-los para fora da Barra Lateral.
Você também pode usar as Preferências do Finder para um pouco de personalização de tags. Você pode adicionar, remover, renomear, recolorir e até mesmo adicionar tags aos seus favoritos do Finder.
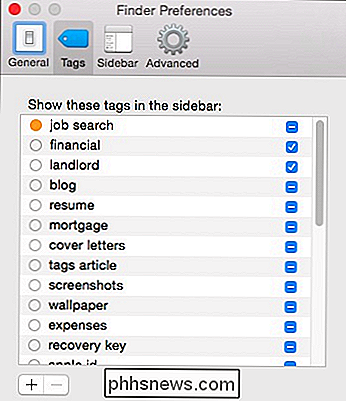
Cobrimos isso com uma quantidade razoável de detalhes quando discutimos o alcance do que você pode fazer com as tags do Finder no OS X. duas guias são bastante auto-explicativas por direito próprio. Que tal o resto das Preferências do Finder?
Preferências do Localizador Geral
As duas outras guias permitem que você ajuste o Finder ainda mais.
É um pouco estranho que essas configurações estejam localizadas aqui, em vez de no Sistema. Preferências, mas se você quiser saber como adicionar itens ou removê-los da área de trabalho, faça isso com essas preferências gerais.
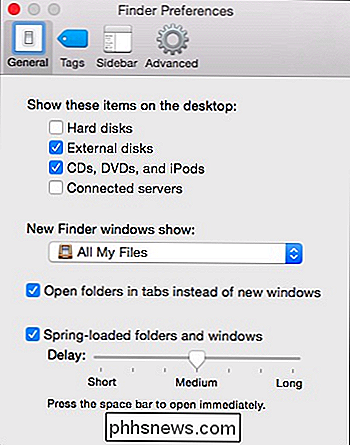
Quando você abre novas janelas do Finder, pode decidir onde elas são abertas. Existem vários locais predefinidos, ou você pode escolher “Outros…” para abrir as janelas do Finder onde quiser.
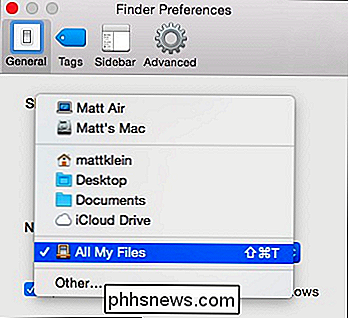
Você também observará a opção “Abrir pastas em guias em vez de novas janelas”, o que significa que todas as vezes Se você abrir uma pasta em uma janela do Finder, ela criará uma nova guia em vez de uma nova janela.
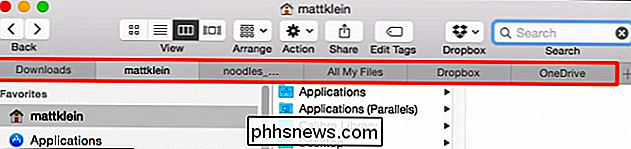
Por fim, a última opção na guia Geral é definir se as pastas e janelas são carregadas com mola e quanto de atraso antes de abrirem.
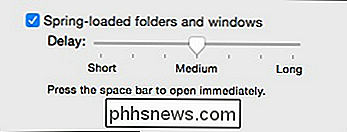
As pastas e janelas carregadas com mola significam que quando você arrasta arquivos ou pastas para outro local, haverá um pequeno atraso antes que a janela ou pasta seja aberta. Se você executar esta ação e pressionar a barra de espaço, poderá abrir o destino imediatamente.
Preferências do Localizador Avançado
Aqui estão as Preferências do Localizador Avançado, que contêm um monte de coisas que realmente não têm outro lugar fácil para colocar O
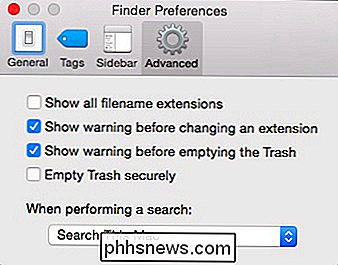
OS X normalmente esconde a maioria das extensões de nome de arquivo, o que pode ser um pouco confuso para muitos usuários do Windows que podem estar acostumados a vê-los. Mostrar todas as extensões revela todas as extensões no OS X, até coisas como aplicativos.
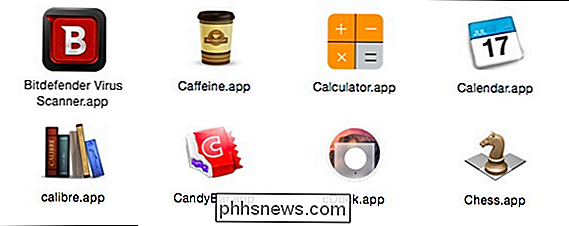
Há outras opções, que permitem desativar avisos ao alterar uma extensão em um nome de arquivo (não recomendado) e ao esvaziar a Lixeira. Provavelmente, você deve deixar esse também ativado.
A quarta opção força o OS X a apagar com segurança os itens da Lixeira. Esta é realmente uma boa opção para ativar, mas tenha em mente que, se você apagar muitos arquivos, levará um pouco mais de tempo.
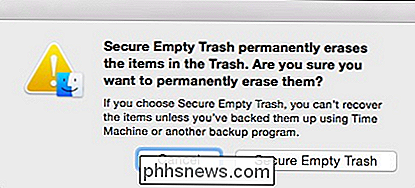
Finalmente, você pode decidir o local padrão para todas as novas pesquisas do Finder. Você pode pesquisar todo o conteúdo do seu Mac, usar a pasta atual em que está ou usar o escopo de pesquisa anterior.
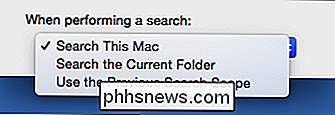
Novamente, essas preferências não podem ser encontradas nas Preferências do Sistema.
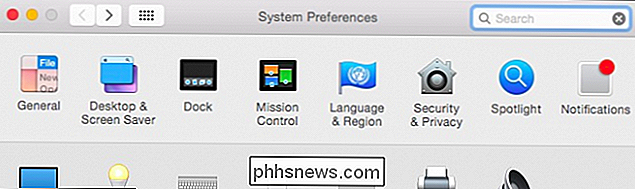
Nenhuma preferência do Finder aqui, embora O Finder faz parte do "Sistema".
Lembre-se de que sempre que você quiser adicionar ou remover itens na área de trabalho, desativar itens com mola ou definir seu comportamento de pesquisa padrão, abra as Preferências do Finder.
Esperamos que você tenha achado este artigo útil. Se você tiver quaisquer comentários ou perguntas que gostaria de adicionar, recomendamos que você deixe seu feedback em nosso fórum de discussão.

Como redimensionar imagens em lotes usando a visualização no OS X
A visualização do OS X é o pequeno visualizador de imagens que continua a oferecer. A visualização é tão rica em recursos que geralmente há poucas razões para instalar outro visualizador de imagens. Ele pode até mesmo redimensionar um grande lote de imagens de uma vez. O redimensionamento em lotes torna o trabalho mais rápido do que normalmente seria um processo tedioso e demorado, supondo que você esteja redimensionando todas as suas imagens para as mesmas dimensões.

É Seguro usar um disco rígido USB externo para o / home Mount no Linux?
Se é uma questão de pouco espaço de disco rígido interno ou apenas uma preferência pessoal, discos rígidos externos podem ser úteis de várias maneiras. Com isso em mente, é seguro usar um disco rígido USB externo para a montagem / home no Linux? A seção de perguntas e respostas do SuperUser de hoje discute a pergunta para ajudar um leitor curioso.



