Como redefinir as regras do Firewall do Windows para

O firewall interno do Windows é uma parte importante da segurança do sistema, mas com o tempo, mais e mais aplicativos acabam sendo permitidos por meio do firewall. Felizmente, há uma maneira fácil de redefinir todas as configurações para padrão novamente.
RELACIONADO: Firewall do Windows: a melhor defesa do seu sistema
É importante notar que, contrariamente à opinião popular, você não precisa instalar firewall de terceiros na maior parte do tempo, pois o firewall integrado é muito mais poderoso do que você imagina. E se você não sabe a primeira coisa sobre firewalls, leia nossa cartilha sobre como os firewalls realmente funcionam.
Redefinir as regras de firewall para padrão
Não seria mais fácil redefinir as regras de firewall como padrão, na verdade , é tão fácil que é como se dificilmente precisássemos escrever este artigo. Basta abrir o Firewall do Windows pesquisando em seu Menu Iniciar ou na tela (não escolha o painel de firewall avançado), abra-o e clique no item Restaurar padrões no lado esquerdo.
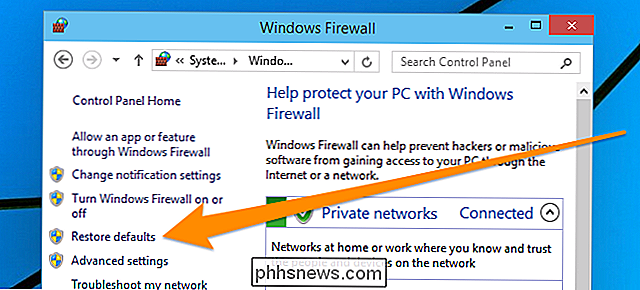
Uma vez lá, clique no botão botão.
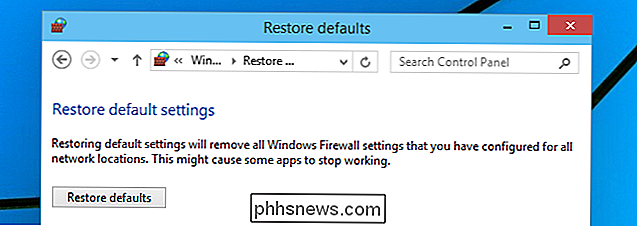
Isso é praticamente tudo o que existe.
Redefinir as regras de firewall no prompt de comando
Você também pode redefinir as regras de firewall no prompt de comando - procure o prompt de comando no menu Iniciar e em seguida, em vez de pressionar a tecla Enter, clique com o botão direito do mouse e escolha "Executar como administrador" no menu de contexto. Essa captura de tela é do Windows 10, mas funciona da mesma forma no Vista, 7, 8 ou 8.1.
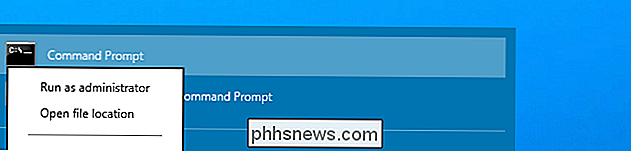
Agora que você abriu o prompt de comando do Administrador, digite este comando:
netsh advfirewall reset
Você verá um "Ok" quando terminar.
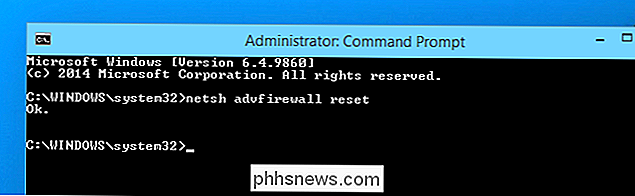
É claro que, se você realmente quisesse ser esperto, poderia digitar o comando na pesquisa do menu Iniciar e usar CTRL + SHIFT + ENTER para executá-lo como administrador

Como usar um teclado Bluetooth com o seu Apple TV
Assim como você pode emparelhar um controlador Bluetooth ao seu Apple TV para facilitar os jogos, você pode emparelhar um teclado Bluetooth para facilitar a digitação de texto . Aqui estão alguns ótimos teclados Bluetooth e mostram como emparelhá-los com o seu Apple TV. Por que eu gostaria de fazer isso?

Como transmitir podcasts para o seu Sonos Player
Se você sempre quis ouvir podcasts em seus alto-falantes Sonos, existem várias maneiras de transmiti-los, seja na Internet. , o seu computador ou a partir de um dispositivo móvel, como um telefone ou tablet. O sistema Sonos tem muita versatilidade e funcionalidade. Configurá-lo é uma coisa fácil e, a partir daí, você pode fazer várias coisas interessantes incluindo adicionar serviços de streaming de música e usá-lo como um temporizador ou alarme.



