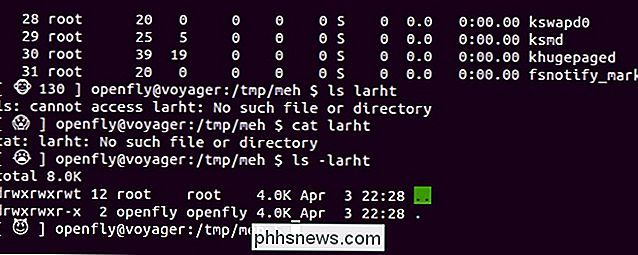Como Consertar a Tonalidade Verde no Senhor dos Anéis: A Sociedade do Anel Extended Edition Blu-Ray

O Senhor dos Anéis é fácil Meu filme favorito de todos os tempos. (Qual deles, você pergunta? Todos os três, obviamente.) Mas a última coleção de Blu-Ray tem um problema gritante.
A versão em Blu-Ray da Sociedade do Anel: Extended Edition tem um tempo de cor significativamente alterado, resultando em uma tonalidade verde em todo o filme. Ela só existe no Fellowship of the Ring, somente no Extended Edition, e somente no Blu-Ray. A versão extendida de DVD do Fellowship não tem esse problema, nem a versão em Blu-Ray do Fellowship , nem os outros dois Blu-rays Extended Edition. Confira o vídeo abaixo, que comparaBlu-rays estendidos e teatrais
da Fellowship, para ver como é a mudança (assista em tela cheia, confie em mim). Você pode ler mais sobre a questão da tonalidade verde aqui. Felizmente, há uma correção. O mestre de edição You_Too (a mesma pessoa que fez a correção de cores na fantástica Star Wars: Despecialized Edition
) escreveu um roteiro AviSynth para corrigir alguns dos problemas de cor mais claros. Sua solução, no entanto, só existe em um fórum enterrado e um post de blog morto que, se você não é versado em AviSynth e outras ferramentas, pode soar como chinês. Então eu pensei em montar um pequeno tutorial explicando a) como rodar o script, e b) melhorá-lo de duas maneiras. Mas para ser claro: 99% do crédito para este processo vai para You_Too e seu trabalho duro. Acabei de adicionar um pequeno ajuste aqui e ali
O que você precisa
- Para executar este processo, você precisará pegar algumas ferramentas:
- Um PC com Windows (imagino que isso seja possível em outros plataformas, mas eu não olhei em como fazer isso.) Sua cópia em Blu-Ray do
- Companheiro do Anel: Extended Edition
- Uma unidade Blu-Ray, para extrair os discos
- MakeMKV, para ripar os discos
- AviSynth, uma linguagem de script para tarefas de edição de vídeo
- MeGUI, uma GUI para executar scripts AviSynth
- O plug-in GiCocu para AviSynth (role para baixo nesta página para encontrá-lo)
- O pacote Dither para o AviSynth. Faça o download do arquivo dither-1.27.1.zip desta postagem do fórum.
- O pacote MaskTools para AviSynth, disponível neste post no fórum.
- O Plugin RemoveGrain v1.0b para AviSynth
MKVToolNix para mesclar os arquivos resultantes em um filme (eu recomendo baixar a versão portátil.)
Isso parece muito, mas não se preocupe, tudo tem um propósito, e tudo vai se juntar nas etapas abaixo. Salve todos esses arquivos no seu computador por enquanto.
Etapa 1: Copie seus discos Blu-Ray
Antes de iniciar a correção de cores, você precisará copiar o filme para o computador. Então, conecte sua unidade Blu-Ray e instale o MakeMKV antes de continuar.
Inicie o MakeMKV, insira o Disco Um do filme e pressione “Open Disc”. Quando terminar de ler o disco, escolha o título, o idioma e as legendas que você deseja copiar. O título que você quer é o maior, e você definitivamente vai querer o áudio principal do DTS English (alguns podem querer o áudio completo do DTS-HD MA também, e isso é bom - eu geralmente só copio o “core” do DTS 5.1 para salvar espaço). Também recomendo verificar as quatro primeiras caixas de legenda, como mostrado acima. Isso incluirá legendas em inglês para o filme inteiro e legendas em inglês apenas para as partes élficas. Se você quiser apenas legendas para linhas élficas, selecione o segundo conjunto de caixas de seleção.
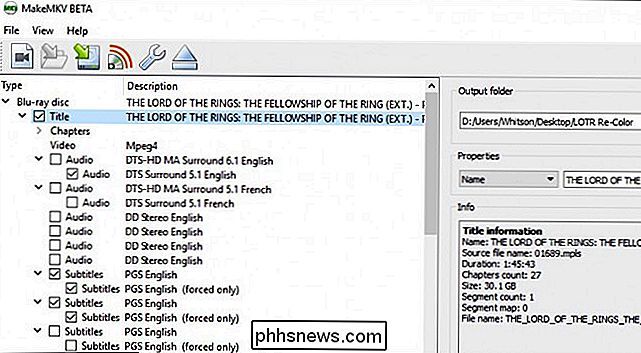
Com essas configurações selecionadas, sua janela deve ficar exatamente assim:Em seguida, escolha sua pasta de saída no lado esquerdo e pressione Botão "Make MKV". Vai demorar um pouco para rasgar, mas quando estiver pronto, você terá um grande e velho arquivo MKV no seu disco rígido - com a primeira metade do filme. Renomeie paraFOTR-D1.mkv
e coloque-o em uma pasta onde você quiser. Eu criei uma pasta na minha área de trabalho chamada "LOTR Re-Color", onde eu recomendo armazenar todos os arquivos de vídeo, arquivos de áudio e scripts que você acabou criando para este projeto.Repita todo este processo para o Disco Dois e nomeie o arquivo resultanteFOTR-D2.mkv
. Você pode começar na Etapa 2 abaixo enquanto os discos estão sendo copiados.
Etapa 2: Configurar o AviSynth e seus plug-ins
Você precisará instalar alguns programas e plug-ins antes de passar pelo restante desse processo. vamos fazer isso agora.
Se você ainda não fez isso, baixe AviSynth, MeGUI, GiCocu, o pacote Dither, o pacote MaskTools, RemoveGrain e MKVToolNix nos links da seção “O Que Você Precisa” deste guia. .
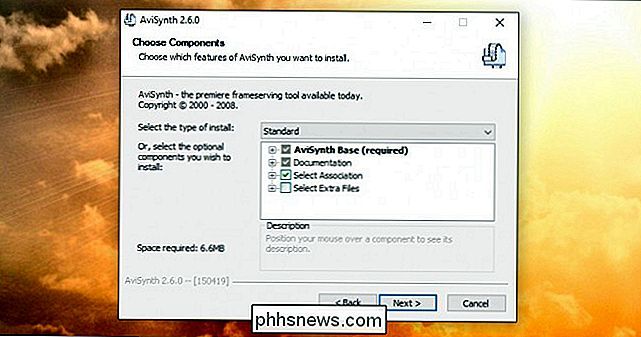
Primeiro, instale o AviSynth. É um programa normal do Windows, basta clicar duas vezes no arquivo EXE e seguir as instruções para instalá-lo em seu sistema.
MeGUI e MKVToolNix são aplicativos portáteis, o que significa que você não precisa instalá-los - basta descompactar os arquivos para qualquer pasta que você quiser (eu criei pastas chamadas “MeGUI” e “MKVToolNix” na pasta “LOTR Re-Color” do Passo Um).GiCocu, Dither, MaskTools e RemoveGrain são todos plugins para o AviSynth que vêm embalados em arquivos ZIP. Abra cada arquivo ZIP e extraia os seguintes arquivos na pasta de plugins do AviSynth (por padrão, localizado emC: Arquivos de Programas (x86) AviSynth plugins
- ): GiCoCu.dll
- (de o arquivo ZIP GiCoCu) dither.avsi
- (do arquivo ZIP Dither) mt_xxpand_multi.avsi
- (do arquivo ZIP Dither) dither.dll
- (do win32 folder no arquivo ZIP Dither) avstp.dll
- (da pasta win32 no arquivo ZIP Dither) mt_masktools-26.dll
- (do arquivo ZIP MaskTools) RemoveGrainS. dll
(do arquivo ZIP do RemoveGrain)
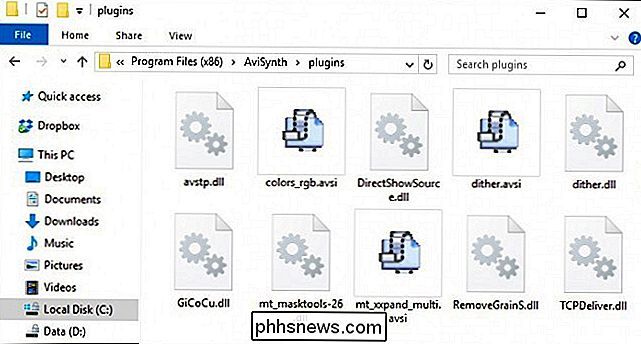
A pasta final provavelmente será parecida com esta:
Esses devem ser os únicos plugins que você precisa para este processo, junto com o que já está na pasta de plugins do AviSynth. > Terceiro Passo: Crie seus Scripts
Você precisará criar quatro arquivos de texto para este processo: um arquivo “Curves”, que contém as informações de correção de cor; um script AviSynth, que executa os comandos; e dois “arquivos qp”, que nos ajudarão a remover a pausa no meio do filme.
Primeiro, abra o Bloco de Notas e cole o seguinte texto:
# Arquivo de Curvas do GIMP 0 0 16 20 -1 -1 45 65 -1 -1 81 106 -1 -1 -1 -1 -1 -1 -1 -1 -1 -1 -1 -1 -1 -1 -1 -1 -1 -1 225 240 -1 -1 255 255 0 0 -1 -1 -1 -1 -1 -1 -1 -1 -1 -1 -1 -1 -1 -1 -1 -1 -1 -1 -1 -1 -1 -1 -1 -1 -1 -1 -1 -1 -1 -1 -1 -1 -1 246 255 -1 -1 0 0 -1 -1 -1 -1 -1 -1 -1 -1 -1 -1 -1 -1 -1 -1 -1 -1 -1 -1 -1 -1 -1 -1 -1 -1 -1 -1 -1 -1 -1 -1 -1 -1 -1 -1 255 246 0 0 -1 -1 -1 -1 -1 -1 -1 -1 -1 -1 -1 -1 -1 -1 -1 -1 -1 -1 -1 -1 -1 -1 -1 -1 -1 -1 -1 -1 -1 -1 -1 -1 232 255 -1 -1 0 0 -1 -1 -1 -1 -1 -1 -1 -1 -1 -1 -1 -1 -1 -1 -1 -1 -1 -1 -1 -1 -1 -1 -1 -1 -1 -1 -1 -1 -1 -1 -1 -1 -1 -1 -1 255 255
Salve o arquivo comocurves.curna mesma pasta que os arquivos de filme.
Em seguida, crie um novo arquivo no Bloco de Notas e cole o seguinte texto:
DirectShowSource ("FOTR-D1.mkv", fps = 23.976, áudio = false, convertfps = true) .AssumeFPS (24000,1001) ConvertToRGB (matriz = "rec709") GiCoCu ("curves.cur") ConvertToYV12 (mat rix = "rec709") Tweak (startHue = 140,0, endHue = 200,0, sat = 0,95) Tweak (startHue = 200,0, endHue = 270,0, sat = 0,90) Tweak (startHue = 270,0, endHue = 340,0, matiz = -10, sat = 0,80) crop (0, 140, 0, -140) gradfun3 (thr = 1,3)Salve o arquivo comoFOTR-D1.avsna mesma pasta que os arquivos de filme.
Agora, crie um novo script com exatamente o mesmo texto, mas comFOTR-D2.mkvna primeira linha em vez deFOTR-D1.mkv. Nomeie o scriptFOTR-D2.avse coloque-o na mesma pasta que os arquivos de filme e outros scripts.
Por fim, crie dois novos arquivos de texto: um chamadoD1-pause. txte um chamadoD2-pause.txt.D1-pause.txtdeve conter o seguinte:
151969 K
ED2-pausa .txtdeve conter este texto:
48 K
Isso criará "quadros-chave" no final do Disco Um e no início do Disco Dois, para que possamos remover a pausa de cinco segundos entre as duas metades do filme.
Neste ponto, aqui está a pasta do meu projeto com tudo no lugar:
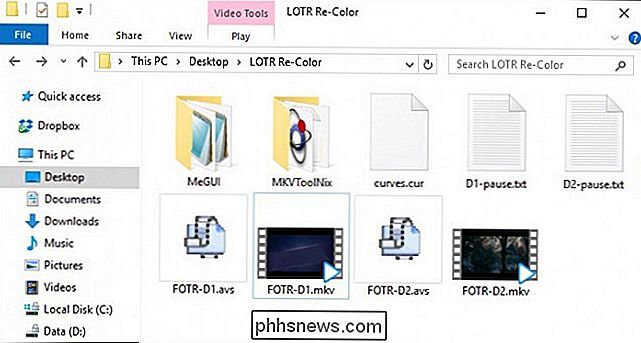
Verifique se você tem todos esses arquivos antes de continuar.
Passo Quatro: Execute os Scripts
Abra o MeGUI.exe e, na linha AviSynth Script no topo, clique no botão “…”. Escolha o scriptFOTR-D1.avsque você criou na última etapa e clique em OK. Se tudo correr bem, uma janela de visualização de vídeo deve abrir, mostrando como será o vídeo resultante. Você pode fechar essa janela.
Se, em vez de uma prévia de vídeo, você receber um erro, verifique se os plug-ins corretos estão instalados e se fez tudo corretamente até este ponto.
No “Vídeo Saída ”da janela principal da MeGUI, renomeie o arquivo de saída paraFOTR-D1-CC.mkv(ou o que você preferir). NÃO sobrescreva ou exclua o arquivo originalFOTR-D1.mkv; nós precisaremos mais tarde!
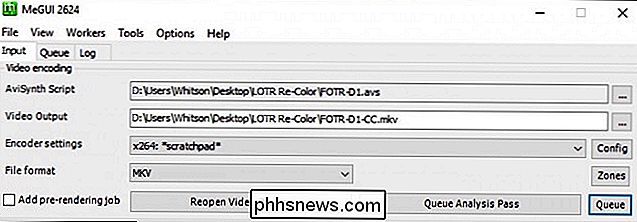
Em seguida, clique no botão Config na linha “Encoder Settings”. Altere o dispositivo de reprodução de destino para "DXVA". Na caixa Qualidade, digite 16,5 e defina a Predefinição como Média. Você pode definir a qualidade para um número ligeiramente maior para um arquivo menor, mas 16,5 é o que eu descobri ser o melhor equilíbrio entre qualidade e tamanho do arquivo (e vai se encaixar perfeitamente em um disco Blu-ray de 25GB quando terminar). Clique em OK.
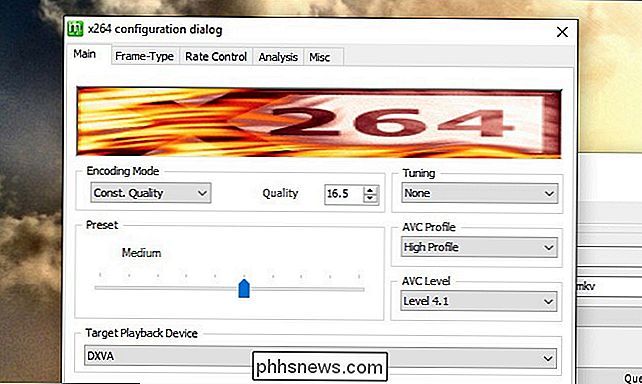
Por fim, marque a caixa “Mostrar configurações avançadas” e vá para a guia “Misc” que aparece na parte superior da janela. Marque a caixa “Use qp File” e pressione “…” para procurar o primeiro arquivo qp que criamos na última etapa (D1-pause.txt).
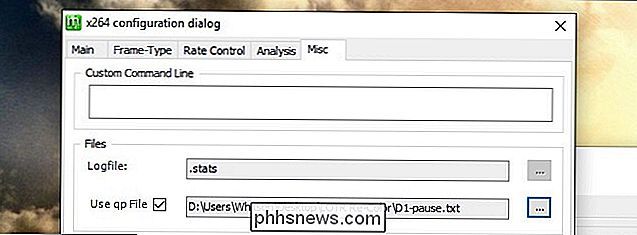
Clique no botão OK para retornar para a janela principal da MeGUI.
Agora é hora do evento principal! Clique no botão "Fila" na metade superior da janela - a próxima ao botão "Passar Análise de Fila" para iniciar o processo de codificação.
Isso levará algum tempo (no meu i7 de seis núcleos com overclock, um pouco mais de três horas, então em máquinas típicas vai demorar ainda mais tempo). Vá fazer uma pausa, pegue uma xícara de chá e deixe-a fazer o que quer. Você também pode continuar usando seu computador durante esse período, se desejar.
Quando terminar, repita todos os passos quatro usandoFOTR-D2.avseD2-pause.txt. Note que os arquivos resultantes não terão nenhum áudio - tudo bem, vamos consertar isso na etapa final.
Etapa 5: Mesclar os arquivos em um filme
Neste ponto você deve ter quatro arquivos de vídeo :
FOTR-D1.mkv(vídeo original do Disc One e áudio DTS)FOTR-D1-CC.mkv(vídeo corrigido em cores do Disco Um, sem áudio)FOTR- D2.mkv(Vídeo original do disco dois e áudio DTS)FOTR-D2-CC.mkv(vídeo corrigido em cores do disco dois, sem áudio)
Agora é hora de mesclá-los todos juntos em um filme bonito.
Abra mkvtoolnix-gui.exe e clique no botão “Add Source Files”. SelecioneFOTR-D1-CC.mkv. Em seguida, pressione Adicionar arquivos de origem novamente e selecioneFOTR-D1.mkv. Você deverá ver os dois arquivos aparecerem no painel superior e todas as faixas diferentes (vídeo, áudio, legendas e capítulos) no painel inferior.
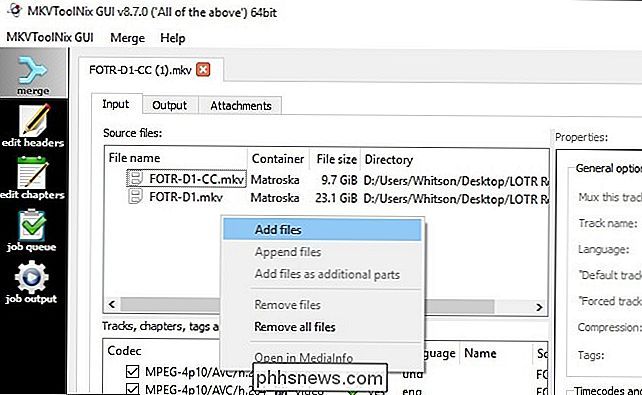
Clique na segunda legenda e no painel direito. defina “Sinalizador de faixa padrão” e “Sinalizador de trilha forçada” como “Sim”. Isso garante que as legendas em elipse sempre apareçam quando você assistir ao filme.
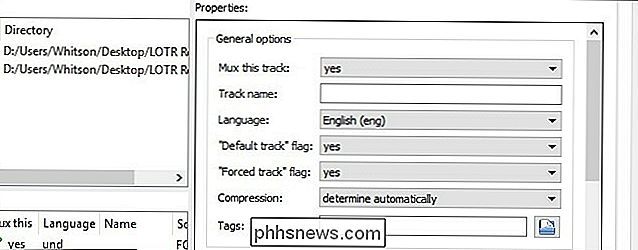
Em seguida, clique com o botão direito emFOTR-D1-CC.mkvno painel superior e escolha “Append Files”. SelecioneFOTR-D2-CC.mkv. Em seguida, clique com o botão direito do mouse emFOTR-D1.mkv, escolha “Append Files” novamente, e selecioneFOTR-D2.mkv.
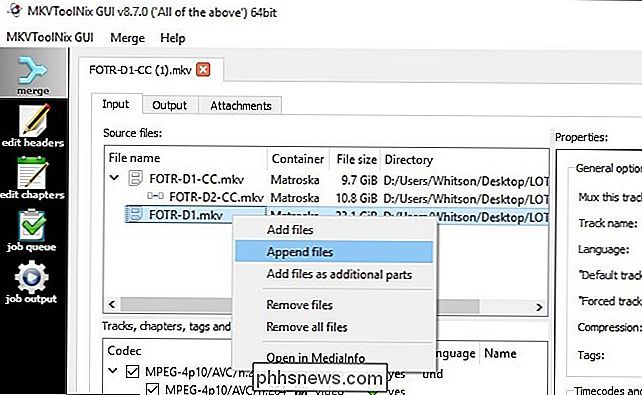
Desmarque o vídeo original do Disc One na parte inferior painel (ambas as caixas de seleção). Nós não queremos isso no nosso filme final - nós só queremos o seu áudio e outras coisas.
Neste ponto, sua janela deve ficar parecida com a imagem abaixo.
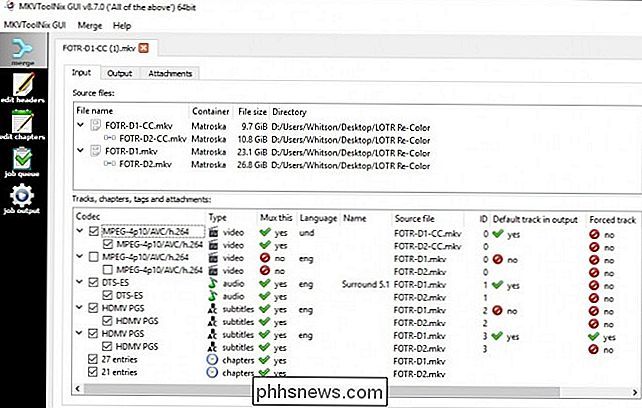
Agora, clique na aba “Output” na parte superior. , e clique no menu suspenso "Split Mode". Escolha “por peças com base nos timecodes” e insira o seguinte na caixa:
00: 00: 00-01: 45: 37, + 01: 45: 45-03: 48: 18
Você também pode alterar o título do arquivo, se desejar.
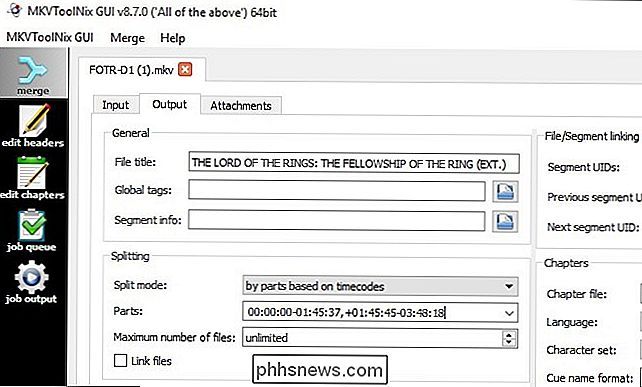
Por último, dê ao filme resultante um nome de arquivo na caixa Arquivo de saída na parte inferior da janela. Eu usei comoFOTR-FINAL.mkv.
Quando tudo estiver pronto, clique no botão "Start Muxing". Ele combinará o vídeo corrigido de cor e o áudio original de ambos os discos em um épico de 208 minutos.
Passo Seis (Opcional): Grave o Filme Cor Corrigido em um Disco Blu-Ray
Eu uso um home theater para todos os filmes assistindo, então se você é como eu, pode parar por aqui. Basta abrir o arquivo MKV final no seu player de vídeo favorito e pronto.
No entanto, se você quiser assistir ao filme em um player Blu-Ray (e o seu player Blu-Ray não suportar um pen drive com arquivos de vídeo), você pode gravar seu filme finalizado e corrigido em cores em um disco Blu-Ray. Com as configurações recomendadas neste post, ele deve ter o tamanho perfeito para um Blu-ray de 25 GB. Você só precisa de um gravador de Blu-Ray, alguns discos virgens e dois programas gratuitos: tsMuxeR e ImgBurn.
Descompacte o tsMuxeR onde quiser (ele é portátil, como o MeGUI e o MKVToolNix) e instale o ImgBurn como um programa normal do Windows. . Em seguida, inicie a GUI do tsMuxeR. Clique no botão “Adicionar” no canto superior direito e adicione seu vídeoFOTR-FINAL.mkvao projeto. Em Saída, selecione “Blu-ray ISO” e clique em “Procurar” ao lado da caixa Nome do arquivo para selecionar um local no seu disco rígido. Clique no botão “Start Muxing” para criar a imagem Blu-ray.
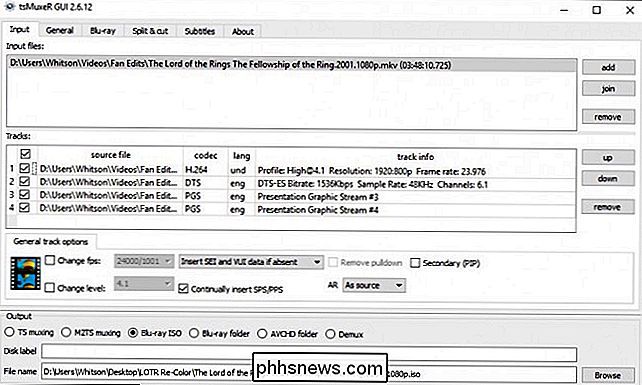
Quando terminar, abra o ImgBurn e selecione “Write Image File to Disc”. Em Origem, clique no botão Procurar e selecione seu ISO recém-criado. Insira um disco Blu-ray em branco e clique no botão grande Write
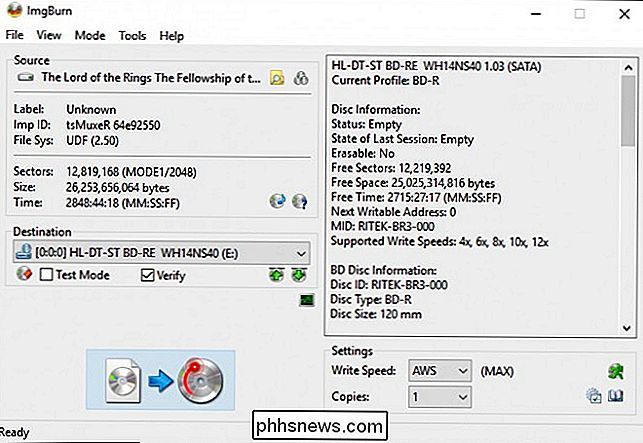
Quando terminar, coloque o disco em um player Blu-ray e ligue-o. Se tudo correr bem, ele deve começar a reproduzir o filme imediatamente. Aproveite!
O que este script faz
As informações nesta seção não são necessárias para executar as etapas acima, mas se você está curioso sobre o que está acontecendo neste processo, aqui está uma explicação de cada linha do script.
A primeira linha do script,DirectShowSource ("FOTR-D1.mkv", seleciona o vídeo que o AviSynth usará como fonte. O script original do You_Too usou o arquivo mt2s do Blu-Ray, mas eu copiei como um MKV, já que é um pouco mais fácil.Assim, essa linha foi ligeiramente alterada.
As próximas linhas do script são a correção de cor real, e permanecem inalteradas no script original de You_Too. Você pode ler a postagem no fórum de You_Too para obter informações sobre como ele encontrou as curvas ideais no Photoshop, mas aqui está sua explicação do que essa parte do script faz:
Primeiro [o script] aplica as curvas, reduz os amarelos em 5%, os verdes em 10% e os desvios ciano para o azul e reduz sua saturação em 20%. Isso remove um pouco da aparência de saturação de amarelo e de n eon-green, e faz o filme parecer menos ciano-colorido em certas partes, com o céu e a água parecendo mais naturais. (Não espere precisão colorimétrica, já que este filme já foi recolorido!)
Em seguida, You_Too adicionou uma linhaBlur (0.4), que eu removi para o meu script:
adiciona um leve borrão (quase imperceptível) para reduzir o oversharpening que, por nenhuma razão, aparece aleatoriamente em todo o filme.
Você pode adicioná-lo de volta se quiser, logo abaixo das linhas Tweak.
OA linha crop (0, 140, 0, -140)faz exatamente o que parece:
Por fim, ela corta as bordas pretas, pois elas têm artefatos coloridos que são iluminadas pelos outros ajustes.
Eu fiz uma outra mudança no roteiro no final. Para usar as curvas do GIMP, o You_Too precisou converter o vídeo de YUV12 para RGB, aplicar as curvas e depois convertê-lo novamente para YUV12 (como você pode ver nas linhas 2-4 do roteiro). Infelizmente, a conversão entre o YUV12 e o RGB cria naturalmente algumas faixas de cores muito ruins em gradientes, o que é muito perceptível em algumas cenas da Fellowship . Mas, essa conversão é um passo necessário nesse script, o que significa que eu não poderia simplesmente removê-lo.
Então, com a ajuda de alguns plug-ins extras, adicionei alguns pontilhamento para corrigir o problema (representado peloGradfun3 (thr = 1.3)linha no final do script). Agora, as cenas com gradientes são muito mais parecidas com o Blu-Ray original.
Por fim, adicionei os dois arquivos qp ao processo, o que remove a pausa no meio do filme (onde você mudaria de Disc One para Disco Dois). Os arquivos qp dizem ao AviSynth para transformar os quadros nomeados - neste caso, o quadro 151969 do Disco Um e o quadro 48 do Disco Dois - em quadros-chave. Quando dividimos por código de tempo no MKVToolNix no Passo Cinco, ele procura os quadros-chave mais próximos nesses timecodes e os divide nesses pontos. 151969 é o primeiro quadro da pausa preta do Disco Um e o quadro 48 é o primeiro quadro do filme após a pausa preta do Disco Dois. Com essa pausa fora do caminho, o filme vai direto de uma cena para outra, como na versão teatral de um disco.
Se você tiver algum problema com o vídeo final que não removeu a pausa corretamente, incluindo parte da pausa ou corte parte do filme no meio, experimente diferentes quadros aqui para ver se funciona. Eu tive alguma estranheza em colocar o meu para funcionar, mas estes números de quadros devem, na teoria , funcionar para todos que estão passando por este processo.
Eu adoraria ouvir sobre quaisquer outras idéias que as pessoas tenham para este script, mas estou muito feliz com o vídeo resultante. Eu assisti o filme recentemente com alguns amigos e parecia fantástico. Muito obrigado novamente a You_Too por seus roteiros originais e (eu imagino) trabalho incansável nesse pequeno projeto. Finalmente, podemos assistir Fellowship , pois merece ser visto!

Como encontrar lentes compatíveis para sua câmera Canon ou Nikon
Comprar lentes para sua câmera nem sempre é simples. Os dois principais fabricantes, Canon e Nikon, têm opções diferentes dependendo se você está obtendo uma lente para uma câmera com sensor full-frame ou crop. Mesmo se você tiver uma câmera Canon, não pode ter certeza de que qualquer lente Canon funcionará.

O que é o “Processo host para tarefas do Windows” e por que tantos estão sendo executados no meu PC?
Se você passar algum tempo pesquisando na janela do Gerenciador de tarefas, provavelmente já viu um processo chamado "Processo do host para tarefas do Windows". Na verdade, você provavelmente já viu várias instâncias dessa tarefa sendo executadas ao mesmo tempo. Se você já se perguntou o que era e por que às vezes há tantas, temos a resposta para você.