Como conectar um mouse e teclado ao seu PlayStation 4

Acredite ou não, o PlayStation 4 da Sony funciona com mouse e teclado. Isso torna mais conveniente digitar, usar o navegador da Web e, em geral, contornar mais rapidamente. Alguns jogos até suportam controles de mouse e teclado.
Infelizmente, a maioria dos jogos ainda não funciona com mouse e teclado. Os desenvolvedores não querem que você domine em Call of Duty porque você pode apontar com um mouse enquanto seus oponentes estão usando controladores. Ainda assim, este é um truque útil a ser conhecido e mostraremos como fazer isso
Como conectar o mouse e o teclado
Você pode usar um mouse e teclado USB ou um mouse e teclado sem fio Bluetooth
Para conectar um mouse ou teclado USB ao seu PS4, basta conectá-lo à porta USB do PS4. Você encontrará duas portas USB na frente do seu console. Estas são as mesmas portas que você usa para carregar seus controladores PS4. Se for um mouse ou teclado USB sem fio, conecte o dongle sem fio à porta USB. Seu PS4 levará um momento para reconhecer o dispositivo, mas ele deve funcionar após alguns segundos.

RELACIONADO: Como emparelhar um dispositivo Bluetooth ao computador, tablet ou telefone
Você também pode conectar um mouse ou teclado Bluetooth sem fio para o seu PlayStation 4. O Bluetooth é padronizado, portanto qualquer mouse ou teclado Bluetooth deve funcionar. Você não precisa de mouses e teclados comercializados apenas para o PS4 ou consoles de jogos.
Para conectar seu PS4 a um dispositivo Bluetooth, abra a tela Configurações no seu console, selecione “Dispositivos” e selecione “Dispositivos Bluetooth”. seu mouse ou teclado no modo de emparelhamento e ele aparecerá nesta tela, pronto para o seu PS4 se conectar a ele.
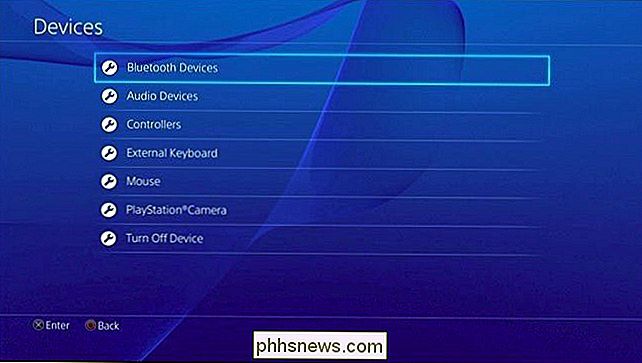
Você pode personalizar as configurações para mouses e teclados conectados. Para fazer isso, abra a tela Configurações, selecione Dispositivos e selecione "Teclado externo" ou "Mouse". Para teclados, é possível escolher o tipo de teclado, a taxa de atraso e de repetição quando você mantém as teclas pressionadas. Para ratos, você pode selecionar se o mouse é destro ou canhoto e selecionar uma velocidade de ponteiro.
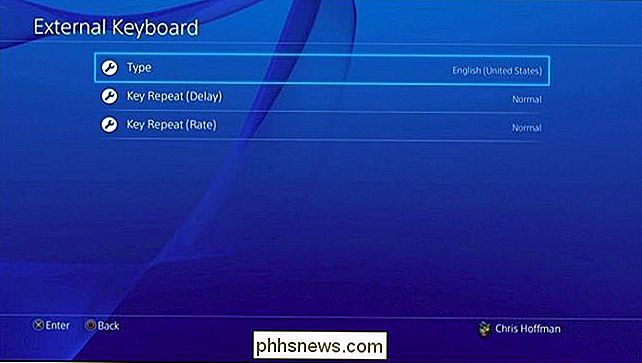
Agora você pode usar o mouse e o teclado do seu PS4 para navegar na interface. Isso é particularmente útil no aplicativo do navegador da Web do PS4, oferecendo a você um mouse e um teclado que tornam o navegador menos fácil de usar. Você pode conversar com seus amigos, pesquisar Netflix e outros aplicativos de mídia, inserir senhas Wi-Fi e outros detalhes de login, e fazer outras coisas que são irritantes sem mouse e teclado.

Como Jogar Jogos com Mouse e Teclado Teclado
RELACIONADOS: Como transmitir jogos do PlayStation 4 para o seu PC ou Mac com o Remote Play
Aqui é onde você pode encontrar alguns problemas. Em teoria, você pode usar o mouse e o teclado para jogar. Não há nada que impeça os desenvolvedores de oferecer suporte a controles de mouse e teclado em seus jogos. Na prática, porém, a maioria dos jogos não suporta controles de mouse e teclado. Você pode iniciar um jogo e tentar usar o mouse e o teclado, mas eles geralmente não funcionam. Você precisará usar o controle DualShock 4 do PlayStation 4. Você pode remapear os botões do controlador, mas você não pode remapear os botões do teclado para fazê-lo funcionar como um controlador
Os jogos nem funcionam com um teclado e mouse quando você os toca com o Remote Play usando o seu PC. Você ainda precisa de um controlador DualShock 4, mesmo quando estiver sentado em seu PC.
Alguns jogos funcionam, mas isso é raro. A lista é muito curta. As versões para PlayStation 4 de Final Fantasy XIV: Um Domínio Renascido e War Thunde r suportam mouse e teclado, o que faz sentido já que são jogos online multiplayer onde você também joga com jogadores de PC com mouse e teclado
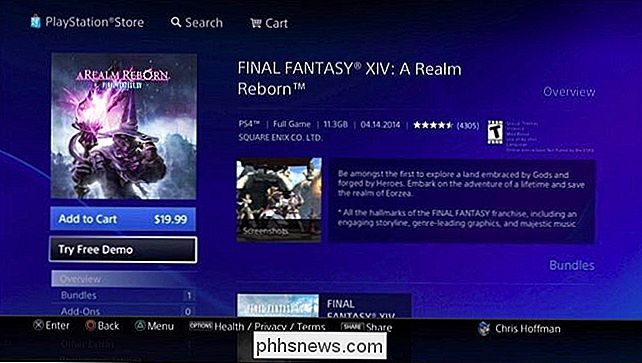
Na verdade, existe uma maneira de jogar todos os jogos de PS4 com um teclado e um mouse, mas isso vai custar caro. Produtos como o adaptador Xim 4 funcionam com PlayStation 4, Xbox One, PlayStation 3 e Xbox 360. Conecte um teclado e mouse a ele eo adaptador converterá suas entradas de teclado e mouse em pressionamentos de botão DualShock 4, enviando-os para seu PS4. O adaptador permitirá que você jogue jogos PS4 como se fosse um jogo para PC, teclado e mouse. O adaptador basicamente funciona enganando o PS4, fazendo você pensar que está usando um controlador DualShock 4.
Esta opção é bastante cara em US $ 150, mas é uma opção. Você poderia tentar modificar um controlador PS4 para aceitar entradas de mouse e teclado, mas isso é muito mais trabalhoso.
Nós não testamos o adaptador Xim 4, mas ele tem excelentes críticas. Existem outros adaptadores semelhantes e você pode encontrar muitos deles na Amazon por menos dinheiro, mas os comentários parecem um pouco mais hit-and-miss nesses modelos. Por exemplo, esta alternativa de 50 dólares da MayFlash tem mais comentários sobre o
O PlayStation 4 e o Xbox One suportam ratos e teclados, mas estes consoles ainda são projetados para jogos com controladores. Mesmo em jogos single-player, onde o equilíbrio não é uma preocupação, os desenvolvedores de jogos não se esforçaram para suportar controles de mouse e teclado - embora pudessem. Embora o PS4 suporte mouses e teclados, você precisará de um adaptador (ou apenas de um PC separado para jogos) se quiser realmente jogar a maioria dos jogos com eles.
Crédito da imagem: Alberto Perez Paredes no Flickr, Leon Terra no Flickr

As unidades de disco rígido USB externas estão em risco devido à condensação interna?
Embora a maioria de nós não precise embalar nossos discos rígidos externos conosco em todos os locais, há algumas pessoas que podem precisa carregá-los onde quer que viajem. Com isso em mente, as diferenças notáveis de temperatura podem ter um impacto negativo nesses discos rígidos? A postagem de perguntas e respostas do SuperUser de hoje tem as respostas para as perguntas de um leitor preocupado.

Não, sua lanterna para iPhone não está espionando você
Recentemente, um e-mail tem circulado, assustando pessoas como minha mãe, alegando que o aplicativo lanterna em seu smartphone está roubando suas informações e enviando para a China. Isso, é claro, não é exatamente verdade, e para a lanterna embutida do iPhone, é patentemente falso. Caso você não tenha vontade de rolar para baixo, você deve notar que apesar do fato de que a reportagem mostrou Um monte de imagens de iPhones e a lanterna do iPhone, não há absolutamente nenhuma razão para se preocupar se você tiver um iPhone e estiver usando a lanterna embutida do iPhone.



