5 ferramentas de recuperação de fotos testadas e revisadas
Ops! Você acabou de formatar o seu cartão de memória da câmera digital por acidente e agora todas as suas fotos sumiram! Ou talvez seu cartão tenha se corrompido e nenhuma das imagens possa ser mais lida? Infelizmente, perder ou excluir fotos de um cartão de memória é um problema muito comum, simplesmente porque às vezes as pessoas simplesmente pressionam os botões errados da câmera!
Felizmente, existem muitos aplicativos de software que podem ajudá-lo a recuperar suas fotos digitais perdidas. As fotos podem ser recuperadas porque quando uma foto é excluída de um cartão de memória, o link para a foto é removido, mas não os dados reais. Você pode pensar assim: você vai a uma biblioteca e procura um livro no banco de dados, mas não encontra nenhuma informação. Talvez o livro seja novo e não tenha sido colocado em seu sistema on-line ainda, mas o livro físico ainda está na biblioteca, você simplesmente não consegue encontrá-lo facilmente.
Programas de recuperação de fotos, porque ignorar o link e ler todos os livros na biblioteca e apenas cuspi-los de volta para você. Eles geralmente funcionam muito bem, a menos que algum dano grave tenha sido feito no seu cartão. Neste artigo, mencionarei alguns programas que usei em um conjunto de dados de teste e mostrarei o desempenho deles. Eu basicamente copiei algumas pastas de fotos para um cartão de memória e depois as excluí usando o Windows. Então eu tentei cada programa para ver quantas fotos eles poderiam recuperar.
Nota: Se você quiser apenas ver quais programas funcionaram melhor, pule para a conclusão e leia a seção sobre esse programa em particular e como usá-lo.
Os programas que vou mencionar aqui são mais usados para recuperar dados de um cartão de memória SD ou de um dispositivo de memória flash como um pendrive. Se você deseja recuperar arquivos de um disco rígido de computador, confira meu post anterior sobre a recuperação de arquivos apagados acidentalmente, que usa um programa diferente.
Recuperação de Pandora
O Pandora Recovery possui uma ferramenta gratuita de recuperação de fotos que pode ser usada para recuperar fotos de diversos dispositivos. Vá em frente e faça o download e instale-o. Depois de abri-lo, você verá um assistente aparecer automaticamente. Desmarque a caixa do assistente, que o levará para a interface principal.

Clique no seu dispositivo de memória no lado esquerdo e ele iniciará a digitalização automaticamente. Se tiver sorte, a caixa superior começará a ser preenchida com o nome das imagens que foram excluídas. No meu teste, eu deletei cerca de 105 fotos do cartão de memória e encontrei 128!
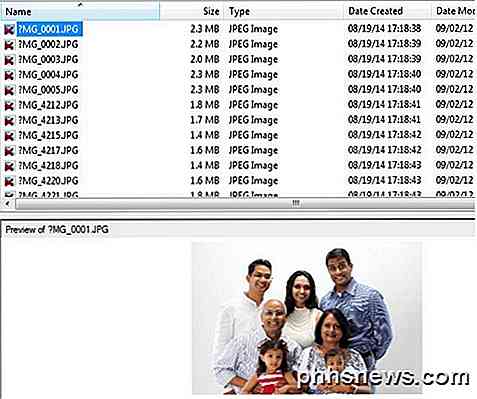
Você pode clicar nos arquivos na parte superior e ele mostrará uma prévia da imagem, se for possível recuperar. Agora, para recuperar as fotos, vá em frente e use a tecla SHIFT para selecionar todas as fotos na caixa superior e, em seguida, clique no botão Recuperar, que é o pequeno ícone da lixeira laranja. Isso fará com que a caixa de diálogo recuperar.
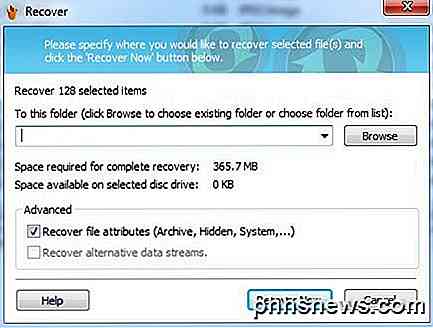
Escolha uma pasta onde você deseja que os arquivos recuperados sejam mantidos e clique em Recuperar agora . Certifique-se de que o local dos arquivos recuperados não esteja no mesmo local dos arquivos excluídos. Agora, dê um tempo e você verá suas imagens sendo recuperadas!
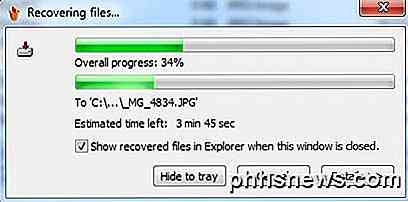
Uma vez terminado, o que demorou cerca de 10 minutos, recebi cerca de 80 das 105 imagens que foram originalmente armazenadas no cartão. Não é muito ruim, mas eu estava esperando por mais. Na verdade, mais fotos foram recuperadas, mas por algum motivo as outras não puderam ser abertas. Vamos tentar outro programa.
Recuperação de Assunção Zero
O ZAR (Zero Assumption Recovery) também é gratuito para recuperar fotos. Ainda é uma versão de teste que você tem que baixar, mas por qualquer motivo, eles fizeram a parte de recuperação de imagem do programa livre. Depois de instalá-lo e executá-lo, você verá a interface principal.
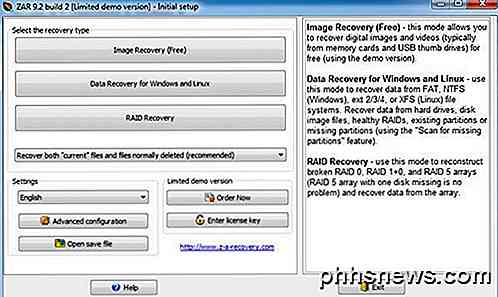
Clique no botão Image Recovery (Free) para começar. Ele listará os dispositivos conectados ao computador, então vá em frente e escolha seu dispositivo de memória e clique em Avançar.
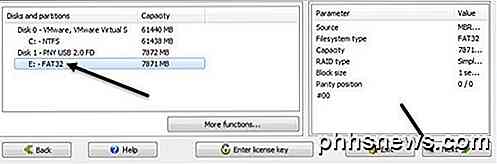
Agora você verá um pequeno mapa da sua unidade dividido por setores de dados. À medida que o programa varre a unidade, ele codifica os setores de acordo com fragmentos de dados, nada de interessante, estruturas do sistema de arquivos e setores defeituosos.
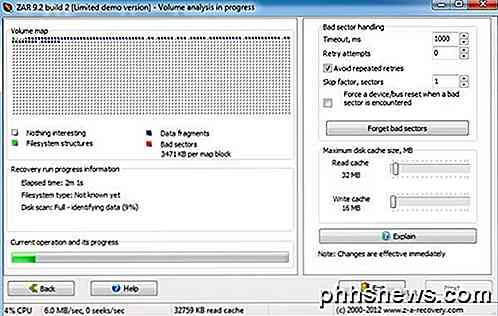
Neste ponto, você apenas tem que sentar e esperar. O ZAR levou cerca de 20 minutos, o dobro do tempo que o Pandora. Quando concluído, você recebe uma lista de fotos que podem ser recuperadas. Vá em frente e marque a caixa raiz para que todas as imagens também sejam verificadas.
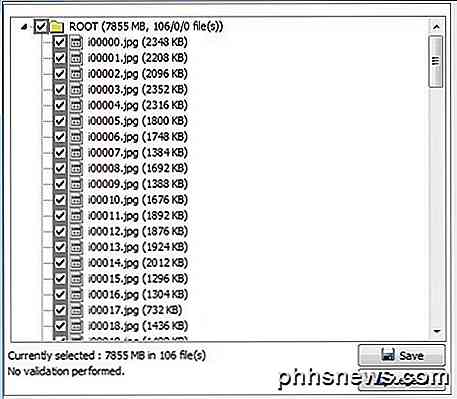
Clique no botão Avançar no canto inferior direito (não no botão Salvar abaixo da lista de arquivos) e escolha um destino para as imagens recuperadas. Em seguida, vá em frente e clique no botão Iniciar a cópia dos arquivos selecionados.
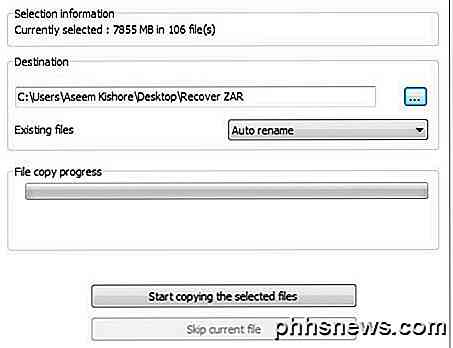
Depois de concluído, vá verificar a pasta e esperamos que você seja tão feliz quanto eu. O programa conseguiu recuperar todas as 105 das 105 imagens ! O programa demorou mais, mas valeu a espera! Até agora, ZAR, os resultados foram 100% de recuperação no meu pequeno teste. Vamos tentar mais programas.
Undelete 360
Undelete 360 é o nosso terceiro programa para o teste de recuperação de fotos, então vamos entrar nisso. Depois de instalá-lo e executá-lo, clique no botão Pesquisar na parte superior e selecione a unidade da qual você deseja recuperar os dados e clique em Iniciar .
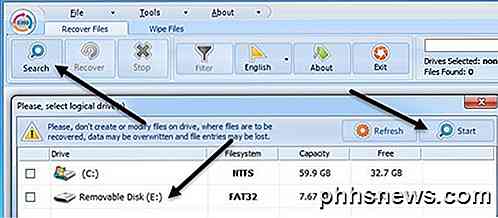
Dentro de poucos segundos, o programa me disse que havia 105 arquivos a serem recuperados e até me deu o status, que era Muito Bom . A única coisa irritante sobre a versão gratuita é que ela faz você selecionar cada arquivo individualmente, então se você tiver muitas fotos para recuperar, você estará clicando por um tempo a menos que compre a versão paga. De qualquer forma, uma vez selecionado, vá em frente e clique em Recuperar .
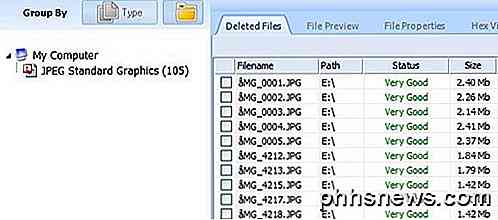
Selecione um local onde deseja salvar os arquivos recuperados e clique em Iniciar . Eu não selecionei nenhuma das opções apenas porque eu queria tanto dos dados de imagem recuperados e realmente não me importava com as outras coisas.
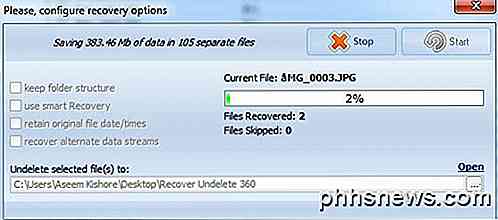
Então, quais foram os resultados? Bem, eles eram o mesmo que Pandora. Undelete 360 recuperou apenas 80 de 105 imagens e as irrecuperáveis foram as mesmas que para Pandora. Então, parece que essas 25 fotos tiveram algum problema, mas a Zero Assumption Recovery conseguiu recuperá-las com sua recuperação lenta e estável. Undelete 360 levou apenas cerca de 5 minutos para ser executado, então o mais rápido, mas não os melhores resultados. Vamos continuar olhando para mais programas.
PhotoRec
O PhotoRec é uma interessante ferramenta gratuita de recuperação de fotos, pois possui uma versão que é executada no prompt de comando e também uma versão gráfica, mas essa versão é executada apenas no Windows de 64 bits. Além disso, a interface gráfica tem menos recursos, portanto, você deve tentar usar a versão do prompt de comando. Nos meus testes, a versão do prompt de comando também recuperou mais das minhas fotos também. Não sei qual é a diferença, mas é significativo.
Quando você vai para a página de download, certifique-se de baixar do link que diz apenas o Windows e não a versão de 64 bits.
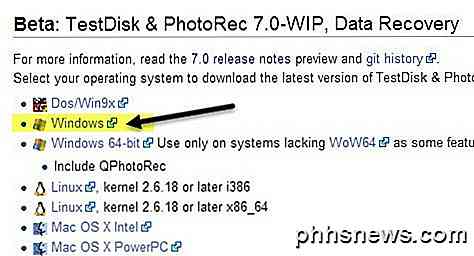
Depois de baixá-lo, descompacte-o e clique no aplicativo photrec na pasta testdisk-7.0-WIP . Note que esta é a versão 7.0, que ainda está em beta, mas funcionou muito bem para mim.
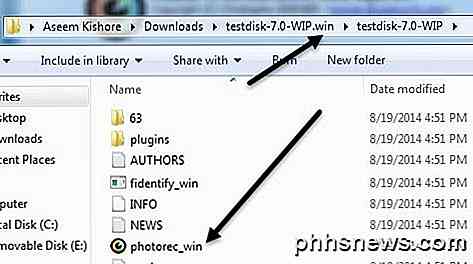
Ora aqui está a parte divertida. Quando a janela de comando aparecer, ela exibirá instantaneamente uma lista de unidades no seu computador. Você precisa escolher o que é para o seu cartão de memória ou unidade USB. Use as setas do teclado para mover para cima e para baixo e pressione Enter para selecionar. A interface é um pouco assustadora, mas não é tão ruim assim. Além disso, conseguiu recuperar todas as 105 fotos em apenas alguns minutos.
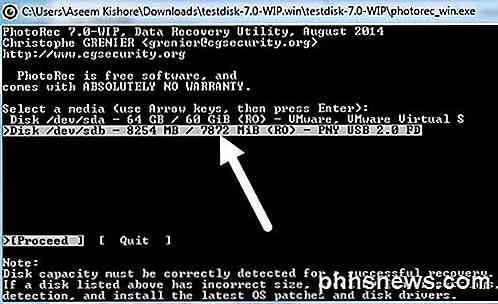
Como você pode ver acima, o meu drive USB é de 8GB e é chamado PNY USB 2.0, então é isso que eu selecionei. Na tela seguinte, eu estava um pouco confuso. Parece que você tem que escolher o que diz FAT32 ou FAT16 ou qualquer linha que tenha o formato de arquivo para a unidade. No meu caso, era FAT32, então eu selecionei aquele em vez do No partition one acima dele.
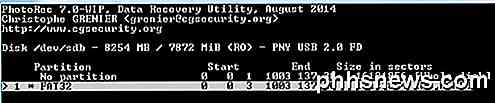
Na próxima tela, é um pouco confuso, porque você tem que escolher o tipo de sistema de arquivos, mas eu continuei tentando ir para a direita e selecione FAT / NTFS, etc, mas não iria funcionar. Então eu descobri que as duas opções são [ext2 / ext3] e [outras] . Se a unidade estiver em qualquer formato FAT ou NTFS, certifique-se de selecionar Outro. Se você não tem certeza, provavelmente será o Outro, então apenas escolha isso.
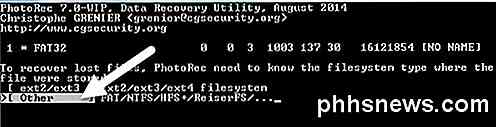
Agora você será perguntado se deseja digitalizar no espaço livre ou na unidade inteira. Eu iria apenas com o Whole para evitar ter que executar o software novamente. Pode também obter tudo e depois manter o que você precisa.
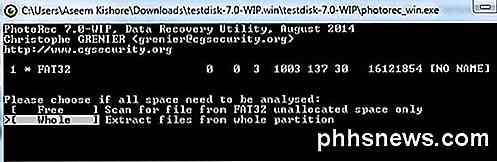
Nesta última tela, você deve escolher o destino dos arquivos recuperados. Por padrão, ele é iniciado no diretório em que o próprio programa está instalado. Para navegar, mova-se para o diretório com [.] E [..] no nome. O ponto é o diretório atual, portanto, se você quiser salvar os arquivos, destaque-o e pressione C. Os dois pontos vão subir em um diretório. Você pode então selecionar qualquer pasta e pressionar C.
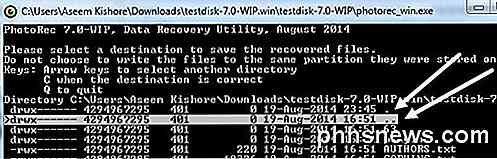
É um pouco confuso, mas depois de entender como funciona, faz sentido. Agora o programa vai começar e você deve ver o número de fotos recuperadas!
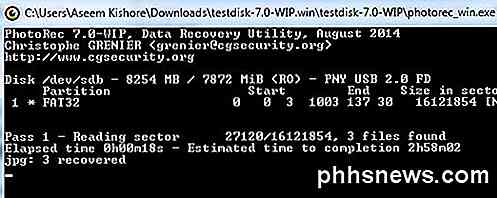
Como mencionei anteriormente, a versão do prompt de comando conseguiu recuperar todas as 105 das 105 imagens em apenas alguns minutos. Então foi o mais rápido e conseguiu recuperar 100% das fotos. Definitivamente uma boa escolha, mas desejo que a versão da interface GUI possa fazer a mesma coisa que a versão baseada em DOS. Agora para o último programa.
Recuperação de Dados EaseUs
Eu deixei o EaseUs Data Recovery por último porque, mesmo sendo gratuito, ele só permite recuperar até 1 GB de dados gratuitamente. Todos os outros programas permitem recuperar dados ilimitados, o que é muito bom. Depois de instalá-lo, você notará que a interface é um pouco diferente.
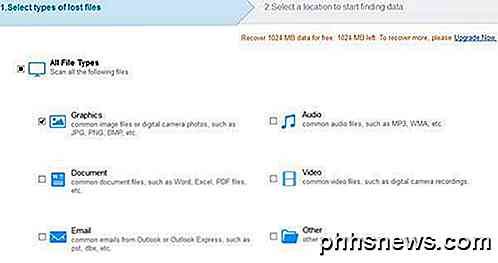
Em primeiro lugar, você escolhe quais tipos de arquivos deseja recuperar. Por padrão, eles são todos selecionados, mas como eu só tinha fotos no meu disco, escolhi o Graphics . Em seguida, você precisa escolher a unidade que deseja verificar.
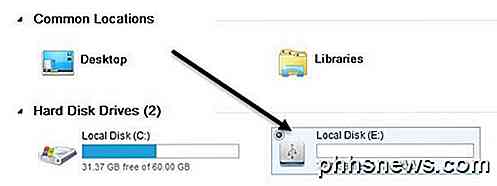
Clique no botão Digitalizar e o programa começará a recuperar fotos excluídas. Você os verá aparecer em uma lista no lado direito. Vá em frente e clique na caixa de seleção no topo para selecionar todos os arquivos e clique em Recuperar . Como você pode ver, ele disse que foram encontradas 105 imagens, agora vamos ver se ele realmente pode recuperar todas elas.
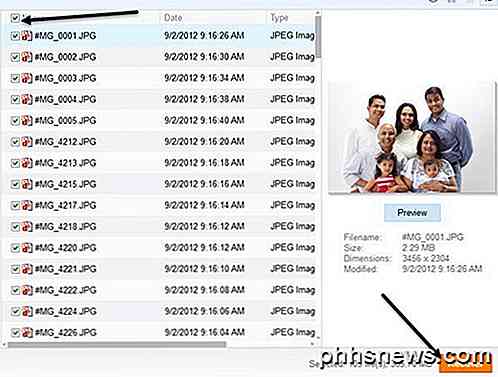
Infelizmente, o EaseUs só pôde recuperar 80 de 105 imagens também. As outras 25 imagens estavam novamente na pasta, mas não puderam ser abertas. Então, são 5 programas gratuitos de recuperação de fotos revisados! Vamos resumir.
Conclusão
Assim, com esse teste simples, podemos ver rapidamente qual programa de recuperação de fotos realizou o melhor trabalho. Dos 5, parece que apenas 2 foram totalmente capazes de restaurar todas as 105 imagens que estavam originalmente na unidade.
Recuperação de Pandora - 80 de 105 imagens - 10 minutos
Zero Assumption Recovery - 105 de 105 imagens - 20 minutos
Undelete 360 - 80 de 105 imagens - 5 minutos
PhotoRec - 105 de 105 imagens - 5 minutos
Recuperação de Dados EaseUs - 80 de 105 imagens - 3 minutos
Então, sua melhor opção é tentar Zero Assumption Recovery primeiro, já que ele tem uma boa interface GUI, mesmo que seja um pouco lento. Depois disso, é o PhotoRec com a melhor confiabilidade e velocidade. Se você tem um enorme cartão SD ou drive USB, eu sugeriria o PhotoRec, pois isso provavelmente pouparia muito tempo. Se você tiver alguma dúvida sobre algum dos programas, deixe um comentário abaixo. Apreciar!

Como gerenciar arquivos e usar o sistema de arquivos no Android
O sistema de arquivos visível para o usuário do Android é uma de suas vantagens em relação ao iOS. Ele permite que você trabalhe mais facilmente com arquivos, abrindo-os em qualquer aplicativo de sua preferência ... contanto que você saiba como. O Android inclui um gerenciador de arquivos bastante aguado por padrão.

Como gravar jogos de PC com o DVR de jogos e a barra de jogos do Windows 10
O Windows 10 inclui uma ferramenta incorporada para gravar vídeos de jogos para PC. Você pode enviar imagens de jogabilidade para o YouTube ou qualquer outro site de compartilhamento de vídeo - ou apenas manter o clipe em seu próprio PC e compartilhá-lo com seus amigos. Você pode fazer isso com a “Barra de Jogos”, que faz parte do Recurso "Game DVR" oferecido pelo aplicativo Xbox.



