Como usar os Controles dos Pais no OS X para proteger seus filhos

Os controles dos pais são ótimos depois de configurados e usados. Os pais ocupados conseguem respirar um pouco mais facilmente, e, desde que permaneçam no controle, os controles parentais básicos, como os encontrados no OS X, devem ser mais do que adequados.
Discutir o controle dos pais no How-to Geek é nada de novo. Nós cobrimos os controles nativos encontrados no Windows 7, bem como o pacote completo de Proteção para a Família que vem com o Windows 8.1. Nós mostramos a você como explorar os recursos encontrados em seu roteador sem fio para os controles parentais mais rudimentares, e também como adicionar o OpenDNS à mistura para uma filtragem da Web mais poderosa.
Agora, é a vez da Apple. Depois de dar um controle aos controles parentais do OS X, podemos dizer com segurança que ele tem quase tudo que você poderia precisar para manter seus filhos longe da maioria dos problemas. Como de costume, se você adicionar o OpenDNS como uma solução de filtragem da Web, provavelmente poderá se sentir muito bem com as etapas executadas. E, novamente, se você ficar por dentro das coisas monitorando os logs (falaremos mais sobre isso em um instante), poderá reagir a problemas antes que eles realmente se tornem problemas.
RELACIONADO: Usando seu roteador para (muito) básica Rede doméstica Segurança familiar
Para configurar inicialmente o controle dos pais no OS X, você pode abrir as preferências do sistema e criar um novo usuário a partir daí. Você precisará primeiro clicar no ícone de cadeado para fazer as alterações e, em seguida, clicar no sinal de mais "+" logo acima do bloqueio. Preencha o nome completo do usuário, o nome da conta, forneça uma senha (nunca deve e não pode ficar em branco) e uma dica de senha (se necessário) e clique em “Criar Conta”.
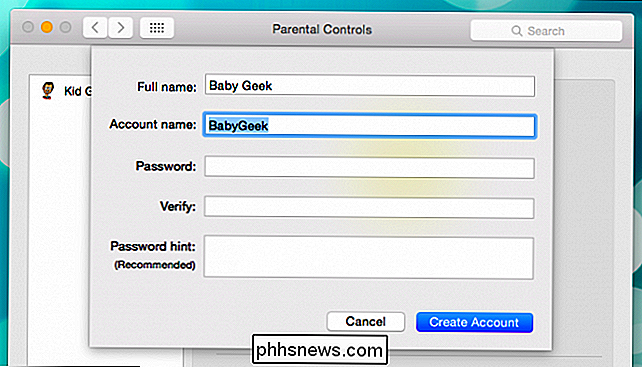
Você pode criar um novo parental. controla a conta das preferências Usuário e Grupos também. Basta escolher "Gerenciado com o Controle dos Pais" nas opções de Nova Conta, nome completo, nome da conta e senha, depois clique em "Criar Usuário".
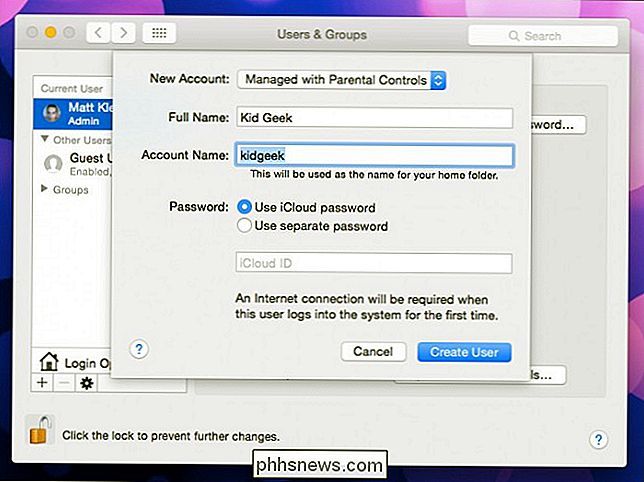
Observe as opções na página da conta do usuário. Você definitivamente quer ter certeza de que “Ativar controle dos pais” está marcado e “Permitir que o usuário administre este computador” não está.

Abra o controle dos pais para ver suas opções. O Mac OS X oferece controles em cinco categorias: Aplicativos, Web, Pessoas, Limites de Tempo e Outros controles.
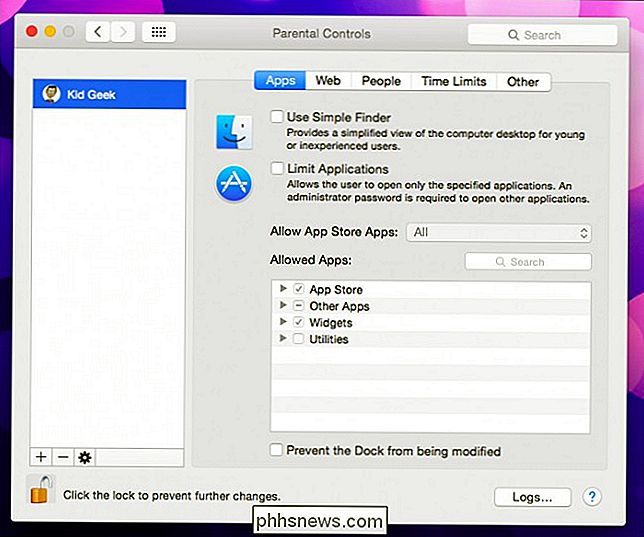
Desde o início, você pode restringir os usuários a quais aplicativos eles usam, bem como usar ou não o Simple Finder.
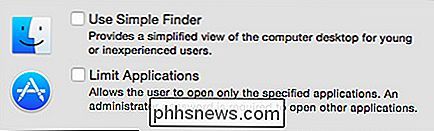
O Simple Finder, como vemos na captura de tela a seguir, é uma versão realmente simplificada da área de trabalho básica do OS X. É principalmente destinado a usuários jovens ou experientes. Por exemplo, a visualização da pasta Aplicativos foi agrupada em páginas e os aplicativos são, na verdade, aliases, o que significa que os jovens não têm acesso aos arquivos reais do aplicativo.
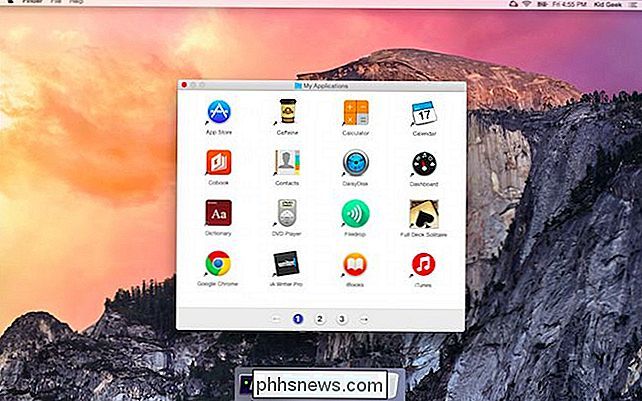
A limitação de aplicativos é bastante simples. Quando selecionada, você pode escolher entre quatro categorias: App Store, Outros aplicativos, Widgets e Utilitários. Se você permitir que aplicativos armazenem aplicativos, poderá decidir a classificação etária, de Todos até idades de 4 a 17.
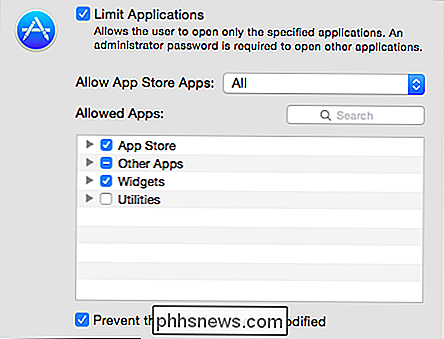
Selecionar "Impedir que o Dock seja modificado" bloqueará o Dock com os aplicativos e atalhos que você escolher. Depois de definir, você pode ativar essa opção e o usuário não poderá fazer mais alterações no Dock. Essa é uma boa opção para usuários jovens que podem excluir acidentalmente um atalho para seu jogo ou aplicativo favorito e não saber como recuperá-lo.
Se você clicar na guia “Web”, poderá implementar restrições de site, que consistem em acesso irrestrito absoluto a todas as maravilhas da Internet, tente limitar sites adultos automaticamente ou você pode permitir o acesso a sites específicos que você escolher.
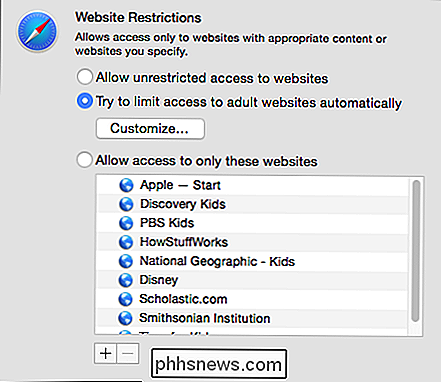
Note que, com a segunda opção, você pode colocar endereços na lista negra e na lista de permissões, assim você pode Veja no exemplo a seguir, você pode sempre ou nunca permitir sites, basta clicar no "+" na parte inferior. Se você decidir remover um site de uma lista, selecione-o e clique no botão "-".
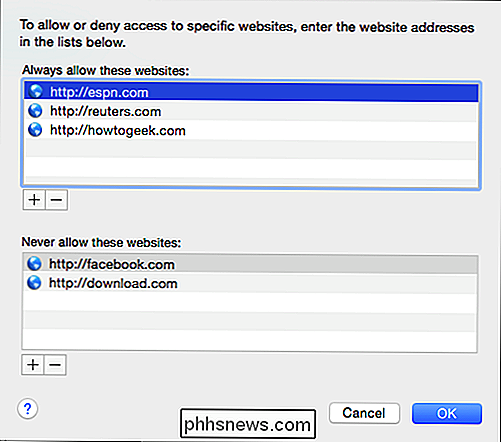
Se um usuário jovem encontrar um site bloqueado, ele verá uma mensagem como esta. Você pode usar seus poderosos poderes de administrador para entrar e adicionar o site, se você decidir nesse ponto, tudo bem. Caso contrário, o usuário terá que ir para outro lugar.
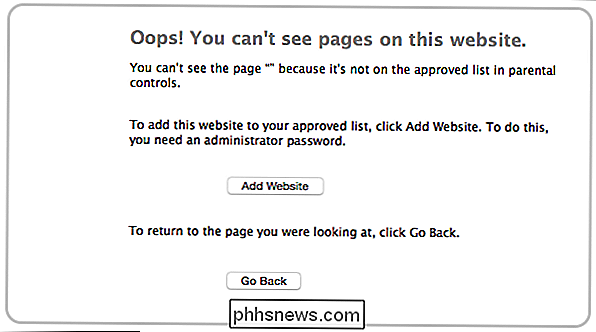
A guia Pessoas preocupa-se principalmente com o Game Center e com os contatos permitidos. Você pode permitir ou proibir que seus filhos participem de jogos com vários participantes ou adicionem amigos do Game Center. Também há limites para o modo como usuários restritos podem usar Mensagens e Mail. Por exemplo, se você quiser limitar a quem seus filhos podem enviar por e-mail, você “Limita o e-mail aos contatos permitidos”. Da mesma forma, você também pode limitar as Mensagens aos contatos autorizados.
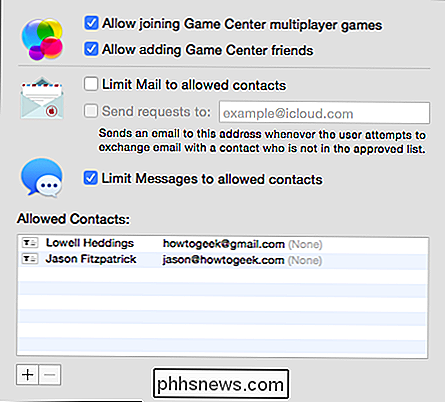
As opções de Limites de Tempo devem ser bastante familiares para qualquer pessoa. usado controle dos pais em outro sistema operacional. Se você quiser limitar o uso do computador em dias da semana ou fins de semana, pode decidir por quanto tempo. Isso é muito básico, você não pode definir quando eles usam o computador, e sim apenas a quantidade de tempo (de 30 minutos a 8 horas).
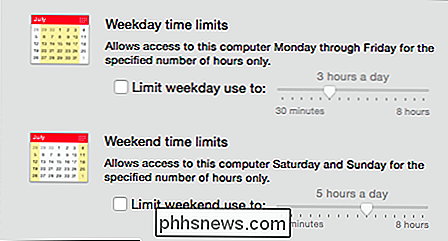
Se seus filhos tiverem um toque de recolher, você pode ativar o recurso Bedtime, que bloqueará os usuários fora do computador por um período escolhido, esse recurso inclui opções separadas para as noites escolares (de domingo a quinta) e fins de semana (sexta e sábado).
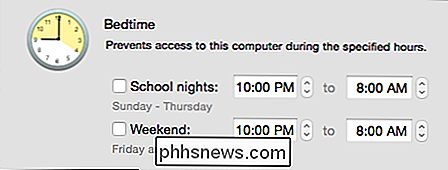
Finalmente, há a guia Outros. Há algumas caixas de seleção muito úteis aqui. É importante ressaltar que há a opção de desativar a câmera embutida, o que geralmente preocupa muitos pais. Você também pode ocultar palavras profanas no Dicionário e desabilitar alterações de senhas.
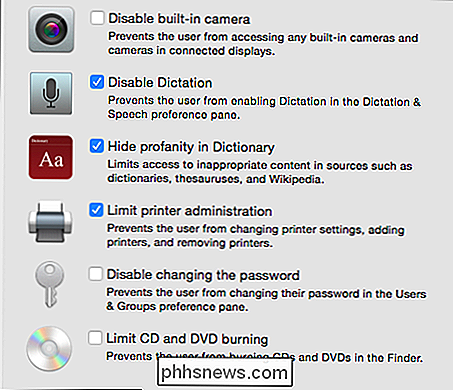
Basicamente, é para os controles parentais no OS X, no entanto, não é o fim da sua função. Ainda cabe a você verificar os logs, que podem ser acessados clicando no botão "Registros ..." na parte inferior de qualquer guia de Controle dos Pais.
Olhe para os Registros!
Não podemos encerrar nossa discussão sobre o SO O controle dos pais do X sem falar sobre os logs porque fora de tudo que é encontrado nas preferências do sistema de Controle dos Pais, os logs serão a ferramenta mais poderosa dos pais para combater o mau comportamento.
Quando você clica no botão “Logs…”, que pode ser acessado a partir de qualquer guia do Controle dos Pais, você pode ver quais sites foram visitados, sites que foram bloqueados (seja explicitamente ou por filtros do OS X), aplicativos que foram acessados e atividade de Mensagens. dia atual, semana passada, mês, três meses, seis meses, ano ou desde o início dos tempos (Todos)
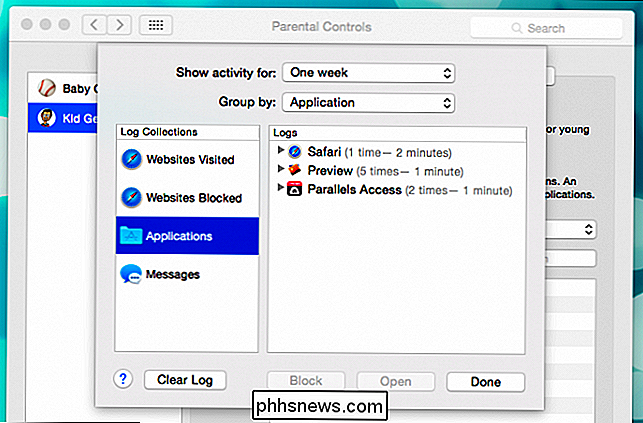
Você também pode classificar informações por data ou categoria. Então, se você está olhando para os logs de aplicativos, você pode classificar por aplicativo, as mensagens podem ser classificadas por contato e assim por diante. Se você não encontrar nada que lhe diz respeito, você pode clicar no botão "Limpar Log" para um novo começo. Além disso, embora estejam acinzentados na captura de tela acima, há opções para abrir um site ou aplicativo (para verificar isso antes de tomar uma decisão) e bloquear conteúdo ofensivo e assim por diante.
Uma observação sobre filtragem da Web
Contanto que tenhamos você aqui, vamos falar brevemente sobre filtragem da Web, porque mesmo que o OS X ofereça alguma filtragem automática dos chamados sites adultos, e você pode, obviamente, fazer listas negras ou brancas ou más, respectivamente muitos sites com temas adultos ainda conseguiram passar.
É por esse motivo que devemos recomendar mais uma vez o uso de algum tipo de serviço dedicado de filtragem da Web, como o OpenDNS. Basicamente, se você não estiver familiarizado com isso, o controle dos pais do OpenDNS roteará todo o tráfego da web através de seus servidores de nomes de domínio. Você pode definir o rigor da filtragem ao seu gosto ou escolher diferentes categorias para uma abordagem mais personalizada.
RELACIONADO: Como usar o OpenDNS no seu roteador, PC, tablet ou smartphone
criado uma conta OpenDNS para capturar o tráfego do seu endereço IP, você pode decidir se deseja filtrar o tráfego do roteador e, portanto, qualquer tráfego dentro de sua rede doméstica ou do cliente individual (PC, Mac, iPhone, etc.). É uma ótima solução porque aumenta um conjunto bastante sólido de controles dos pais com um conjunto completo de filtros da Web, o que significa que você pode respirar um pouco mais fácil.
No final, esperamos que você encontre uma média feliz entre seu estilo parental e seu necessidades de computação infantil. Implementar o controle dos pais não tem que ser difícil e, de fato, como demonstramos repetidamente, independentemente da plataforma, é realmente muito fácil.
Dito isto, talvez você tenha uma opinião diferente, ou talvez você não use o controle dos pais do OS X de forma alguma. Independentemente disso, gostaríamos de ouvi-lo e sempre incentivar o feedback, especialmente sobre o assunto de controle dos pais. Por favor, deixe-nos seus comentários e perguntas em nosso fórum de discussão. Estamos ansiosos para ouvir de você!

Como ocultar ou mostrar automaticamente a barra de menus no OS X El Capitan
Os usuários do Windows têm a capacidade de ocultar a barra de tarefas, mas a barra de menus do OS X é uma presença constante. Isso não é necessariamente ruim porque a barra de menu não ocupa muito espaço. Se você quiser ocultá-lo, no entanto, agora você pode. RELACIONADO: Acessar opções ocultas e informações com a tecla de opção do seu Mac A barra de menu é bastante versátil.

Os M-Discs são mais confiáveis do que outras formas de armazenamento?
A tecnologia de armazenamento de dados continua avançando a cada ano, mas algumas das ofertas mais recentes podem não ser tão boas quanto eles primeiro parecem. Com isso em mente, a postagem SuperUser Q & A de hoje discute os prós e contras dos M-Discs para ajudar um leitor curioso a fazer a melhor escolha para armazenar seus dados.



