Como manter o seu MacBook acordado enquanto fechado

Quando você fecha a tampa do seu MacBook, ele entra no modo de suspensão. Não há nenhuma configuração do sistema que você possa ajustar e nenhum comando que você possa executar para alterar isso. Mas há uma grande exceção a essa regra e outro programa de terceiros que lhe dá controle.
Dissemos a você como evitar que o seu Mac adormeça, mas isso é um pouco diferente. Digamos que você quer que seu MacBook seja executado enquanto estiver fechado, para que você possa liberar espaço na mesa ou deixá-lo como um servidor em execução para acesso remoto. Você tem duas opções:
Sem Software de Terceiros: Conecte um Monitor Externo
Por padrão, o seu MacBook entrará no modo suspenso assim que você fechar a tampa. Mas há uma exceção, como a Apple explica aqui. Resumindo, o seu MacBook permanecerá ativo enquanto fechado se:
- A fonte de alimentação estiver conectada e
- Um monitor externo estiver conectado e
- Um mouse e teclado externos estiverem conectados. USB e Bluetooth funcionam.
Se você tiver tudo isso, poderá fechar o laptop sem ele adormecer, transformando seu laptop em um computador de mesa improvisado. Se você tem uma grande tela ocupando toda a sua mesa, esta é provavelmente a melhor maneira de usar o seu MacBook.
Se o seu Mac estiver executando o macOS 10.7 (Lion) ou posterior, você pode simplesmente abrir o seu MacBook para ativar sua exibição. Se você estiver usando uma versão anterior do macOS, como 10.6 (Snow Leopard) ou anterior, isso não funcionará. Não entre em pânico: basta colocar o seu Mac para dormir, desligue o monitor, feche-o e abra-o
Sem um monitor externo: Use InsomniaX
E se você quiser manter seu MacBook funcionando fechado sem conectar um monitor externo e entradas? Você precisará de algum tipo de programa de terceiros para fazer isso. Recomendamos InsomniaX, um programa gratuito que é executado a partir da barra de menu. Faça o download do aplicativo e você terá um arquivo .TGZ.
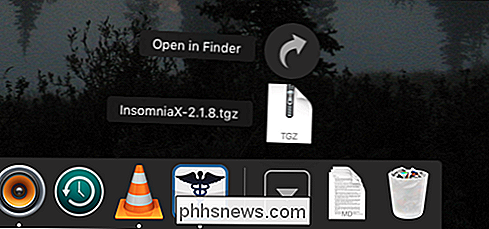
Você precisará instalar o Unarchiver para abrir este arquivo compactado e revelar o aplicativo em si.
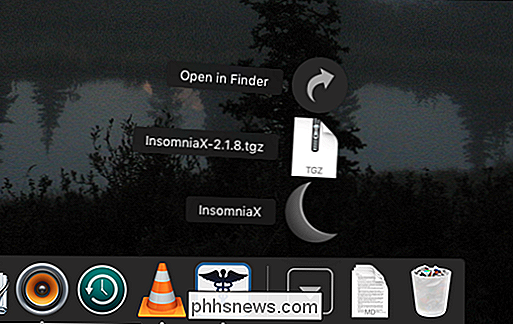
Para instalar o InsomniaX, arraste o programa para a pasta Aplicativos. Execute o programa e você o encontrará na barra de menus.
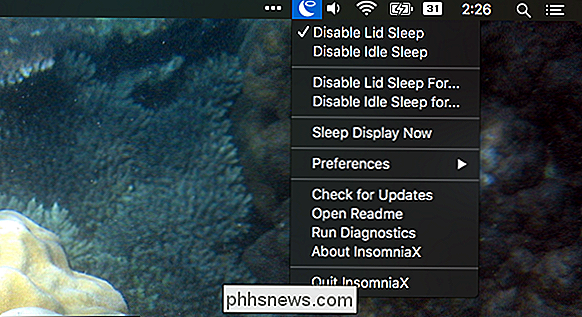
Quando a opção “Desativar suspensão da tampa” estiver marcada, você poderá fechar o seu MacBook sem que ele adormeça. Se tudo o que você quer fazer é fechar o seu MacBook e deixá-lo funcionando, o mais fácil é apenas verificar essa opção. "Disable Idle Sleep", enquanto isso, impedirá que o seu Mac durma, da mesma forma que programas como Anfetamina ou Cafeína fazem.
Abaixo, você encontrará a opção de desativar a tampa ou ficar ocioso por uma certa quantidade. de tempo. Clique nessas opções e uma janela com um controle deslizante será aberta.
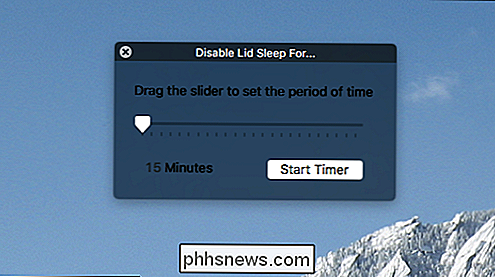
Escolha quanto tempo você deseja que seu Mac permaneça acordado e você é bom. Se você quer que seu Mac permaneça acordado por tempo suficiente para terminar um download, ou tocar um álbum em particular, esta pode ser uma boa opção para você
Você encontrará mais algumas opções em “Preferências”.
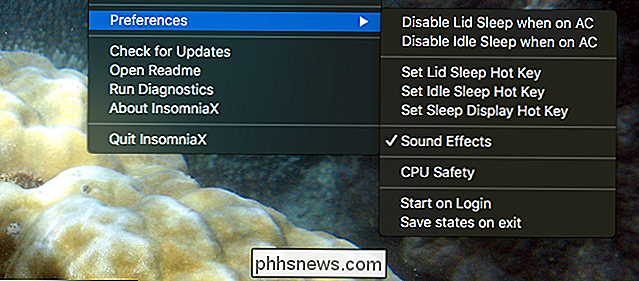
Por exemplo, você pode desativar especificamente a suspensão quando a tampa é fechada se a fonte de alimentação estiver conectada. A função "CPU Safety" (Segurança da CPU) permitirá que o seu Mac entre no modo de espera em caso de superaquecimento em potencial. Você também pode definir atalhos de teclado para acionar a tampa e o modo inativo de dormir.
É isso aí! Na maioria das vezes, eu recomendo que você simplesmente abra InsomniaX quando quiser que seu Mac permaneça acordado enquanto estiver fechado, e não o abra de outra forma. O aplicativo é passivo, o que significa que suas configurações não serão lembradas quando você reiniciar o Mac e abrir o InsomniaX novamente.

Como configurar, ajustar e usar o seu novo Apple Watch
Receber um novo Apple Watch para o Natal? Você provavelmente está se perguntando como configurá-lo e o que fazer com ele. É um smartwatch muito útil que pode fazer muitas coisas. Continue lendo para descobrir como configurar o Apple Watch, ajustar suas configurações e aprender as várias maneiras de usá-lo.

Configurar diferentes planos de fundo para monitores duplos no Windows 7
Se você ainda usa o Windows 7 porque detesta o Windows 8 e usa mais de um monitor, provavelmente corre o risco de não usar um papel de parede diferente para cada monitor. O Windows 8 na verdade tem alguns recursos impressionantes para configurações de dois ou mais monitores, mas até que consertem todos os problemas da tela inicial / botão inicial, as pessoas não vão migrar tão cedo.Felizmen



