Como Sincronizar o F.lux e as Luzes Philips Hue para Iluminação Noturna Amigável

O F.lux é um pequeno aplicativo prático que aquece a luz da tela do seu computador à noite para ajudá-lo durma melhor. As luzes Hue da Philips também podem ajustar sua temperatura de cor. Esta integração inteligente liga os dois, assim sua tela e sua iluminação geral da sala mudam junto
Por que você quereria fazer este?
RELACIONADO: A luz artificial está destruindo seu sono, e é hora de fazer algo Sobre ele
Há um corpo crescente de pesquisas que indicam que a exposição à luz brilhante e de espectro azul no final da noite torna difícil para nós conseguirmos dormir e é de outra forma prejudicial para nossos corpos. Para combater os efeitos da luz azul no final da noite, muitas pessoas usam um aplicativo chamado f.lux, que desloca lentamente a temperatura de cor da tela do seu computador e aquece à medida que o sol se põe em sua localidade.
Desconhecido people, f.lux tem suporte experimental para o sistema Philip's Hue - agora o f.lux pode não apenas alterar a temperatura de cor da sua tela, mas também pode alterar a temperatura de cor de suas lâmpadas. É uma solução para todo o ambiente que altera a temperatura de cor de toda a sala.
O que você precisa
RELACIONADOS: A diferença entre todas as lâmpadas Hue da Philips
Para acompanhar nossas tutorial, você precisará dos seguintes bits e peças. Primeiro, você precisará de uma cópia do software f.lux. Embora o F.lux esteja disponível para dispositivos iOS, Windows, Mac OS X e Linux, Android e jailbroken, somente a versão do Windows suporta atualmente a integração do Hue. A integração ainda é considerada um recurso beta / experimental - supostamente o suporte para OS X e Linux está próximo.
Em segundo lugar, você precisará do sistema de iluminação Hue da Philips com as lâmpadas de mudança de cor apenas lâmpadas não funcionam). Se você precisar de ajuda para configurar suas luzes, consulte o nosso tutorial aqui
Como vincular f.lux com suas lâmpadas Hue
Sua primeira parada é o aplicativo f.lux. Clique com o botão direito do mouse no ícone do aplicativo f.lux na bandeja do sistema do seu computador.
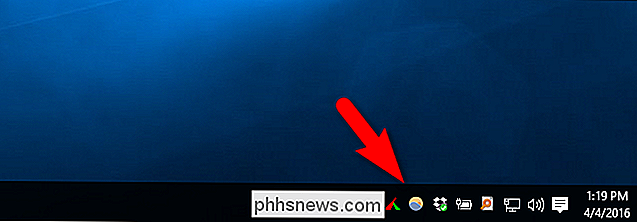
No menu de contexto do botão direito, selecione “Extras…”.
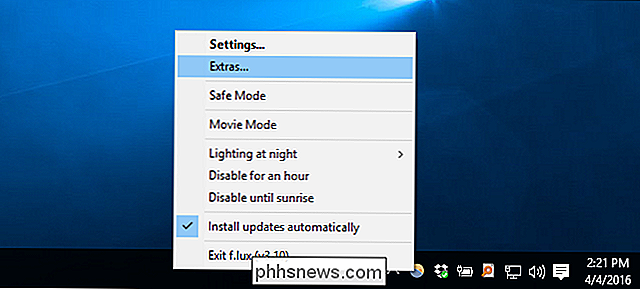
No menu extras f.lux, você verá dois Philips- entradas relacionadas. Um é rotulado como “Control Philips Hue lights” e é relevante para os nossos interesses. Há outra entrada chamada “Control Philips ColorKinetics” que, para os curiosos, é a marca Philips de sistemas comerciais de mudança de cor LED - se você tiver um sistema de iluminação LED multi-mil-dólares comercial instalado em sua casa, então essa é a caixa para voce! Para o resto de nós, precisamos checar “Control Philips Hue lights”.
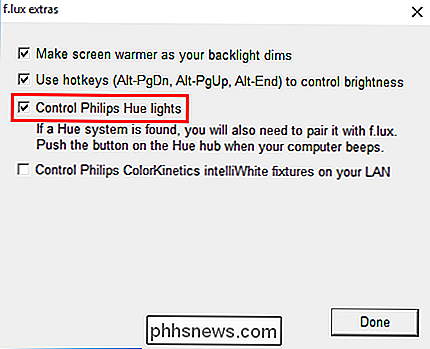
Quando você marcar esta caixa, você ouvirá um som duplo. Agora você precisa ir para a unidade de ponte Philips Hue e pressionar fisicamente o botão de sincronização na ponte. Recomendamos tocá-lo algumas vezes, apenas para uma boa medida, já que o processo de sincronização parece um pouco peculiar.
Neste ponto, f.lux e seu sistema Hue estão vinculados. Quando f.lux começa a mudar a temperatura da cor do monitor do computador à noite, a temperatura de cor das lâmpadas para combinar. Seja qual for a temperatura de cor que você especificou no menu de configuração do f.lux, a temperatura que as lâmpadas vão procurar.
O sistema f.lux pesquisa o seu sistema Hue a cada 30 segundos ou mais, cerca de meio minuto de atraso primeiro aviso f.lux ativar no seu computador para quando você vê a mudança nas lâmpadas
Soluços, Advertências, e Room for Improvement
Há algumas coisas menores que vale a pena destacar sobre o processo f.lux / Hue ambos diminuirão suas dores de cabeça ao configurá-lo e, esperançosamente, encorajarão a equipe do f.lux a resolver alguns dos inconvenientes em ligar os dois sistemas juntos.
RELACIONADO: O que é iluminação tendenciosa e por que você deveria estar usando É
Primeiro, não há feedback que o link do sistema tenha conseguido. As lâmpadas não piscam, não há confirmação pop em seu computador ou qualquer outra coisa parecida. A única maneira de confirmarmos se havíamos ou não vinculado os dois sistemas com sucesso foi dizendo ao f.lux que estávamos na Europa central (o que desencadeou o modo noturno e a troca de cor do bulbo acompanhante sem nos forçar a esperar o anoitecer de verdade )
Em segundo lugar, não há opção para selecionar lâmpadas individuais. O sistema é atualmente tudo ou nada. Isso significa que se você tiver uma lâmpada atrás do seu computador como parte de uma configuração de iluminação de viés, mas você tiver o restante das lâmpadas na sua sala e quarto, todas delas adotarão uma temperatura de cor mais quente no final do dia
Agora, para ser justo, o f.lux como um produto autônomo é fantástico, e não queremos que você pense menos em f.lux só porque sua integração com lâmpadas inteligentes está em sua infância. Se você gosta da idéia de combinar luzes que mudam de cor com f.lux, mas você não é vendido sobre as limitações atuais (como a seleção de tudo ou nada), você sempre pode criar uma cena para as lâmpadas Philips que você deseja sincronize com f.lux e, em seguida, ligue-os manualmente quando estiver usando o computador ou defina um alarme no aplicativo Matiz para acionar a mudança de cor à noite.
Com um pouco de ajustes e a integração experimental de Matiz, você pode traga toda a sua iluminação de acordo com sua missão de banir a luz azul no final do dia.

Como renomear vários arquivos de uma só vez no macOS
Os Macs têm muitos talentos ocultos, mas se houver um que consideramos indispensável, é a capacidade de renomear vários arquivos de uma só vez. Digamos que temos quatro capturas de tela que queremos renomear. Para fazer isso, selecione todos eles, clique com o botão direito do mouse e escolha “Renomear 4 itens”.

Como inserir o mês e o ano atuais em um documento do Word que atualiza automaticamente
Você pode adicionar facilmente a data e a hora atuais aos documentos do Word, mas e se você quiser adicionar apenas o mês ou mês e ano, mas sem data? É fácil adicionar manualmente um campo de data personalizado e mostraremos como Adicionar um campo de data ao documento do Word usando o comando Campo na guia Inserir adiciona a data completa, sem uma opção para adicionar apenas o mês ou ano.



