Visualizar seu histórico de pesquisa do Google Maps
Eu descobri recentemente algo legal sobre o Google Maps que eu não sabia que existia. Algumas semanas atrás, eu tinha procurado por um restaurante local que um amigo me contou e agora que eu tinha algum tempo livre para ir dar uma olhada, eu não conseguia lembrar o nome do lugar! Como não pesquisei no Google, ele não apareceu no meu histórico da web do Google, que é o primeiro lugar que eu verifiquei.
Então, fui ao Google Maps e tentei descobrir como ver meu histórico de pesquisa de mapas. Não havia nada de óbvio na página principal do Google Maps, então cliquei por cerca de 10 minutos até encontrá-lo. Neste artigo, mostrarei rapidamente como visualizar seu histórico de pesquisa do Google Maps, o que pode ser conveniente para ver as rotas pesquisadas e os lugares pelos quais você pesquisou.
Primeiro, acesse o Google Maps e clique no botão Meus lugares . Certifique-se de que você está logado em sua conta do Google.

Isso carregará todos os mapas personalizados que você criou e também todo o seu histórico de pesquisa de mapas. É muito fácil assim! Não é muito difícil de chegar, mas definitivamente não é algo que eu já havia notado antes. Teria sido bom se eles mantivessem o histórico de pesquisa em um título diferente, pois Meus lugares soaria mais como um lugar para encontrar meus mapas personalizados, não meu histórico de pesquisa.
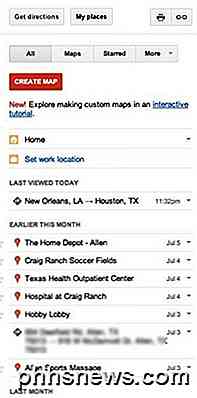
Basta clicar em qualquer um dos itens do histórico e exibir as rotas ou a localização no mapa.
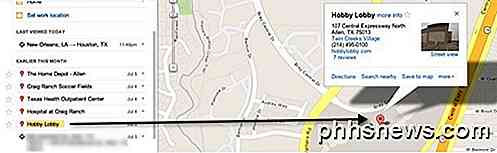
Então essa é a nossa dica simples do dia. É claro que, para que seu histórico seja exibido, você precisa estar conectado à sua Conta do Google ao usar o Google Maps. Caso contrário, você não verá nenhum histórico de pesquisa anterior. Apreciar!

Danos em ímãs ou limpar o disco rígido de um laptop?
Quer nosso hardware de computador seja novo ou um pouco mais antigo, nunca é demais ter um pouco de cautela para evitar danificá-lo. . Com isso em mente, os ímãs podem danificar ou limpar um disco rígido? A postagem de perguntas e respostas do SuperUser de hoje tem a resposta para a pergunta de um leitor preocupado.

Você fechou acidentalmente uma guia e percebeu que não estava pronto com essa página da Web. Se preferir, abra a página da web que você visitou na semana passada, mas esqueceu de marcá-la. Não se preocupe, você pode obter suas guias fechadas de volta. Para cada um dos cinco navegadores mais populares, mostraremos como reabrir a última guia fechada, como acessar o histórico de navegação em cada navegador para reabrir as guias você fechou nas sessões de navegação anteriores e como abrir manualmente todas as guias da última sessão de navegação.



