Como ativar as “Pastas inteligentes” não lidas, sinalizadas e outras no iOS Mail

As pastas inteligentes no iOS Mail permitem que você visualize coleções de certos tipos de mensagens de e-mail de todas as suas contas de e-mail. Você pode visualizar todas as suas mensagens não lidas, mensagens sinalizadas, mensagens com anexos ou apenas mensagens importantes de certas pessoas. Usar pastas inteligentes pode facilitar a busca em uma caixa de entrada desordenada.
Por exemplo, eu quero poder acessar rapidamente todas as mensagens não lidas em todas as minhas contas de e-mail no Mail. Para fazer isso, adicionarei a pasta inteligente não lida à tela Mailboxes no Mail. Abra o aplicativo Mail tocando no ícone “Mail” na tela inicial do dispositivo.
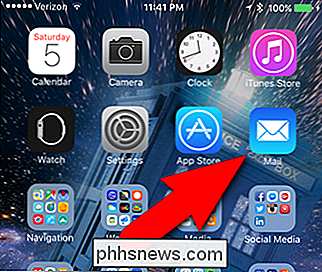
Verifique se a tela Mailboxes está ativa. Caso contrário, toque na seta para voltar no canto superior esquerdo da tela até retornar à tela Caixas de correio. Em seguida, toque em “Editar” no canto superior direito.
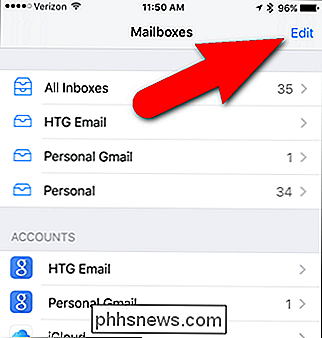
Todas as caixas de entrada para todas as contas de e-mail no seu iPhone, bem como todas as pastas inteligentes, são listadas na tela de edição das Caixas de Correio. Todas as caixas de correio com círculos azuis marcados estarão disponíveis na tela Caixas de Correio. Para adicionar a pasta Não lida à tela Caixas de correio, toque no círculo vazio à esquerda de "Não lida".
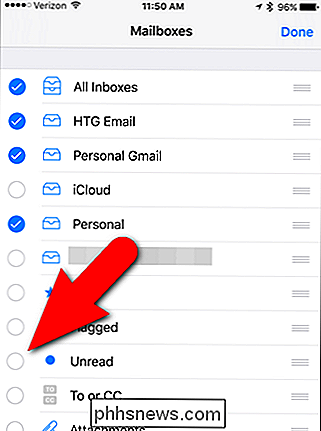
Depois de selecionar todas as caixas de entrada e caixas de correio inteligentes que deseja ver na tela Caixas de correio, toque em "Concluído". canto superior direito da tela.
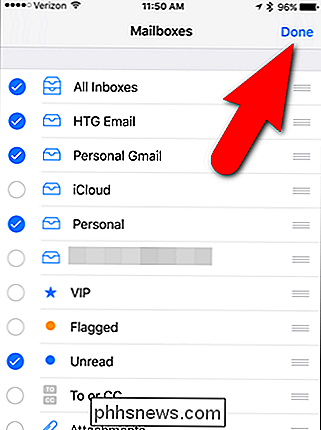
Agora, posso ver que tenho 35 mensagens não lidas em todas as minhas contas de e-mail. Toque na caixa de correio inteligente não lida para ver todos os seus emails não lidos. À medida que você lê mensagens na caixa de correio inteligente não lida, elas são removidas de lá.
As mensagens em qualquer uma das caixas de correio inteligentes são cópias das mensagens originais em suas caixas de entrada. Quando eles são removidos das caixas de correio inteligentes, eles permanecem em suas caixas de entrada originais.
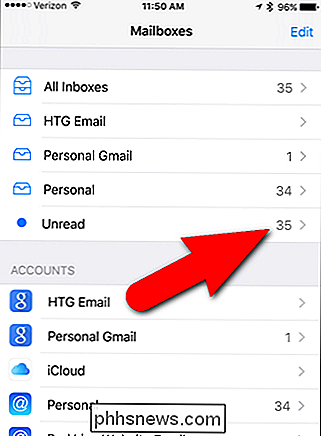
Para retornar à tela Caixas de correio, toque em “Caixas de correio” no canto superior esquerdo da tela.
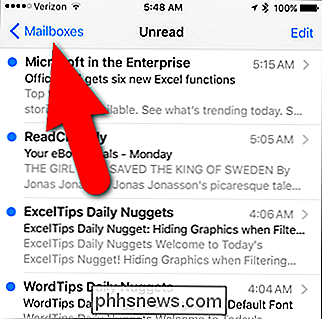
Depois de ler todos os seus email não lido, a caixa de correio inteligente não lida ficará vazia…
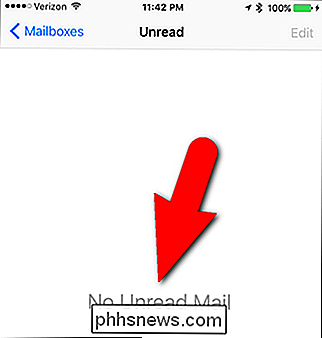
… e a contagem na caixa de correio inteligente não lida desaparecerá.
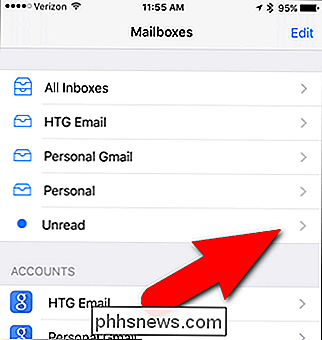
Se desejar marcar todas as mensagens da caixa de correio inteligente não lida como lidas, não há nenhuma opção para selecione todas as mensagens de uma só vez. Você deve selecionar várias mensagens manualmente. Volte para a tela de caixas de correio e toque em "Editar". Em seguida, toque em "Marcar" e, em seguida, em "Marcar como lida".
No entanto, você pode marcar todas as mensagens em cada conta de e-mail como lidas. Para fazer isso, toque na caixa de correio da conta que contém mensagens não lidas na tela Caixas de Correio.
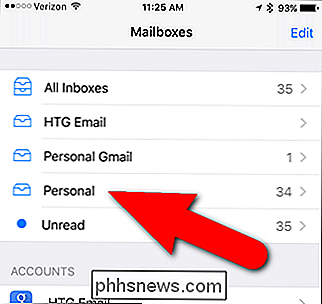
Toque em “Editar” no canto superior direito da tela.
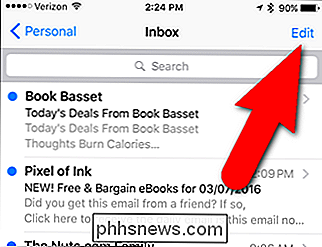
Toque em “Marcar Tudo” no canto inferior esquerdo. da tela.
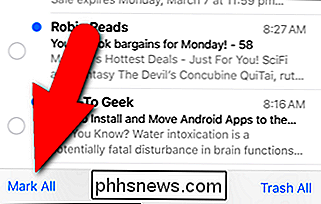
Em seguida, toque em "Marcar como lida".
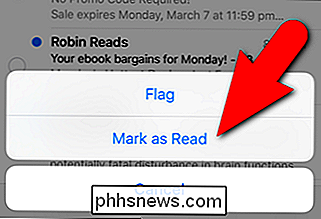
RELATED: Como receber apenas notificações de e-mails que interessam no seu iPhone
Você também pode ativar outras caixas de correio inteligentes, como a caixa de correio VIP para ver todos os emails de pessoas específicas que você adicionar à lista VIP, a caixa de correio Sinalizado para ver todas as mensagens marcadas ou marcadas com estrela para encontrá-las mais tarde, a caixa de correio Anexos para ver todas as mensagens com pelo menos um arquivo anexado, a caixa de correio Todos os Rascunhos para ver todos os e-mails em que você está trabalhando ou a caixa Para ou CC para ver apenas mensagens que tenham algum dos seus endereços de e-mail no telefone listados como destinatários Para: ou Cc: como Cco: destinatário).

5 Utilitários de formatação e particionamento do disco rígido
Formatação de discos rígidos e discos rígidos externos é geralmente um processo bastante simples. Os dois sistemas operacionais mais populares, Windows e Mac OS, possuem utilitários de formatação embutidos, o que torna a formatação de unidades externas ainda mais conveniente. No entanto, com todos os diferentes fabricantes de unidades, interfaces e outros problemas de compatibilidade e formatação que os discos rígidos podem ter, às vezes a melhor opção é usar aplicativos e utilitários de formatação especializados.A função Gerenciame

Como usar exibições personalizadas no Excel para salvar suas configurações de pasta de trabalho
Ao trabalhar em uma planilha do Excel, você pode definir diferentes configurações de exibição em momentos diferentes, como nível de zoom ou janela posição e tamanho. O recurso de Visualizações Personalizadas permite que você configure e salve diferentes visualizações para alternar rapidamente entre elas.



