Como instalar e usar o Apple iCloud em computadores Windows

Se você tem um iPhone, mas usa um computador Windows, ganha muito mais compatibilidade se usar o iCloud. Felizmente, existe um cliente iCloud para Windows, para que você possa sincronizar suas fotos e gerenciar seu armazenamento do iCloud a partir do seu PC.
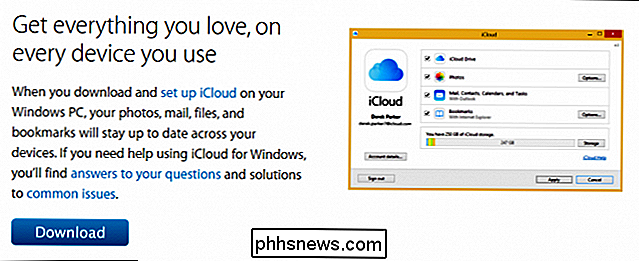
Você pode usar o cliente iCloud para Windows para ter todas as suas fotos, mensagens, arquivos e outras informações disponíveis não apenas no seu iPhone, mas também no seu computador com o Windows.
Ao baixar e instalar o cliente, primeiro você precisa concordar com o contrato de licença.
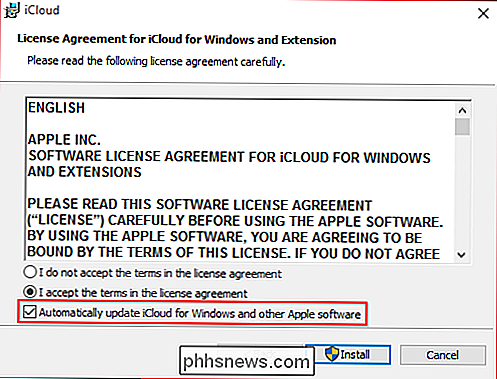
Nós apontamos isso porque há uma opção na parte inferior do contrato que permitirá que você opte por verificar automaticamente as atualizações do iCloud e de outros softwares da Apple.
Uma vez instalado, você precisará entrar no iCloud com sua ID e senha da Apple.
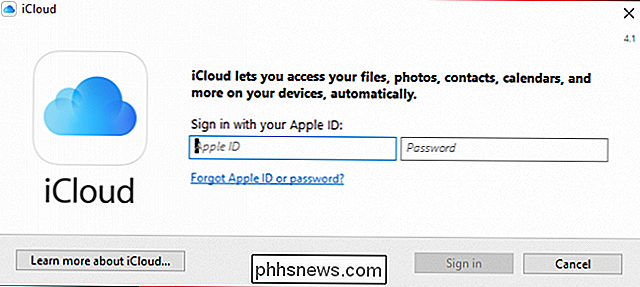
Antes de continuar , você precisará verificar sua identidade. Aqui usamos nosso número de telefone e inserimos o código que obtemos em uma mensagem de texto.
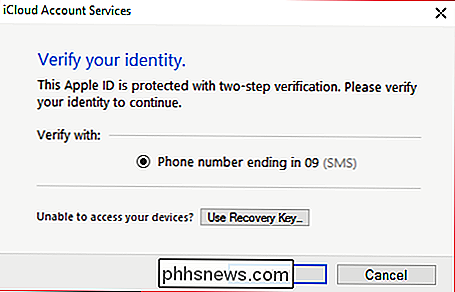
Você pode receber uma mensagem dizendo que precisa reparar o iCloud para Windows para trabalhar com o Outlook. Você pode reparar o erro imediatamente ou esperar até outra hora.
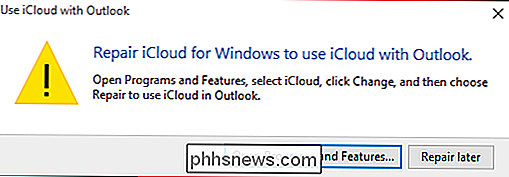
Se você quiser enviar dados de diagnóstico e uso para a Apple, aqui é onde você tomará essa decisão.
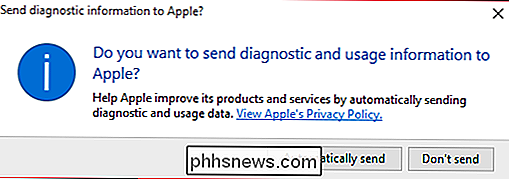
Aqui está a interface principal do iCloud para Windows. Você poderá ativar ou desativar o iCloud Drive e a sincronização de fotos marcando a caixa ao lado de cada uma delas.
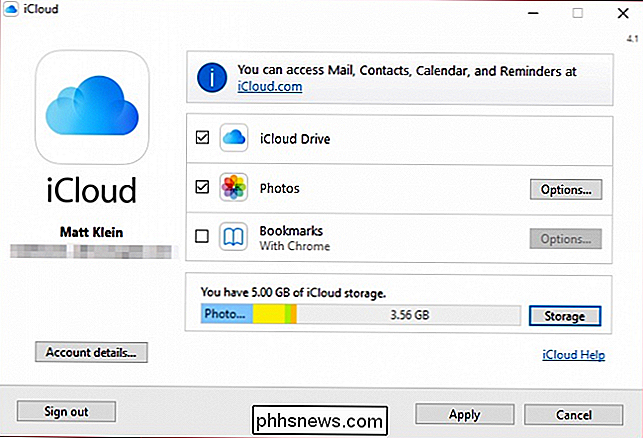
Selecione “Opções…” ao lado de “Fotos” e você pode escolher o que sincronizar, bem como onde seu local do iCloud Photos está no seu disco rígido.
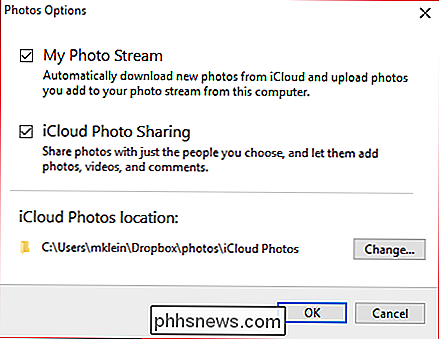
O iCloud colocará uma unidade no File Explorer, que lhe dará acesso rápido ao seu iCloud Photos.
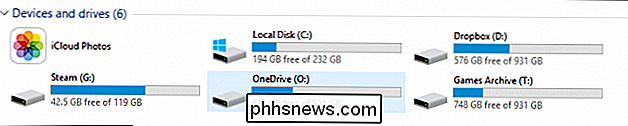
O cliente do iCloud para Windows também colocará um ícone no sistema bandeja para facilitar o acesso ao iCloud.
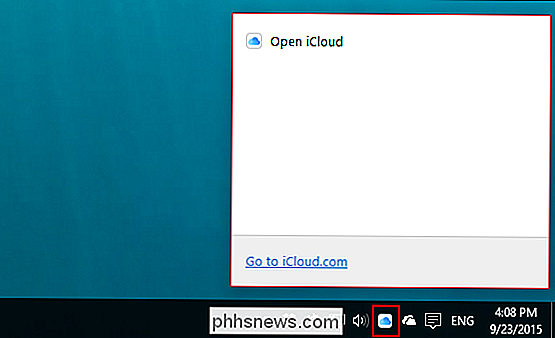
Se quiser sincronizar seus favoritos para o Internet Explorer, Chrome e Firefox, você pode optar por fazer isso com o cliente do iCloud para Windows.
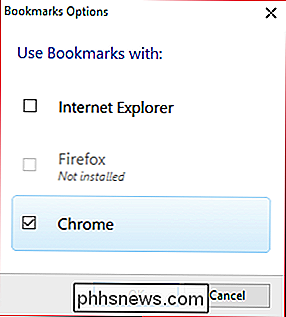
No caso do Chrome, você precisa primeiro instalar a extensão de Marcadores do iCloud para o Chrome.
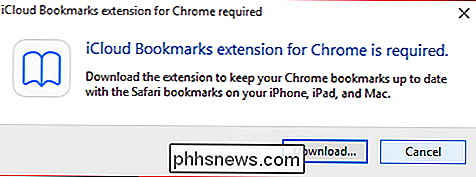
Na tela principal da interface, você pode clicar no botão “Detalhes da Conta…” para gerenciar sua ID da Apple e ativar ou desativar o envio de informações de diagnóstico anônimas para a Apple. > Clique no botão “Storage” para gerenciar seu armazenamento do iCloud. Clicando em "Photo Library", por exemplo, irá dizer-lhe quantas fotos e vídeos são armazenados no iCloud e quanto espaço que está ocupando.
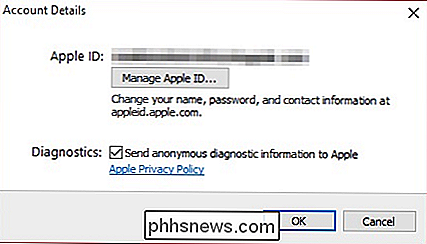
Você pode gerenciar outros aspectos, como os documentos armazenados dentro de Preview, que você pode excluir para liberar um pouco de espaço.
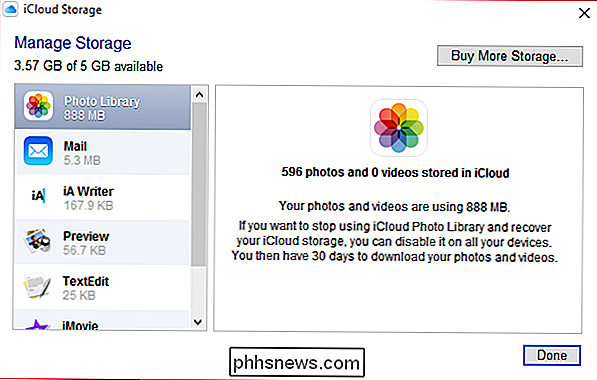
Você também pode acessar outros aspectos do iCloud, como calendário, contatos, apresentações do Keynote e muito mais. Você encontrará todos esses links sob o cabeçalho "iCloud" no menu Iniciar.
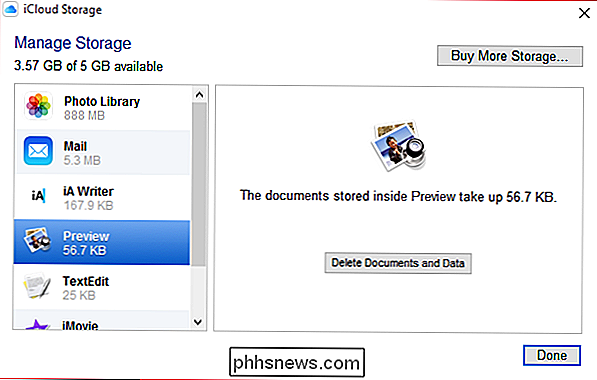
Antes de poder acessar muitos desses itens, no entanto, você precisará novamente fazer login em seu navegador.
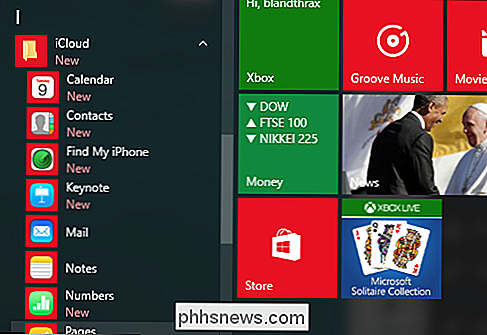
Você não será mais capaz de acessar ou gerenciar qualquer coisa até que você verifique novamente sua identidade via mensagem de texto.
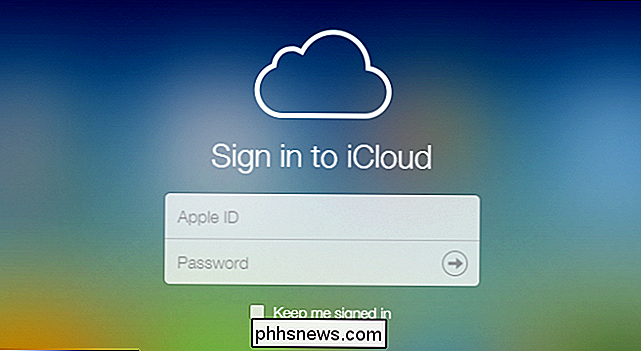
Quando você tiver verificado sua identidade, no entanto, você poderá ver sua agenda, contatos, e-mail e muito mais.
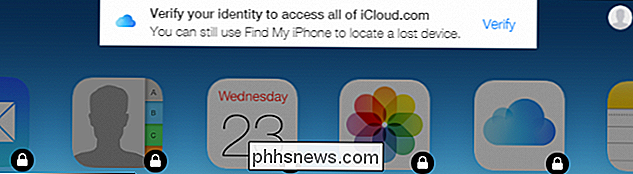
Usar um iPhone com o Windows significa ter acesso ao iCloud a partir do seu PC.
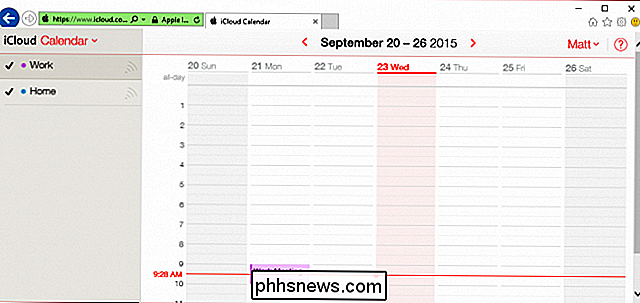
Se você não usa um iPhone, é possível adiar para outros serviços de armazenamento, como o Dropbox ou o OneDrive, mas como mencionamos , para realmente tirar proveito do seu iPhone e iCloud, você deve ser capaz de acessá-lo e gerenciá-lo a partir do seu PC.
Esperamos que este artigo tenha sido útil para você. Se você tiver alguma pergunta que gostaria de fazer, ou comentários para contribuir, por favor, deixe sua opinião em nosso fórum de discussão.

O Guia Completo para Comprar um Alto-falante Portátil Bluetooth
Alto-falantes Bluetooth estão em toda parte nos dias de hoje e é, francamente, um tanto difícil distinguir um do outro. Em vez de considerar um alto-falante acima de tudo como a solução final para suas necessidades de música sem fio, vamos dar uma olhada na categoria inteira de gadgets e destacar quais recursos você quer para a melhor experiência.

Como calcular manualmente somente a planilha ativa no Excel
Se você tiver pastas de trabalho grandes com muitas fórmulas nas planilhas, o recálculo das pastas de trabalho pode levar muito tempo. Por padrão, o Excel recalcula automaticamente todas as pastas de trabalho abertas à medida que você altera valores nas planilhas. No entanto, você pode optar por recalcular somente a planilha atual manualmente Observe que eu disse planilha, não pasta de trabalho.



