Como usar o Google Drive no Linux

Quando o Google apresentou o Google Drive em 24 de abril de 2012, eles prometeram o suporte ao Linux "em breve". Isso foi há quase cinco anos. O Google ainda não lançou uma versão oficial do Google Drive para Linux, mas há outras ferramentas para preencher a lacuna.
Há também o site do Google Drive, que funcionará em qualquer navegador moderno. O Google recomenda oficialmente o uso do site no Linux, mas se você quiser algo na área de trabalho, aqui estão suas opções.
No Ubuntu 16.04 LTS
O projeto GNOME adicionou o suporte do Google Drive à versão 3.18 do ambiente de desktop GNOME. No entanto, o desktop Unity do Ubuntu inclui o Nautilus 3.14, que faz parte do GNOME 3.14. Será necessário um pouco de trabalho extra para obter a integração do Google Drive no Ubuntu 16.04 LTS.
Para obter esse recurso no Ubuntu, você precisará instalar os pacotes GNOME Control Center e Contas Online do GNOME. Para fazer isso, abra uma janela do Terminal e execute o seguinte comando:
sudo apt instale gnome-control-center gnome-online-accounts
Forneça sua senha e digite “y” para instalar o software quando solicitado. > Depois disso, abra o Dash e procure por “GNOME Control Center”. Inicie o aplicativo "Configurações" que aparece.
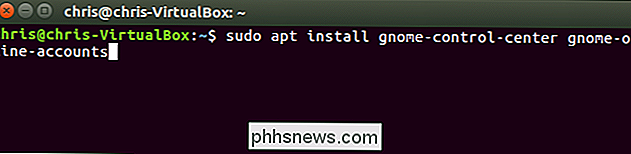
Clique na opção "Contas on-line" na janela do Centro de Controle do GNOME.

Clique no botão "Adicionar Conta", selecione "Google" e faça login na sua Conta do Google. Dê acesso à área de trabalho do GNOME à sua conta quando solicitado. Verifique se a opção "Arquivos" está ativada aqui.
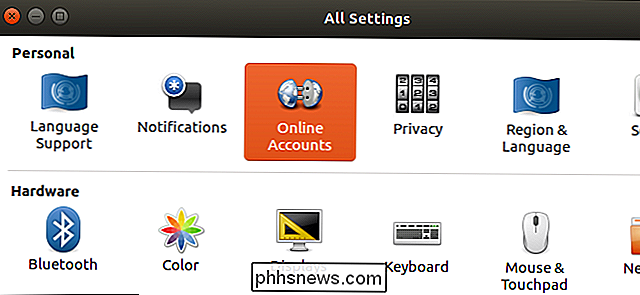
Abra o Gerenciador de arquivos e você verá o endereço de e-mail da sua conta do Google como uma opção em "Computador" na barra lateral. Clique para visualizar seus arquivos do Google Drive.
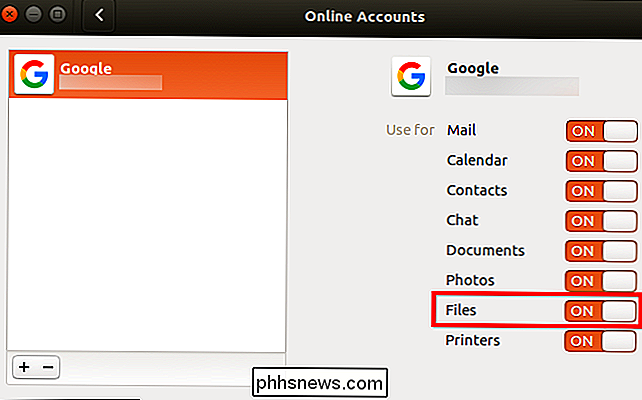
Esses arquivos não são sincronizados off-line na sua área de trabalho. No entanto, você pode procurar arquivos, abri-los e salvá-los. Seu sistema carregará automaticamente a cópia modificada. Todos os arquivos que você adicionar ou excluir serão sincronizados instantaneamente de volta à sua Conta do Google.
Para ativar as visualizações de miniaturas, clique em Editar> Preferências> Visualizar, clique na caixa "Mostrar miniatura" e selecione "Sempre". Desktops GNOME
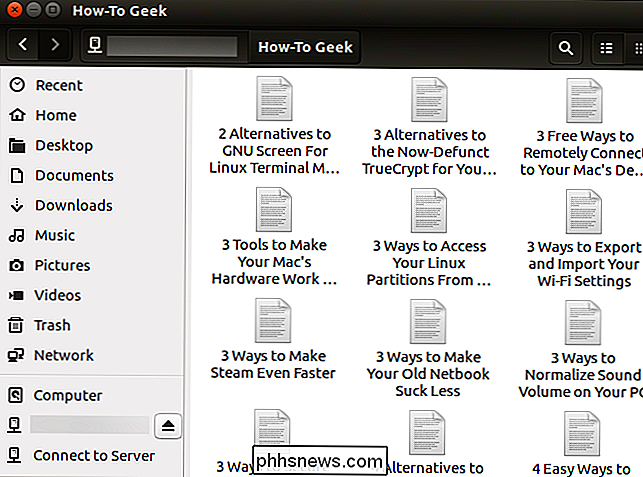
Em uma distribuição Linux que inclua o GNOME 3.18 ou posterior, você pode fazer isso sem nenhum software adicional. Basta abrir o aplicativo do GNOME Control Center (ou "Configurações"), clicar em "Contas on-line" e adicionar sua conta do Google. Ele aparecerá no aplicativo Gerenciador de arquivos.
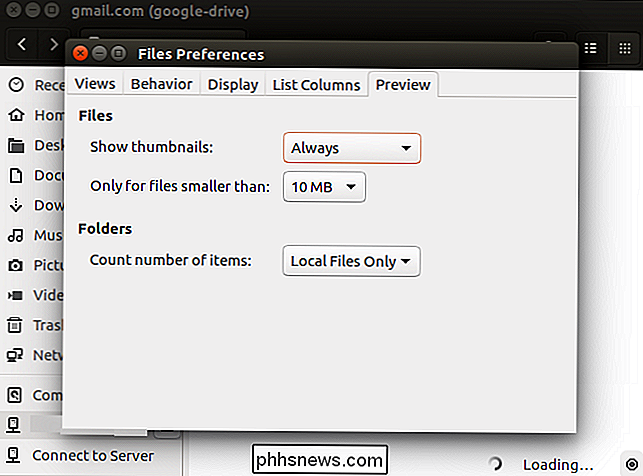
Assim como no Ubuntu, seus arquivos não serão “sincronizados” com a sua área de trabalho, o que significa que você não obterá uma cópia totalmente off-line. É apenas uma maneira conveniente de gerenciar, abrir e modificar arquivos sem usar o navegador da web. Você pode abrir e modificar arquivos com facilidade e as alterações serão imediatamente enviadas para sua conta do Google Drive on-line.
overGrive: um cliente do Google Drive de US $ 5
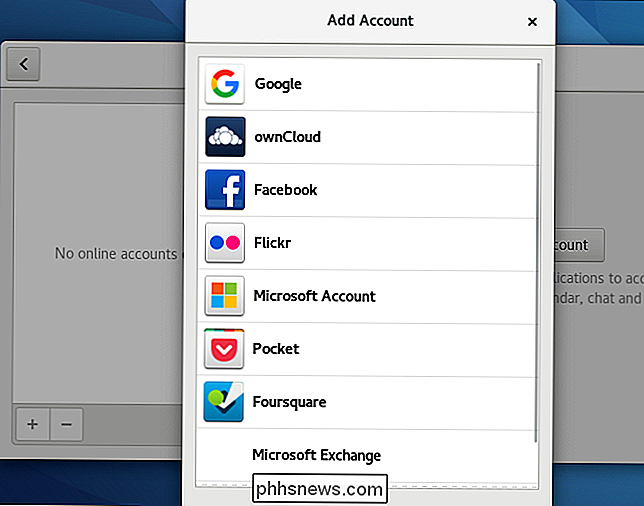
Anteriormente, havia uma ferramenta de linha de comando de código aberto chamada Grive e um gráfico homólogo chamado Grive Tools. No entanto, o Grive foi abandonado e não está mais funcionando devido a alterações na API do Google Drive.
Em vez de atualizar o antigo aplicativo open-souce, os desenvolvedores criaram um novo aplicativo chamado overGrive e estão vendendo por US $ 5. No entanto, há uma avaliação gratuita por 14 dias. O overGrive
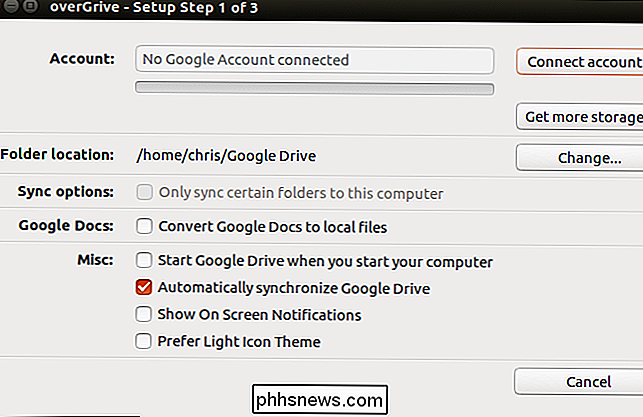
foi projetado para ser um cliente do Google Drive para Linux. Ele é executado em sua área de notificação e sincroniza automaticamente as cópias off-line de seus arquivos, assim como a ferramenta do Google Drive no Windows e no MacOS. Basta baixar o instalador da sua distribuição Linux e você estará pronto para rodar.
InSync: um cliente do Google Drive no valor de $ 30
O InSync é um aplicativo comercial do Google Drive que roda em Linux, Windows e macOS. Este aplicativo também é pago software e vai custar US $ 30 após um teste gratuito de 15 dias. Ele tem alguns recursos extras que o cliente oficial do Google Drive não oferece no Windows e no MacOS, incluindo suporte para várias contas do Google.
O InSync e o OverGrive funcionam de maneira semelhante, mas o InSync existe há mais tempo e é mais estabelecido empresa. Ambos oferecem testes gratuitos, para que você possa testá-los.
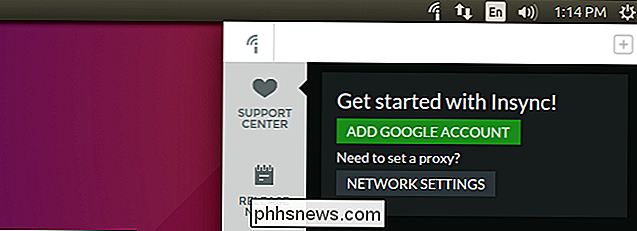
A taxa de US $ 30 pode ser uma pílula difícil de engolir quando você pode simplesmente mudar para outro serviço como o Dropbox, que oferece um cliente Linux oficial de graça. Mas a ferramenta pode valer o preço se você precisar.
drive: Uma ferramenta de linha de comando de um desenvolvedor do Google Drive
Se você é mais um geek do terminal, drive é um pequeno programa de linha de comando que executa no Linux e no MacOS. É de código aberto e escrito na linguagem de programação "Go" do Google. Este programa foi originalmente escrito por Burcu Dogan, também conhecido como rakyll, um funcionário do Google que trabalhou para a equipe de plataformas do Google Drive. É até protegido pelo Google.
Esta ferramenta não é para a maioria das pessoas, mas fornece uma maneira bem suportada de interagir com um sistema de arquivos do Google Drive a partir do terminal.
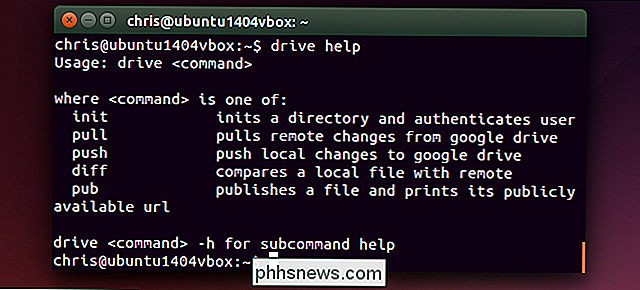
A página do projeto lista todas as razões pelas quais Dogan acredita que um cliente Google Drive de sincronização em segundo plano - o tipo de cliente oficial disponível para Windows e Mac - é "estúpido" e "não vale a pena implementar". Para ser claro, esse desenvolvedor diz que ela não fala pelo Google um todo. Mas esse cliente foi projetado de forma um pouco diferente do que o cliente oficial para Windows e MacOS como resultado.
Por essas razões filosóficas, “drive” não fica em segundo plano e sincroniza arquivos de um lado para outro. É um comando executado quando você precisa enviar um arquivo para sua conta do Google Drive ou puxar um arquivo dele para o computador local. O comando "push da unidade" envia um arquivo para o Google Drive e o comando "drive pull" puxa um arquivo do Google Drive. O desenvolvedor observa situações em que isso pode ser especialmente útil: se você armazenar uma máquina virtual em seu Google Drive, convém sincronizar imediatamente um pequeno arquivo de texto em vez de sincronizar primeiro o arquivo grande da máquina virtual.
Consulte a página oficial do projeto para obter as instruções de instalação mais recentes e detalhes do comando sage.

Como impedir que o monitor de permissões de aplicativos da Samsung exiba notificações
Se você tem um telefone Android, saiba das permissões que seus aplicativos receberam. Por exemplo, não há motivo para um aplicativo de calculadora se conectar à web. No Galaxy Note 8 (e provavelmente em todos os telefones que vierem depois), a Samsung automatizou esse processo com uma ferramenta chamada App Permission Monitor, que avisa se algum aplicativo usa uma permissão especialmente importante ou fora de sua faixa operacional normal.

Como configurar várias contas de usuário no macOS
Se você compartilha seu Mac com outra pessoa, é uma boa ideia criar uma conta de usuário diferente para cada um de vocês. Dessa forma, você não vê as notificações de e-mail do seu marido ou precisa vasculhar seus favoritos…Veja como adicionar uma nova conta ao seu Mac. Isso também é útil se você tiver filhos e quiser usar o parental do macOS controles, para que você possa bloquear aplicativos específicos e definir um limite de tempo para uso.



