Como Jogar Spotify Music no Amazon Echo

O Amazon Echo usa o Prime Music da Amazon como o serviço padrão para qualquer música que você queira tocar. Mas você também pode conectar sua conta do Spotify ao Amazon Echo e dizer ao Alexa para reproduzir qualquer coisa através do serviço de terceiros.
O Prime Music no Amazon Echo ainda pode ser bom em muitos casos, como se você quiser apenas ouvir uma música específica ou até mesmo dizer ao Alexa para tocar músicas dos anos 90. Ele encontrará essas músicas no Prime Music e você ficará bem, mesmo se você for basicamente um usuário do Spotify.
O Spotify realmente será útil se você quiser reproduzir uma playlist específica que você criou no Spotify, ou se há uma música que o Prime Music não tem. Você precisará conectar sua conta do Spotify ao seu Amazon Echo, mas é muito fácil de fazer e leva apenas alguns minutos. Note que você precisa de uma conta Spotify Premium para fazer isso, então, infelizmente, os usuários gratuitos estão sem sorte.
Comece abrindo o aplicativo Amazon Echo em seu telefone e toque no botão de menu no canto superior esquerdo da tela.
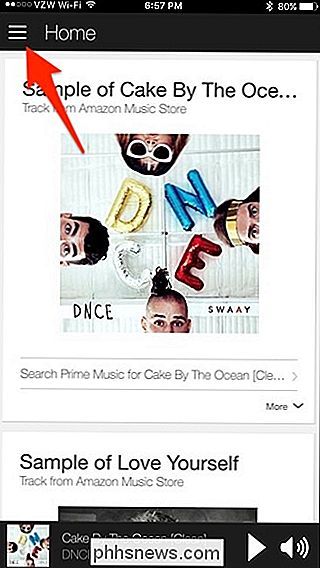
Toque em "Configurações".
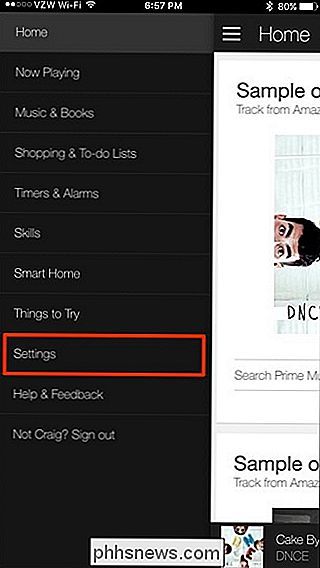
Em "Conta", toque em "Música e Mídia".
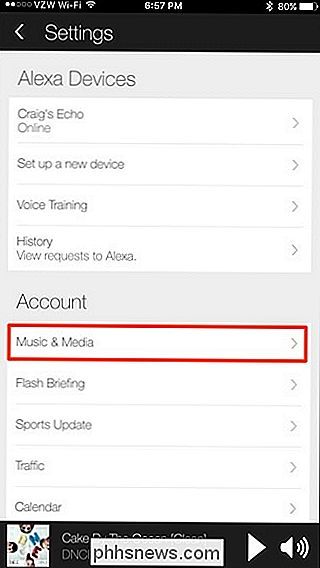
Toque em "Vincular conta no Spotify.com".
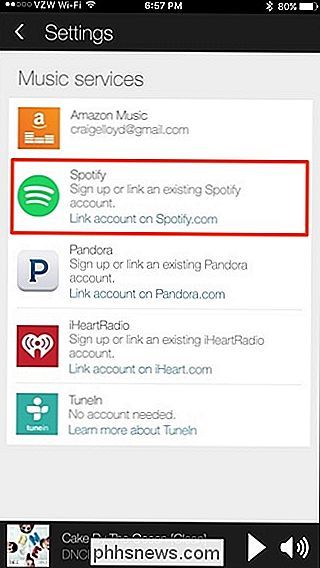
Toque em "Entrar no Spotify" " Se você ainda não possui uma conta do Spotify, pode tocar em “Inscreva-se no Spotify”. Lembre-se que você precisará de uma assinatura do Spotify Premium para integração com o Amazon Echo.
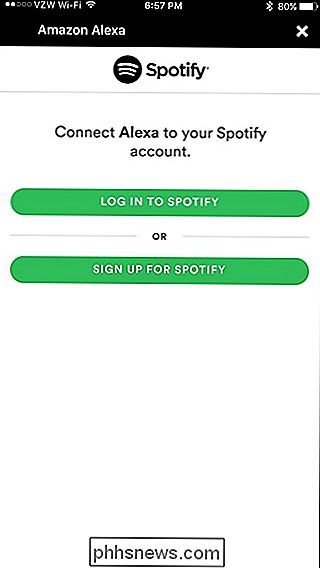
Digite seu nome de usuário e senha do Spotify e toque em “Login”.
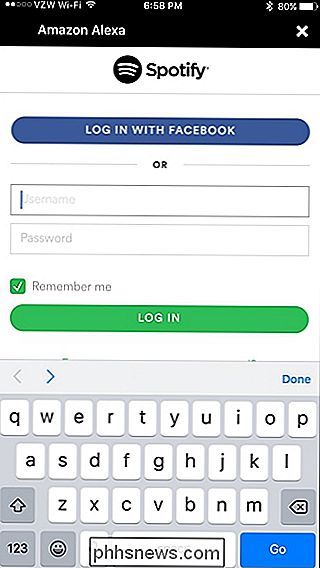
Toque em “OK”. lá, sua conta do Spotify será vinculada ao seu Amazon Echo. Você pode tocar no ícone "X" ou na seta para voltar na parte superior para voltar.
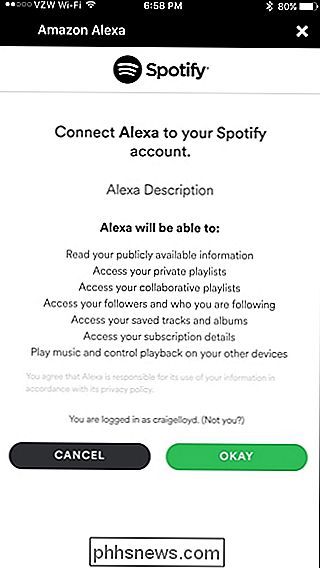
Agora, sempre que quiser ouvir uma música ou uma lista de reprodução, você pode dizer ao Alexa algo como "Jogue Coletivo Soul no Spotify E vai passar por várias músicas do Coletivo Soul. Aqui estão alguns outros comandos do Spotify que você pode dar ao Alexa:
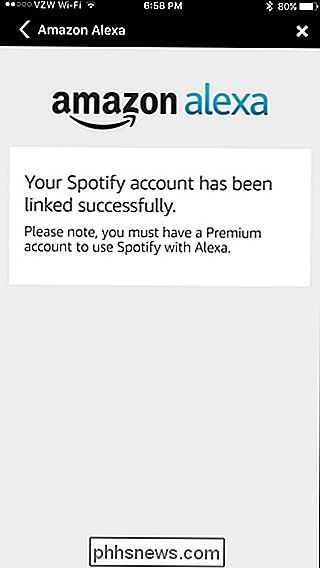
“Play (nome da música) no Spotify” (Você pode ter que adicionar o artista lá se houver várias músicas com o mesmo nome)
- “Play (artista name) on Spotify ”(Reproduz músicas do artista)
- “ Play (compositor) no Spotify ”(Reproduz música do compositor)
- “ Play (nome da lista de reprodução) no Spotify ”(Você também pode dizer“ Shuffle ” em vez de “Play”)
- “Play (gênero) no Spotify” (música dos anos 90, rock, hip-hop, etc)
- Os comandos normais de controle de reprodução também funcionam com o Spotify, como “Pause”, “ Pare ”,“ Resume ”,“ Mute ”, etc. Você também pode dizer ao Alexa para“ Play Spotify ”e ele tocará Spotify de onde você parou.
Além disso, sempre que você diz ao Alexa para tocar algo no Spotify, você pode abrir o aplicativo Spotify no seu telefone e a música aparecerá na seção "Now Playing", onde você pode controlar a música do seu telefone se quiser.
A mesma coisa também acontece no App do Amazon Echo.
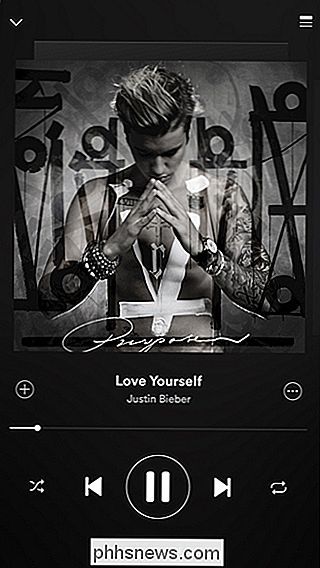
Se você disser ao Alexa para tocar uma música e não reconhecer o título ou artista da música, ou apenas tocar a música errada, você pode entrar manualmente no aplicativo Spotify, tocar a música correta e em seguida, toque nas opções de saída na parte inferior e selecione o Amazon Echo tem o alto-falante de saída. A partir daí, você pode dizer ao Alexa para pausar, silenciar, parar e assim por diante.
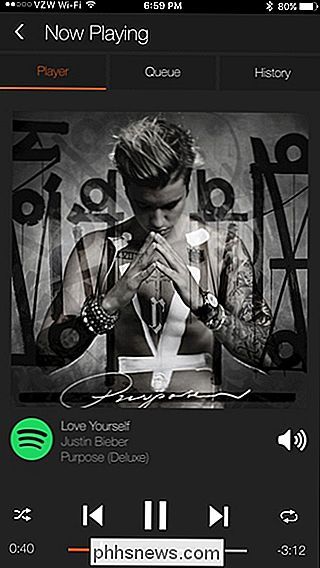
Imagem de Milanares / Bigstock, Amazon e Spotify
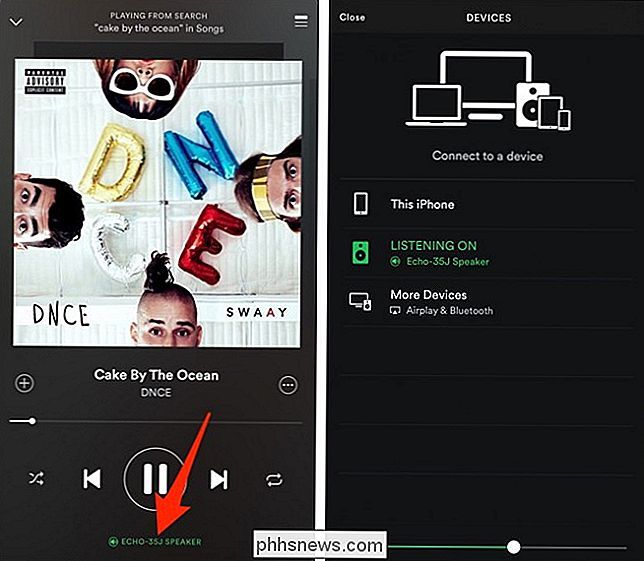

Existe um limite para o quanto você pode fazer o download do Netflix para visualização off-line
A Netflix lançou recentemente um recurso de boas-vindas: você pode baixar filmes e programas do Netflix para visualização off-line posterior. Mas há um limite para quanto conteúdo você pode baixar? Logo após o lançamento do recurso, começamos a ponderar: exatamente quanto material poderia armazenar? E se estivéssemos indo para uma boa excursão pelo Círculo Polar Ártico, e queríamos garantir que tivéssemos shows suficientes para ficarmos ocupados se fartássemos de olhar para as luzes do norte?

Mecanismo de gerenciamento Intel, Explicado: O computador minúsculo dentro da CPU
O Intel Management Engine está incluído nos chipsets da Intel desde 2008. Ele é basicamente um minúsculo computador dentro de um computador, com acesso total aos dispositivos de memória, exibição, rede e entrada do seu PC. Ele roda código escrito pela Intel, e a Intel não compartilhou muitas informações sobre seu funcionamento interno.



