Como domesticar o uso de dados em segundo plano do seu Chromecast

O Chromecast do Google é um excelente dispositivo de streaming que oferece uma maneira fácil e acessível de levar o conteúdo da pequena tela para a tela grande. O problema é que, quando você não está usando, ele pode usar mais de 15 GB de dados todo mês, apenas ocioso. Essa é uma quantia bastante significativa para qualquer pessoa em uma conexão medida.
Por que isso acontece?
“Por quê?” é naturalmente a primeira pergunta que a maioria das pessoas tem quando se trata de todo esse uso de dados. O problema pode ser resumido em uma palavra: Backdrops.
RELATED: Como personalizar o Pano de fundo do seu Chromecast para mostrar imagens, notícias e muito mais
Você conhece aquelas fotos bonitas que aparecem na tela quando seu Chromecast está ocioso? Aqueles são chamados de Backdrops. São imagens de alta resolução que seu Chromecast faz downloads a cada 30 segundos ou mais, o que pode realmente afetar seus dados à medida que os dias se transformam em semanas e semanas em meses. É loucura o quanto ele pode usar, na verdade, mais de 15 GB em alguns casos (dependendo de suas configurações e outros).
Embora você possa personalizar facilmente as configurações do Pano de fundo, não é tão fácil desativar todas as opções que fazem o Chromecast parar de comer dados em segundo plano - para isso, você precisará de uma solução alternativa.
Opção 1: usar uma porta USB na sua TV para alimentar o Chromecast
Quando você usa a fonte de alimentação fornecida com o Chromecast, essencialmente fornecendo energia constante para a unidade o tempo todo. Você sabe o que isso significa? Os cenários estão sempre em execução, mesmo quando a TV não está ligada.
Agora, se você tiver uma conexão de dados ilimitada em sua casa, isso provavelmente não é grande coisa. E há benefícios de deixar seu Chromecast em execução o tempo todo, como o controle de voz do Assistente do Google. Enquanto o Chromecast estiver ligado e a sua TV suportar HDMI-CEC, você poderá dizer "Ei Google, ligar a TV" (ou alguma variação) e ele ligará a TV. Isso é bastante impressionante.
RELACIONADOS: Como ativar o HDMI-CEC na sua TV, e por que você deve
Mas se você não se importa com isso, a melhor coisa a fazer é energizar o Chromecast com uma das portas UBS na TV. A maioria das TVs desativa a alimentação das portas USB quando você as desliga, o que efetivamente desativará o Chromecast sempre que a TV estiver desligada. Sem energia, sem cenários. Isso é tão fácil quanto uma solução pode ser, na verdade.
Para descobrir se sua TV desativa a energia do Chromecast quando ele está desligado, desligue sua TV e ligue o aplicativo Google Home em seu telefone. Toque no botão "Dispositivos" no canto superior direito e role pela lista para ver se o Chromecast é exibido. Se isso acontecer, ele ainda estará ligado. Se não, bem, você é de ouro.
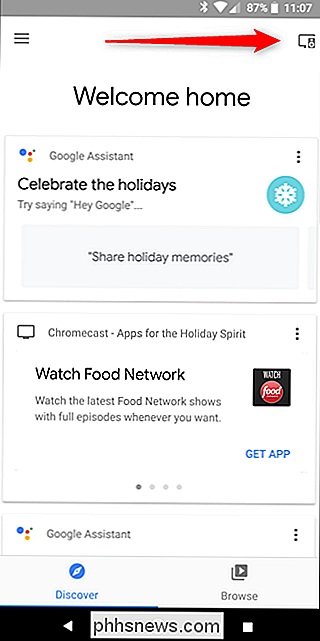
Opção 2: Criar um par de pequenas imagens especificamente para o seu pano de fundo
Se a opção acima não funcionar por um motivo ou outro, você usa o controle de voz ou a sua TV não desliga a porta USB quando estiver desligada - então você tem outra opção. Basicamente, você precisa criar um par de imagens 1 × 1 que você pode colocar em uma pasta no Google Fotos, que você definirá como pano de fundo. Isso evitará que o Chromecast use imagens fora das imagens especificadas, o que basicamente não ocupará largura de banda.
Primeiro, primeiro: baixe esse arquivo zip. Tem duas imagens pretas 1 × 1. Vá em frente e descompacte o arquivo para que você possa extrair as imagens.
Em seguida, salte para o Google Fotos. Faça o login se você ainda não estiver, depois clique no botão Upload. Escolha as duas imagens de pixel 1 × 1.
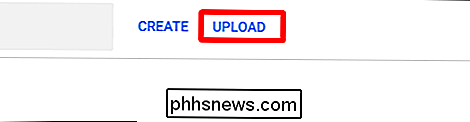
Depois de carregadas, clique no botão Criar e escolha "Álbum".
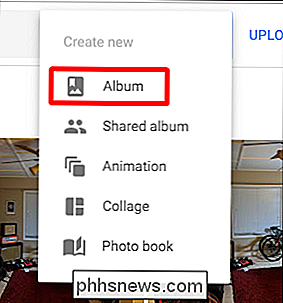
Escolha as duas imagens e clique em Criar no canto superior direito.
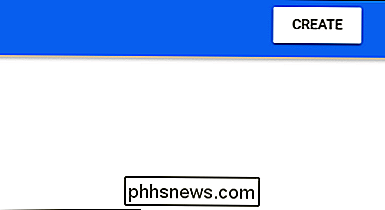
Quando o novo álbum é aberto, dê um nome - vou com o "Chromecast". Quando terminar, clique na marca de seleção no canto superior esquerdo.
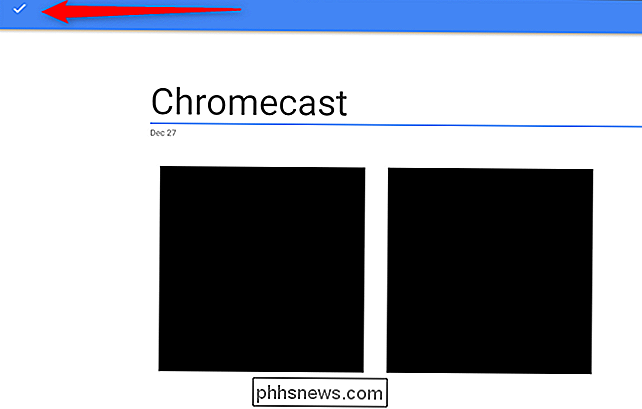
Com isso fora do caminho, pegue seu telefone e abra a tela. Google Home app e, em seguida, toque no botão Dispositivos.
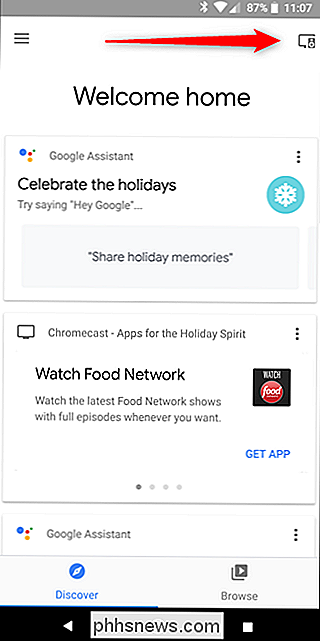
Encontre seu Chromecast e toque nos três pontos no canto superior direito do cartão. Escolha as configurações do pano de fundo.
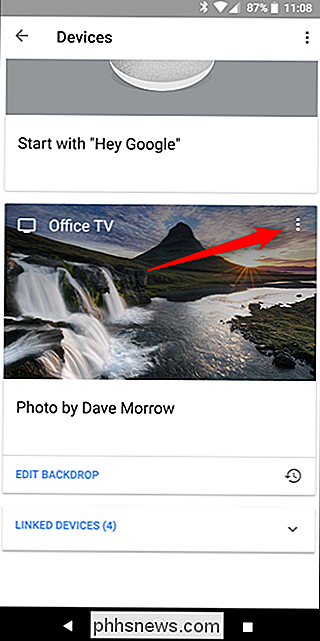
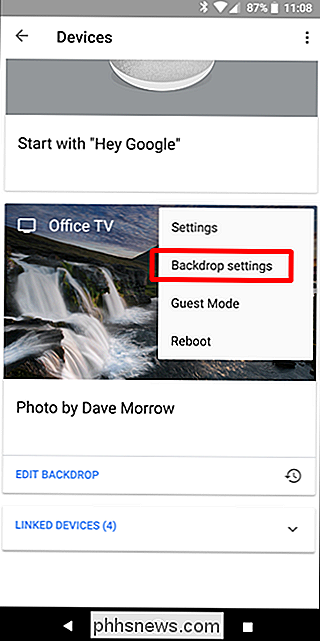
Toque no Google Fotos e escolha apenas a pasta do Chromecast.
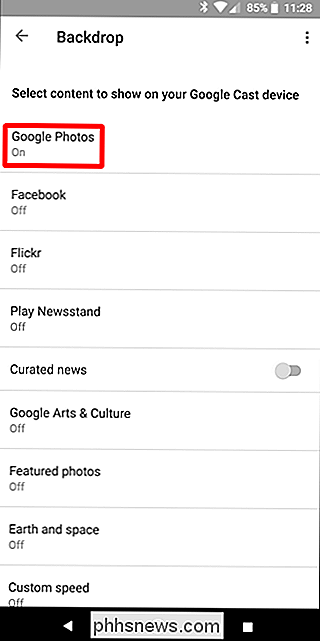
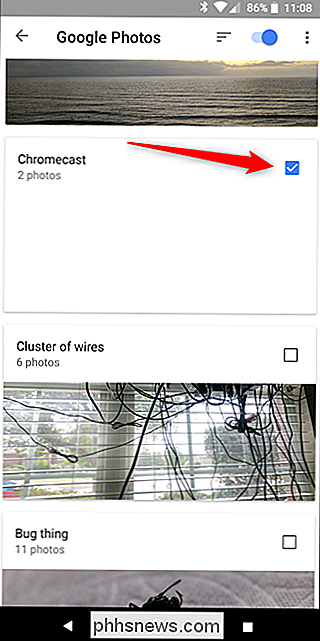
Depois disso, desative todas as outras opções em Configurações do pano de fundo. Basta percorrer a lista e desabilitar tudo. Se você realmente quiser torná-lo mínimo, você pode até desligar a opção de tempo, mas não deve usar tantos dados se você deixá-lo ligado.
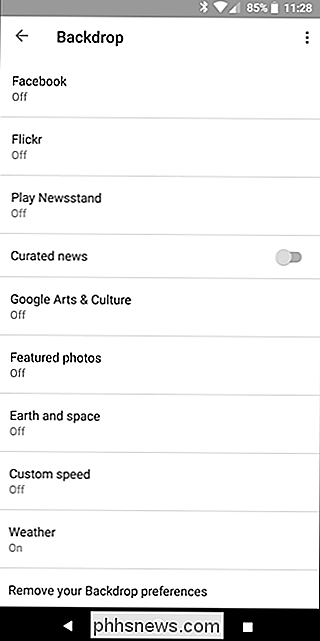
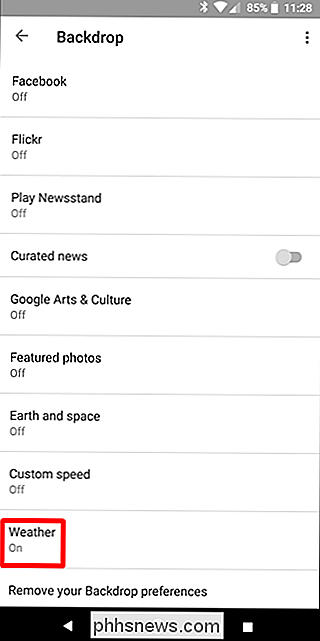
Lá vai você. A partir de agora, seu Chromecast será apenas uma tela preta o tempo todo quando estiver ocioso. Pode não ser tão bonito, mas vai poupar uma boa quantidade de geebees, o que vale a pena se você me perguntar.
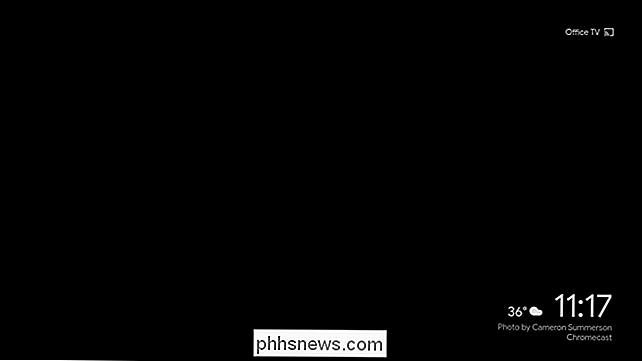

Como Conectar um Controlador Xbox One ao Windows com Bluetooth
A última versão do controle do Xbox - aquela incluída no Xbox One S e no próximo One X - inclui Bluetooth! A Microsoft finalmente incluiu o Bluetooth junto com a antiga conexão sem fio Xbox proprietária, para que os usuários do Windows possam conectá-lo sem um dongle extra. Veja como conectá-lo ao seu laptop ou desktop equipado com Bluetooth.

Como ligar automaticamente a sua TV com o PlayStation 4 ou Pro usando HDMI-CEC
Chame de mesquinho, mas há algo em eliminar a parte “ligar a TV” de disparar seu PlayStation 4 que faz todo o processo parecer mais rápido. E a boa notícia é que obter essa ação em sua configuração é tão fácil e marcando uma caixa. RELACIONADOS: Como ativar o HDMI-CEC na sua TV e por que você deve Claro, isso é também um recurso que deve ser suportado na TV.



