Como limpar seu menu de contexto do Windows desarrumado

Se você já se viu clicando com o botão direito do mouse em alguma coisa e imaginando de onde veio todo esse lixo, você não está sozinho. Quer se livrar do lixo que você não usa e adicionar alguns itens realmente úteis ao menu de contexto? Você pode.
O Windows inclui várias opções nesse menu de contexto por padrão, e essa lista aumenta à medida que você instala mais aplicativos. Às vezes parece que todo aplicativo está lutando por um pedaço do seu menu de contexto e a maioria de nós nem usa metade deles. Vamos mostrar como você pode remover itens editando seu Registro, bem como um método de limpeza mais fácil usando alguns aplicativos gratuitos de terceiros. Também indicamos como adicionar alguns comandos mais úteis. Sem muito esforço, você pode deixar o seu menu de contexto desordenado e apenas mais útil…
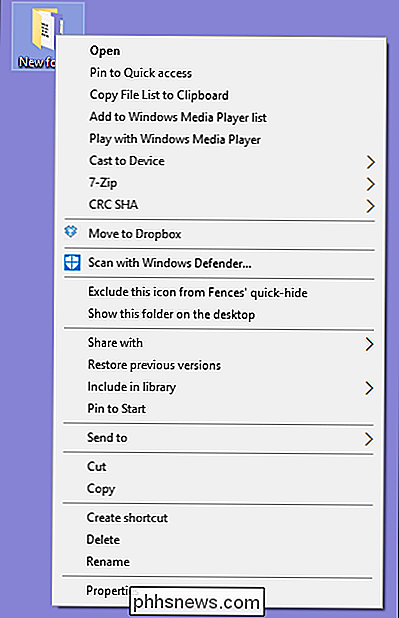
… para ser simplificado e eficiente.
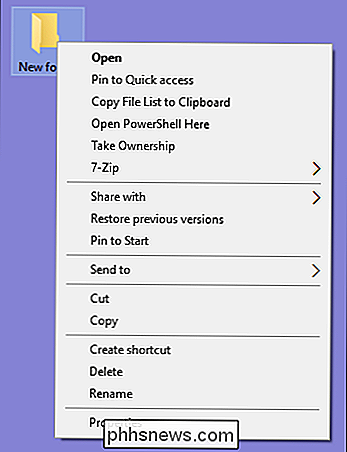
Vamos começar.
A maneira difícil: Remover itens do menu de contexto Editando o registro
Se você quiser limpar as coisas da maneira realmente nerd, você pode fazer do Editor do Registro sem a necessidade de software de terceiros. Nós chegaremos às ferramentas mais fáceis um pouco mais tarde, mas achamos que é útil usar essas ferramentas para entender como essas coisas são tratadas no Registro.
Aviso padrão : Editor do Registro é uma ferramenta poderosa e é usada de forma incorreta pode tornar seu sistema instável ou até mesmo inoperável. Se você nunca trabalhou com isso antes, considere ler sobre como usar o Editor do Registro antes de começar. E definitivamente faça o backup do Registro (e do seu computador!) Antes de fazer alterações. Isso é especialmente verdadeiro ao seguir as diretrizes deste artigo, porque você acabará tendo que fazer uma pequena pesquisa para localizar as entradas do menu de contexto que significam algo para você.
Abra o Editor do Registro clicando em Iniciar e digitando “ regedit. ”Pressione Enter para abrir o Editor do Registro e dê permissão para fazer alterações no seu PC.
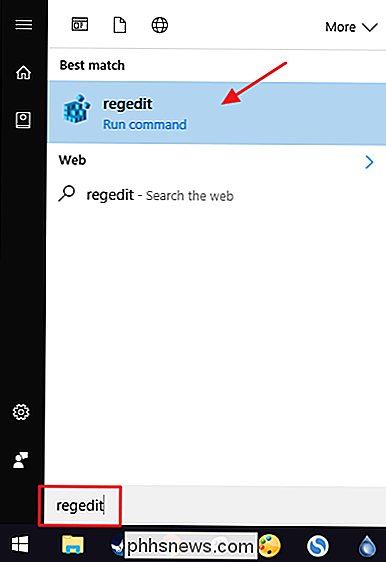
Infelizmente, os itens que preenchem seu menu de contexto não estão todos localizados no mesmo lugar no Registro. Você pode encontrar a maioria dos itens de menu de contexto usados para arquivos e pastas, navegando até uma das seguintes chaves no painel de navegação à esquerda:
HKEY_CLASSES_ROOT * shell
HKEY_CLASSES_ROOT * shellex ContextMenuHandlers
HKEY_CLASSES_ROOT AllFileSystemObjects ShellEx
Em vez disso, você encontrará itens de menu de contexto específicos para pastas em uma dessas chaves:
HKEY_CLASSES_ROOT Directory shell
HKEY_CLASSES_ROOT Directory shellex ContextMenuHandlers
RELACIONADOS: Como marcar locais no Registro do Windows
Você precisará manipular os itens do menu de contexto encontrados nesses locais de forma um pouco diferente, portanto continue lendo e explicaremos como. Por enquanto, você pode achar útil localizar cada um desses locais no Registro e adicioná-los à sua lista de favoritos para facilitar a navegação posterior.
Remover os itens “Shell”
Vamos dar uma olhada em um item como um exemplo. Eu uso o player de vídeo VLC. Quando o instalei, o VLC adicionou um item de menu de contexto chamado “Adicionar à Lista de Reprodução do VLC media player”. Eu nunca uso isso e prefiro que ele não esteja no meu menu de contexto.
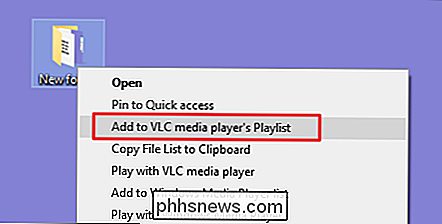
Veja como nos livramos desse item de menu. No Editor do Registro, analise a seguinte chave:
HKEY_CLASSES_ROOT Directory shell AddtoPlaylistVLC
Eu localizei a chaveAddtoPlaylistVLCenquanto procurava pela chavedo shell procurando itens remover. Itens sob a chavecomum são geralmente muito fáceis de identificar e lidar.
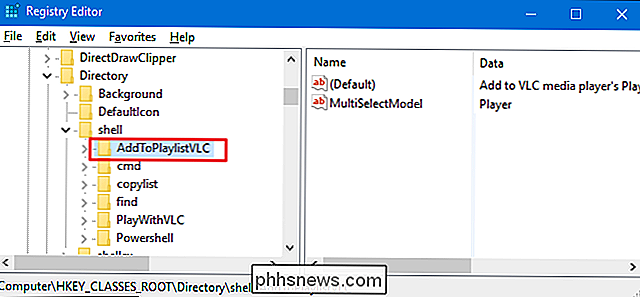
Temos algumas opções sobre como lidar com isso. Poderíamos simplesmente deletar achave AddToPlaylistVLCcompletamente, e isso removeria o item do menu de contexto. No entanto, a menos que você faça o backup de seu Registro ou exporte a chave primeiro e mantenha o arquivo REG - não será fácil voltar se você mudar de idéia.
A segunda opção é desabilitar a chave em vez de excluindo-o. Para fazer isso, basta clicar com o botão direito do mouse na teclaAddToPlaylistVLC, ou qualquer tecla que você esteja trabalhando, e escolha Novo> Valor da seqüência. Nomeie o novo valor de string "LegacyDisable".
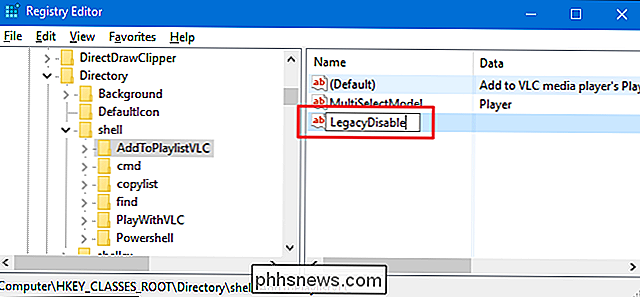
Assim que você criar o valorLegacyDisable, a alteração deve ser imediata. Clique com o botão direito em um arquivo ou pasta no Explorador de Arquivos e podemos ver que o item “Adicionar à Lista de Reprodução do reprodutor de mídia do VLC” foi removido do menu de contexto.
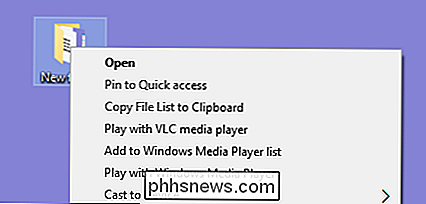
Você também tem uma terceira opção. Se você ocasionalmente usa um item de menu, mas não quer que ele atravesse seu menu de contexto regular, você pode ocultá-lo no menu de contexto estendido que você vê apenas quando segura Shift enquanto clica com o botão direito em um arquivo ou pasta. Para fazer isso, clique com o botão direito do mouse na teclaAddToPlaylistVLCou em qualquer tecla com a qual você está trabalhando - e escolha Novo> Valor da seqüência. Nomeie o novo valor de string "Extended".
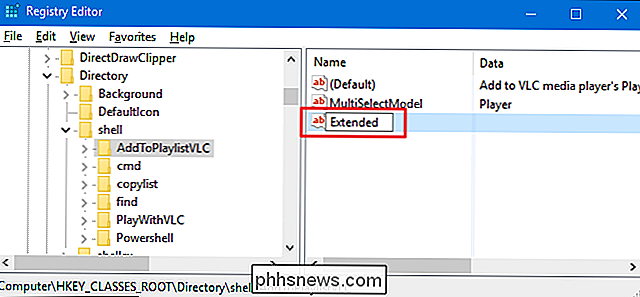
Agora, ele só aparecerá se você clicar com o botão direito do mouse em uma pasta enquanto segura Shift.
Remover "Shellex" Itens
Você provavelmente notou que alguns dos registros comuns As chaves que listamos no topo desta seção têm “shellex” (extensão de shell) no nome, em vez de apenas “shell”. Você precisará lidar com esses tipos de chaves de maneira um pouco diferente. Como nosso exemplo, nós iremos até uma dessas chaves que mencionamos:
HKEY_CLASSES_ROOT Directory shellex ContextMenuHandlers
Os itens do shellex serão um pouco mais difíceis de decifrar, mas normalmente você pode descobrir um item por o nome da chave à esquerda. Aqui, vamos trabalhar com a teclaDropboxExtdentro datecla ContextMenuHandlers.
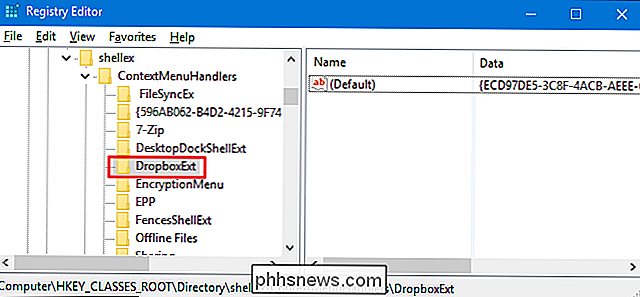
Quando o Dropbox é instalado, ele adiciona um comando “Move to Dropbox” ao contexto cardápio. Porque eu sou mais um arrastar e dropper, eu nunca usei esse comando, e eu vou me livrar dele.
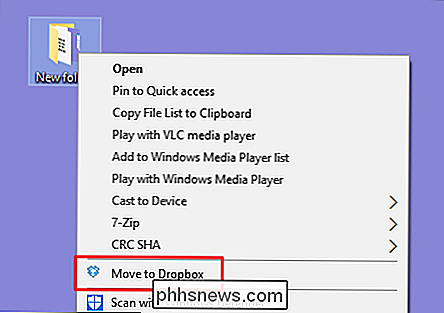
Você não pode usar os truques com oLegacyDisableeExtendedvalores de string que descrevemos acima com itens shellex. Você ainda pode excluir toda aDropboxExtpara removê-la do menu de contexto (e certifique-se de fazer o backup da chave se fizer isso), mas há uma maneira simples de desativá-la. Basta selecionar a chave à esquerda e clicar duas vezes no valor (Padrão) dentro dessa chave para abrir sua janela de propriedades.
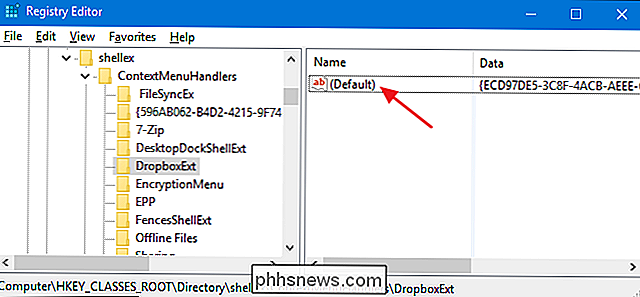
Na janela de propriedades, na caixa “Dados do valor”, basta modificar o valor que já está lá. colocando alguns traços na frente dele, tomando cuidado para não excluir nenhum valor existente. Dessa forma, se você mudar de idéia, basta voltar e remover os traços. Quando terminar, clique em "OK".
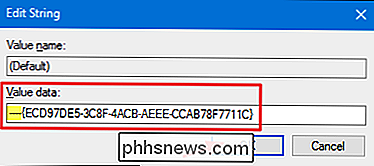
A mudança será imediata, então clique com o botão direito em File Explorer e certifique-se que o comando desapareceu.
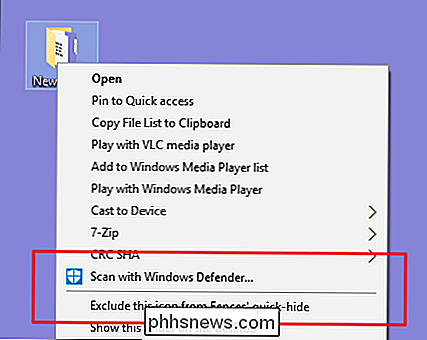
Infelizmente, quando se trata de itens shellex, há nenhuma maneira de escondê-los no menu de contexto estendido da maneira que você pode com itens de shell. Você só pode excluí-los ou desativá-los
Explorar outros locais por tipo de arquivo
Se desejar remover itens do menu de contexto que você vê apenas quando clica com o botão direito em tipos específicos de arquivos, também pode fazê-lo. Esses itens são armazenados em vez dos locais comuns que já vimos. Para encontrá-los, você precisará primeiro localizar a chave de extensão de arquivo procurandoHKEY_CLASSES_ROOTpara essa extensão, que, por sua vez, informará o nome da chave que você precisa procurar.
Apenas como um exemplo, digamos que você queria remover o item de menu para abrir um documento do Excel (XLSX) no Excel ao clicar com o botão direito nele. Por que você quer fazer isso? Bem, você provavelmente não faria isso, mas é um exemplo fácil de se ver aqui. Outros aplicativos podem adicionar tipos diferentes de comandos que você não precisa
Você começaria dando uma olhada na seguinte chave do Registro para a extensão XLSX:
HKEY_CLASSES_ROOT .xlsx
A coluna de dados para o(padrão)shell chave permite que você saiba que o tipo real de arquivo é “Excel.Sheet.12.”
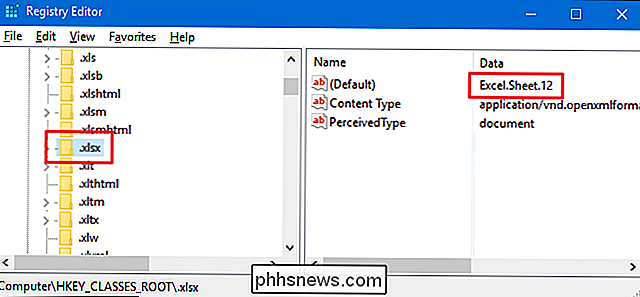
Agora, você pode procurar a chave de extensões:
HKEY_CLASSES_ROOT Excel.Sheet .12 shell
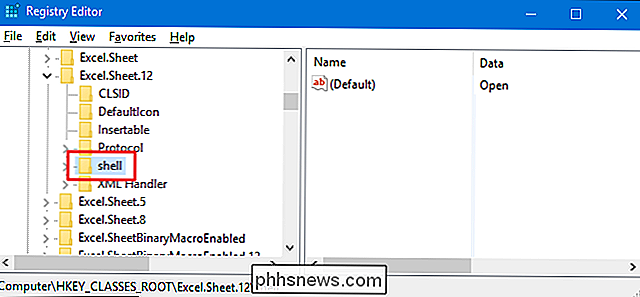
E agora que você localizou a chavecorreta, você pode usar as mesmas técnicas que descrevemos na seção anterior sobre itens “shell” para excluir, desativar ou ocultar item no menu de contexto Estendido. Lembre-se dos valores de sequênciaLegacyDisableeExtended? Sim, aqueles trabalhos aqui também.
A maneira fácil: Remover itens do menu de contexto com o NirSoft Utilities
Então, agora que você sabe como fazer as coisas da maneira mais difícil, vamos dar uma olhada no caminho mais fácil. Em vez de editar o Registro, você pode fazer o download de duas ferramentas do NirSoft para limpar seu menu de contexto. Por que duas ferramentas? Porque um deles lida com itens de shell regulares e um lida com itens shellex. Ambos são muito mais fáceis de usar do que editar o Registro, mas o entendimento por trás dos bastidores de como essas coisas são tratadas no Registro lhe dará uma vantagem na classificação de todos os itens que essas ferramentas exibem.
RELACIONADO: Como sei se estou executando o Windows de 32 bits ou 64 bits?
Inicie o download das duas ferramentas. A primeira ferramenta é o ShellMenuView, que lida com itens de shell regulares. A segunda ferramenta é o ShellExView, que lida com itens da shellex. Role para baixo na parte inferior de ambas as páginas para encontrar os links de download. As ferramentas funcionam com praticamente qualquer versão do Windows, do 98 até o 10. Você precisará obter a versão de 32 bits ou 64 bits, dependendo se estiver executando um programa de 32 bits ou 64 bits. edição do Windows.
A primeira ferramenta que veremos é o ShellMenuView, que nos permite gerenciar todos os itens comuns do shell com uma interface fácil de usar. Depois de baixar e extrair a ferramenta, clique duas vezes no arquivo EXE para executá-lo. É uma ferramenta portátil, portanto, não há instalação.
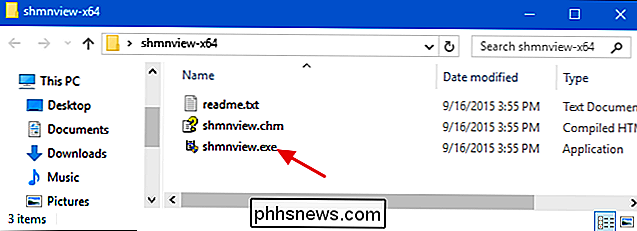
Na janela do ShellMenuView, navegue pela lista até encontrar o item que deseja desabilitar. Você só pode desativar itens com essas ferramentas - não excluí-los ou ocultá-los no menu de contexto Estendido. E, a propósito, essas ferramentas desabilitam itens criando um valor de cadeiaLegacyDisabledentro da chave apropriada - exatamente como fizemos quando editamos o Registro manualmente.
Quando você encontrar o item que está procurando , clique no botão "Desativar" na barra de ferramentas (a luz vermelha).
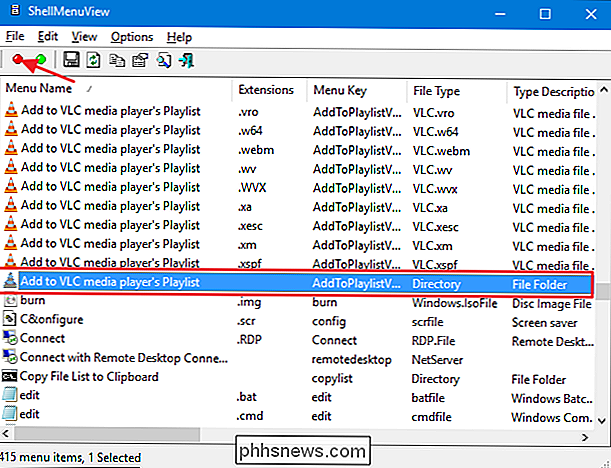
Outro benefício de usar essas ferramentas é que você pode selecionar vários itens e, em seguida, desativá-los todos de uma vez. Em nosso exemplo, desativamos o item “Adicionar à lista de reprodução do media player do VLC” apenas quando você clica com o botão direito em uma pasta (o mesmo exemplo usado na seção Registro anteriormente), mas podemos selecionar facilmente todos os VLC media player's Playlist ”itens e, em seguida, clique em“ Desativar ”para remover esse comando a partir do menu de contexto de todos os tipos de arquivos suportados também.
Quando você terminar de remover itens de shell, o próximo passo é acionar a ferramenta ShellExView e remova os itens shellex. Este funciona exatamente da mesma maneira que a primeira ferramenta. Basta selecionar um ou mais itens e clicar no botão "Desativar" para remover os itens do seu menu de contexto.
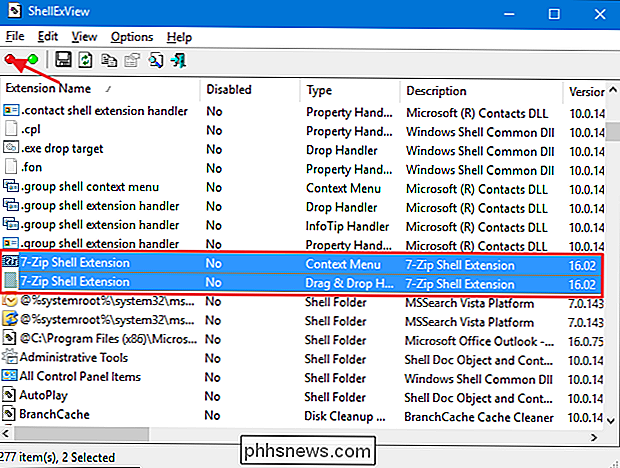
Como remover itens adicionais do menu de contexto
Há alguns itens do menu de contexto que você pode ter notado que nem as ferramentas da NirSoft nem os métodos regulares do Registro que abordamos abordam: a saber, os itens que você encontra nos submenus “Abrir com” e “Enviar para”.
RELACIONADOS: Como remover programas da seção “Abrir com ”Menu de contexto no Windows
O menu“ Abrir com ”é um recurso útil quando você abre arquivos com vários programas. Sempre que você abre um arquivo com um programa em particular, esse programa é adicionado ao menu “Abrir com” para esse tipo de arquivo. Se você já abriu acidentalmente um arquivo com o programa errado ou com um programa que não usa mais, no entanto, provavelmente já viu esse menu ficar confuso com o tempo. Felizmente, temos um conjunto completo de instruções para guiá-lo na remoção de programas do menu “Abrir com”.
O menu “Enviar para” é um daqueles recursos que as pessoas tendem a amar e usar o tempo todo ou apenas nunca se incomodar com isso. Quando você instala o Windows, alguns itens são adicionados ao menu "Enviar para" por padrão. Outros são adicionados ao longo do tempo, à medida que você instala aplicativos diferentes. Se você já desejou que você pudesse fazer o menu, é o seu dia de sorte! Nós temos um guia para personalizar os itens no menu "Enviar para" e outro guia se você quiser remover o menu "Enviar para" do seu menu de contexto completamente.
Como adicionar alguns itens úteis ao menu de contexto
Agora que você gastou algum tempo removendo itens desnecessários no seu menu de contexto, você pode voltar sua atenção para a adição de alguns itens que você possa realmente usar. Para começar, você pode adicionar praticamente qualquer aplicativo ou atalho que desejar no menu de contexto. Já que você leu tudo sobre as chaves do Registro para procurar quando está removendo coisas, você não ficará surpreso com o fato de que adicionar coisas envolve muitas dessas mesmas chaves.
É claro que não deixaríamos você sem sugestões específicas de coisas divertidas para adicionar ao seu menu de contexto. E nós cobrimos um monte deles. Por exemplo, você pode adicionar qualquer um dos seguintes itens ao seu menu:
- Um comando “Abrir com Bloco de Notas” para todos os arquivos
- Um comando “Abrir PowerShell Aqui” para pastas
- Um comando “Desfragmentar” para unidades
- Um comando “Take Ownership” para arquivos e pastas
- Um comando para copiar a lista de arquivos em uma pasta
- Um comando “Painel de Controle” para acesso rápido
Portanto, divirta-se e seja criativo!
Nós admitimos, é uma boa quantidade de informação para absorver apenas para alterar um menu que você provavelmente já está acostumado, mas você pode se surpreender com o quanto mais agradável ele está usando um menu de contexto limpo que comanda você vai realmente usar. Então, o que você está esperando? Hora de começar a tornar esses menus de contexto mais úteis!

Como usar o teclado de uma mão no seu iPhone
Com o iOS 11, a Apple adicionou uma opção de teclado de uma mão ao iPhone. Isso deve facilitar a digitação enquanto mantém um iPhone maior em uma única mão. Teclados para destros e canhotos estão disponíveis. Observe que este teclado de uma mão só existe em iPhones de 4,7 e 5,5 polegadas (como o iPhone 8 e 8 Plus) - não existe em iPhones menores como o SE, nem existe no iPod Touch ou iPad.

Como alterar o Microsoft Edge para pesquisar o Google Em vez do Bing
O novo navegador Edge da Microsoft usa o Bing como seu mecanismo de pesquisa padrão, mas se você preferir outra coisa, poderá alterá-lo. O Edge pode usar qualquer mecanismo de pesquisa que ofereça suporte ao OpenSearch como padrão. O Microsoft Edge não usa mais o antigo sistema de plug-in “provedor de pesquisa” usado pelo Internet Explorer, portanto você não precisa se preocupar em instalá-lo.



