Use o aplicativo QuickTime do seu Mac para editar arquivos de vídeo e áudio

O aplicativo QuickTime incluído no seu Mac não é apenas uma ferramenta de reprodução de vídeo. Ele inclui recursos básicos de edição de vídeo para cortar arquivos de vídeo, combinar vários arquivos e gravar seus vídeos. Esses recursos funcionam com arquivos de áudio também!
O QuickTime certamente não é um iMovie, mas não precisa ser. Como o aplicativo Preview para edição de PDFs, o QuickTime oferece os recursos básicos de edição que você precisa em um programa leve como este.
Aparar um vídeo ou arquivo de áudio
RELACIONADOS: Usar o aplicativo de visualização do seu Mac para mesclar Dividir, marcar e assinar PDFs
Para começar, abra um arquivo .mp4 ou outro vídeo com o QuickTime. O QuickTime é o reprodutor de vídeo padrão, então você deve ser capaz de clicar duas vezes no seu arquivo de vídeo. Você também pode abrir um arquivo de áudio em quicktime - clique com a tecla Command pressionada ou clique com o botão direito, aponte para Open With e selecione QuickTime.
Com o arquivo de vídeo (ou áudio) aberto no QuickTime, clique em Edit> Trim. Aparecerá uma interface de corte simples - basta clicar e arrastar as barras em cada extremidade para selecionar a parte do arquivo de vídeo que você deseja manter. Clique em Recortar e os outros bits do arquivo serão removidos.
Em seguida, clique em Arquivo> Salvar para salvar o arquivo de vídeo, removendo todo o outro conteúdo. Ou, você pode clicar em Arquivo> Duplicar para criar uma cópia duplicada do arquivo de vídeo editado e salvar a cópia, preservando o original não editado.
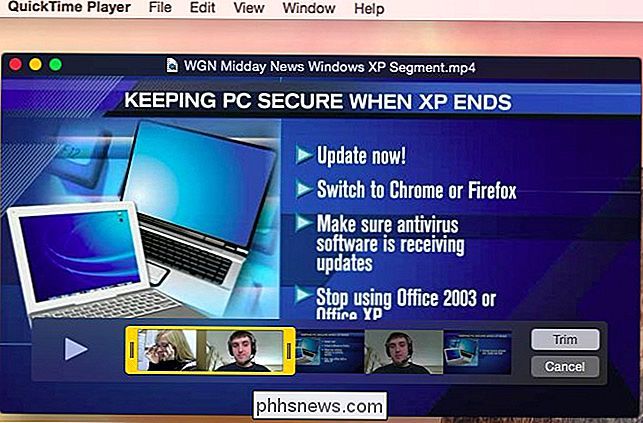
Combinar vários arquivos
O Quicktime também pode combinar vários arquivos de vídeo. Comece abrindo o primeiro arquivo no QuickTime. Em seguida, arraste e solte outro arquivo na janela do QuickTime. Você verá que aparece no final do primeiro arquivo. Você pode arrastar e soltar cada clipe aqui para reorganizar o pedido. Clique duas vezes em um clipe para abrir a interface Trim, onde é possível remover facilmente o conteúdo que você não deseja que apareça no arquivo resultante.
Isso também funciona com arquivos de áudio. Arraste e solte um arquivo de áudio na janela do QuickTime e ele aparecerá em uma barra abaixo dos arquivos de vídeo. Isso irá sobrepor o áudio sobre o arquivo de vídeo e será reproduzido ao mesmo tempo que o vídeo. Tanto o áudio do arquivo de áudio quanto o áudio do arquivo de vídeo original serão reproduzidos ao mesmo tempo. Você pode usar isso para adicionar música de fundo a um vídeo, por exemplo.
Quando você salva (ou duplica e salva) o arquivo original, o conteúdo adicional aparece no final do arquivo - na mesma ordem em que aparece a barra na parte inferior da tela. Simples!
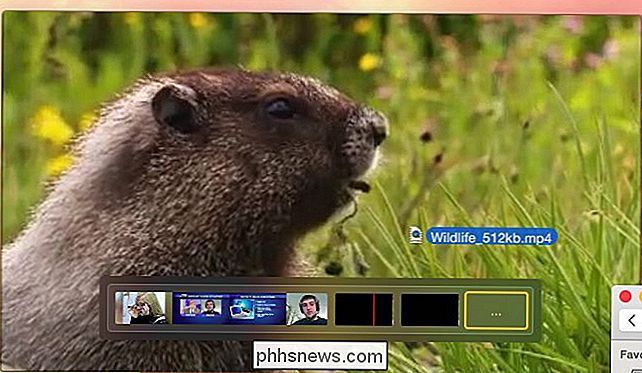
Dividir Clipes e Reorganizá-los
Se você tiver um único arquivo de mídia que deseja reorganizar, também pode usar o QuickTime para abrir o arquivo de mídia e arrastar o “play head” na barra de reprodução para um local no arquivo. Clique em Editar> Dividir clipe e o clipe atualmente selecionado (o arquivo de mídia completo, por padrão) será dividido em duas metades. Você pode continuar fazendo isso para criar vários clipes menores.
Você pode arrastar os clipes para reorganizá-los, assim como pode mesclar vários arquivos separados.
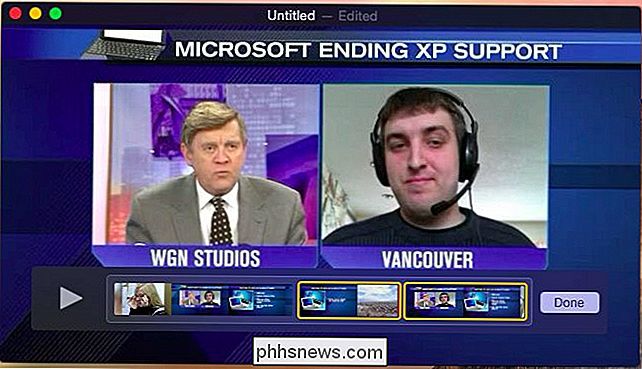
Gravar vídeos e áudio
O QuickTime também possui recursos de gravação integrados, tornando-o um modo rápido de gravar um arquivo de vídeo ou áudio em um Mac. Pode gravar através de uma variedade de fontes - usar a webcam e o áudio do seu Mac para gravar um vídeo típico é apenas um deles. Ele também pode gravar a área de trabalho do seu Mac para criar um screencast ou gravar uma tela do iPhone ou iPad se você conectar o dispositivo ao seu Mac através de um cabo Lightning.
Primeiro você precisa abrir o QuickTime para fazer isso, para que você possa faça isso pressionando Command + Space para abrir a pesquisa do Spotlight, digitando QuickTime e pressionando Enter para iniciá-la.
RELATED: Como gravar um vídeo da tela do seu iPhone ou iPad
Os recursos de gravação estão disponíveis em o menu Arquivo. Selecione New Movie Recording, New Audio Recording ou New Screen Recording. Para gravar uma tela de iPhone ou iPad do seu Mac, selecione Nova Gravação de Vídeo e selecione o dispositivo iOS como a “câmera” para gravar.
Após iniciar uma nova gravação, selecione suas fontes de áudio e vídeo e clique no registro vermelho. botão. Clique no botão Parar quando terminar a gravação e a tela será alterada para uma pré-visualização do seu vídeo gravado. Você pode usar o recurso Trim do QuickTime para editá-lo agora, se quiser. Quando terminar, clique em Arquivo> Salvar para salvar sua gravação em um arquivo.
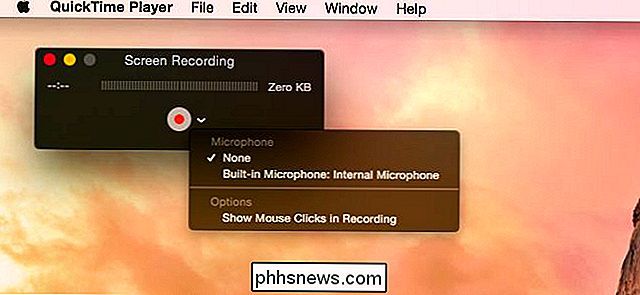
Transcreva e reduza arquivos
O QuickTime também inclui alguns recursos básicos de transcodificação. Eles podem ser usados para reduzir um arquivo para que você possa enviá-lo mais facilmente por email ou enviá-lo para algum lugar, ou então consumirá menos espaço quando colocado em um dispositivo portátil. Esse recurso também pode remover o vídeo de um arquivo de mídia, salvando o conteúdo de áudio como seu próprio arquivo.
Para fazer isso, abra o arquivo de mídia e clique no menu Arquivo. Use as opções em Exportar para selecionar o nível de qualidade desejado. Você também pode exportar o vídeo diretamente para o iTunes, o que lhe dá a opção de selecionar o nível de qualidade desejado. No iTunes, você pode transferir mais facilmente o arquivo para um iPhone, iPod ou iPad.
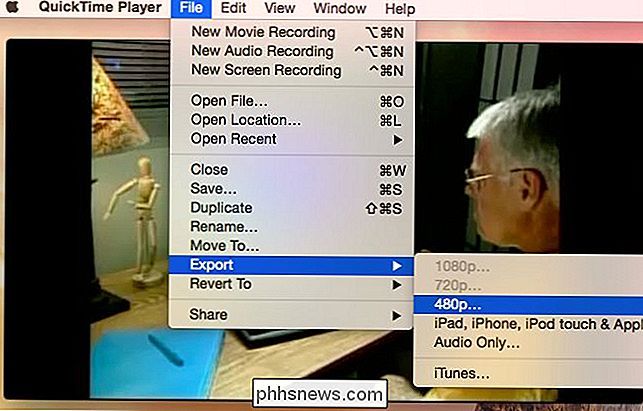
O QuickTime também vem com outros recursos úteis de edição. Você pode usar as opções Girar e Inverter sob o menu Editar para girar ou virar um clipe (ou arquivo inteiro), salvando-o depois. Isso poderia ser útil se alguém gravasse acidentalmente um vídeo de cabeça para baixo, por exemplo.
No Windows, você precisaria de um aplicativo de terceiros como o Avidemux para esses recursos básicos de edição de áudio e vídeo.

Por que os PCs ainda exigem uma bateria CMOS, mesmo que eles funcionem com eletricidade?
Com todos os avanços e aprimoramentos feitos com o hardware do computador, por que algumas coisas, como a bateria CMOS, ainda necessário? A postagem de perguntas e respostas do SuperUser de hoje tem a resposta para a pergunta de um curioso leitor. A sessão de Perguntas e Respostas é cortesia da SuperUser - uma subdivisão do Stack Exchange, um agrupamento de sites de perguntas e respostas conduzido pela comunidade.

10 Maneiras rápidas de acelerar um Mac lento
Os Macs também podem executar devagar. Se o seu Mac parece estar funcionando mais devagar do que deveria, a variedade de dicas aqui deve ajudá-lo a identificar e corrigir o problema. Tal como acontece com um PC com Windows, há muitas razões para um Mac ser lento. Fique longe de programas que prometam “otimizar” o seu Mac e fazê-lo rodar mais rápido.



