Como controlar seus dispositivos Smarthome com um controle remoto Harmony da Logitech

Em alguns controles remotos, você também pode ter botões de controle inicial que podem ser usados com dispositivos como luzes Philips Hue, um termostato Nest ou uma tomada inteligente Belkin WeMo. (Você pode ver a lista completa de dispositivos smarthome suportados pela Logitech aqui.)
Ao contrário dos dispositivos de home theater, você não pode programar totalmente seu controle remoto usando o software de desktop MyHarmony - você deve usar o aplicativo Harmony para iOS ou Android para executar alguns dos configuração. Então, é isso que vamos usar neste guia.
Isso pressupõe que você já tenha um controle remoto universal Logitech Harmony configurado para o seu home theater - por isso, se você ainda não fez isso, confira nosso Guia de harmonia para a inicial processo de configuração. Então, volte aqui para adicionar o controle smarthome ao seu controle remoto.
NOTA: Se puder, tente seguir estas instruções o mais próximo possível. Enquanto a Logitech fabrica um ótimo hardware, seu software não é muito bom, e as coisas podem ficar complicadas e ficar confusas com muita facilidade (especialmente quando se trata de controles remotos com o Harmony Hub). Quanto mais perto você seguir essas instruções ao pé da letra e na ordem correta, menor a chance de ter um problema.
Como adicionar seus dispositivos Smarthome
Para adicionar novos dispositivos smarthome ao seu controle remoto Logitech Harmony, abra o aplicativo Harmony no seu telefone ou tablet e expanda a barra lateral direita. Toque em "Edit Devices" na parte inferior.
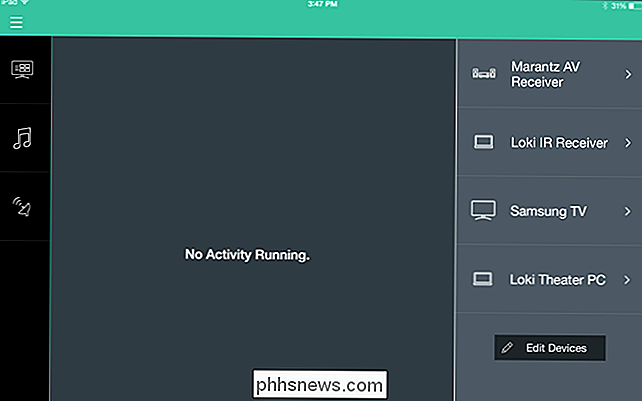
Clique no botão "+ Device" que aparece na parte inferior para adicionar um novo dispositivo.
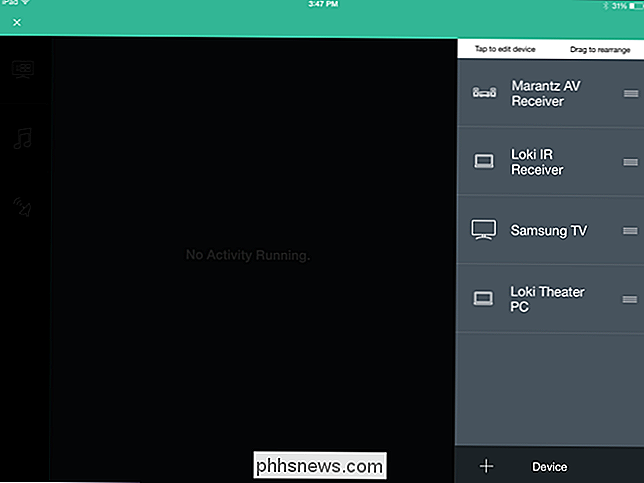
Selecione "Home Control" na lista e escolha o dispositivo smarthome que você deseja adicionar. Neste caso, adicionaremos nossas luzes Philips Hue.
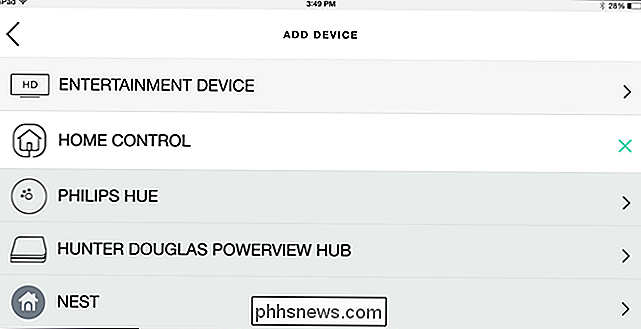
Você pode precisar colocar o seu dispositivo inteligente em modo de pareamento - para nós, isso significa pressionar o botão na Ponte Hue para que o nosso Hub Harmony possa detectá-lo.
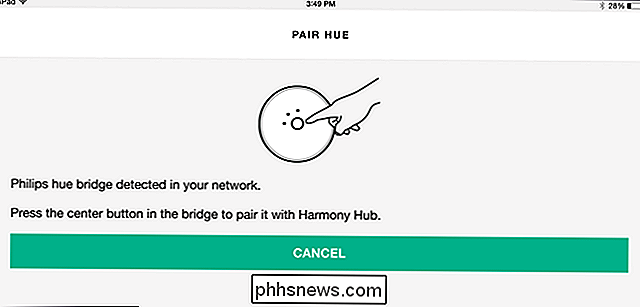
A partir daí, siga as instruções na tela para importar qualquer outra coisa que você queira (como as cenas de iluminação da Philips Hue). Quando terminar, clique na seta Próximo no canto superior direito.
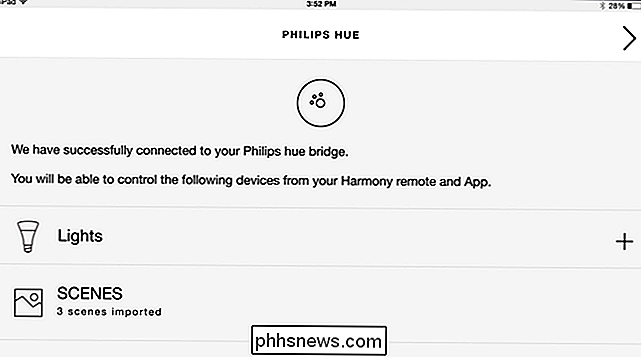
Seu novo dispositivo aparecerá na barra lateral direita do aplicativo Harmony. Repita isso com qualquer outro dispositivo smarthome que você deseja adicionar.

Como criar grupos de dispositivos para um controle mais fácil
Em seguida, você pode agrupar determinados dispositivos para controlá-los com mais facilidade. Por exemplo, adicionaremos algumas de nossas lâmpadas Hue a um grupo chamado "Sala de estar" para que possamos controlar todas as luzes da sala de uma vez com o nosso controle remoto Harmony.
Expanda a barra lateral direita e toque em "Editar dispositivos" .

Toque no botão "+ Grupo" que aparece na parte inferior.
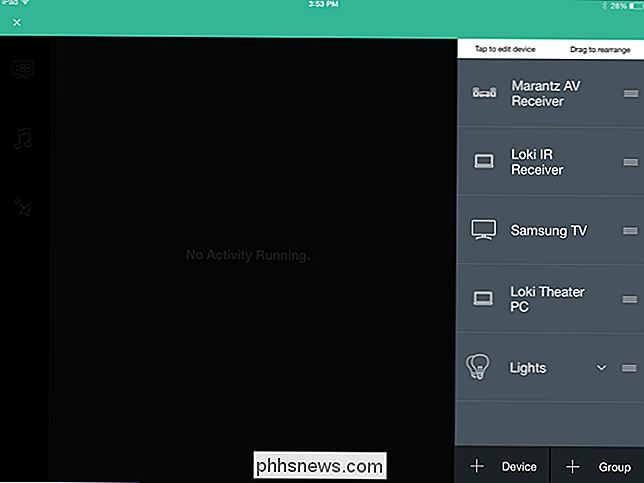
Nomeie o grupo e selecione os dispositivos que você deseja pertencer a esse grupo. Clique na seta Seguinte para continuar.
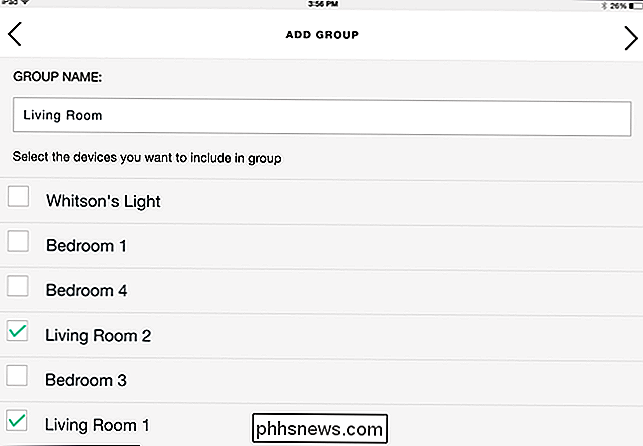
Agora, na barra lateral direita, essas luzes serão agrupadas para que você possa controlá-las com mais facilidade.
Como controlar o seu Smarthome com os botões do controle remoto
Harmonia habilitada para Smarthome controles remotos têm um conjunto de botões projetados para controlar até quatro dispositivos smarthome - eles se parecerão com lâmpadas e tomadas:

Para atribuir funções a esses botões, abra o aplicativo Harmony e toque no botão de menu no canto superior esquerdo. canto. Então vá para Configuração da Harmonia> Adicionar / Editar Dispositivos e Atividades.
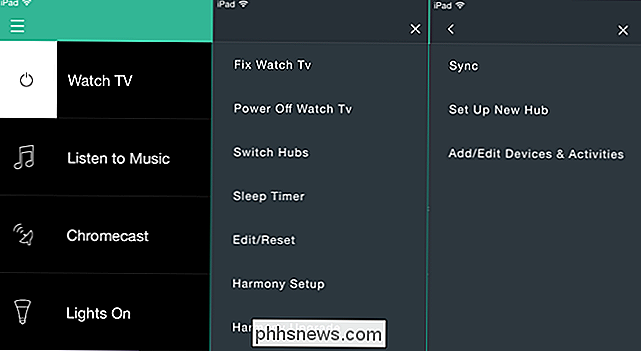
A partir daí, toque na categoria "Remoto e Hub".
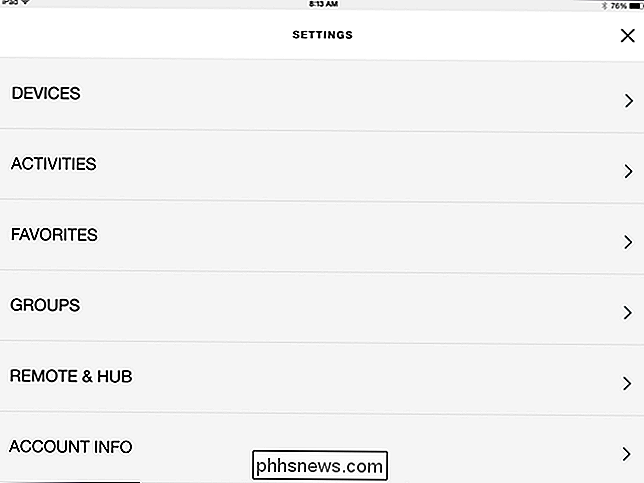
Selecione seu controle remoto da lista - no nosso caso, "Harmonia Elite". Toque na opção "Home Control Buttons" para personalizar esses botões.
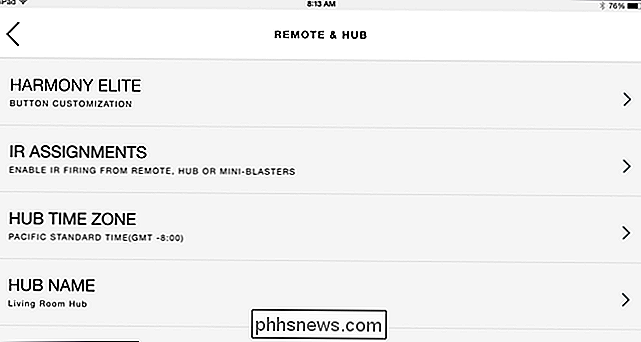
Selecione um dos botões e toque no botão "Atribuir"
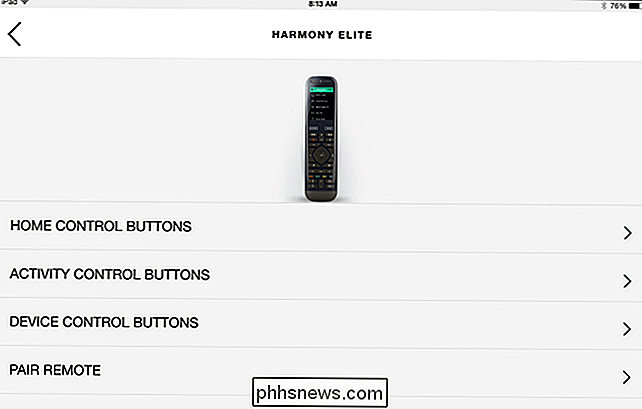
Selecione o (s) dispositivo (s) que você deseja controlar com esse botão. No nosso caso, vamos controlar o grupo de luzes “Living Room” que criamos anteriormente.
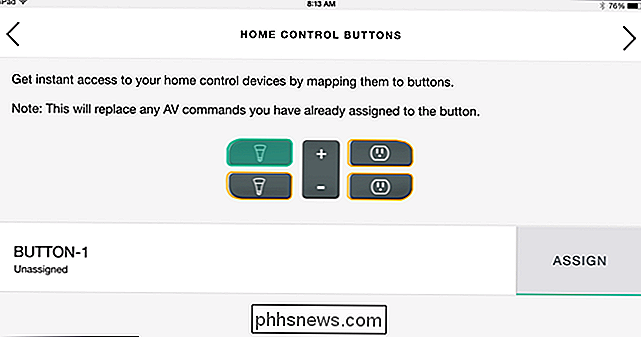
Quando você fizer isso, ele retornará à página de botões de controle inicial. Infelizmente, você não pode personalizar o que os botões fazem - eles são estranhamente limitados - mas você pode ver as atribuições dos botões abaixo. No nosso caso, um toque curto acende as luzes, uma longa pressão desliga as luzes, e o interruptor no meio ajusta o brilho dessas lâmpadas.
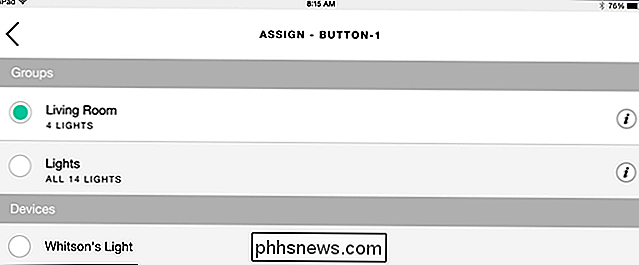
Nós realmente, realmente, gostaríamos que você pudesse personalizar essas funções, mas A Logitech aparentemente decidiu deixar esse recurso pela metade.
Repita este processo para os outros botões. Quando terminar, toque no botão Avançar para salvar suas alterações.
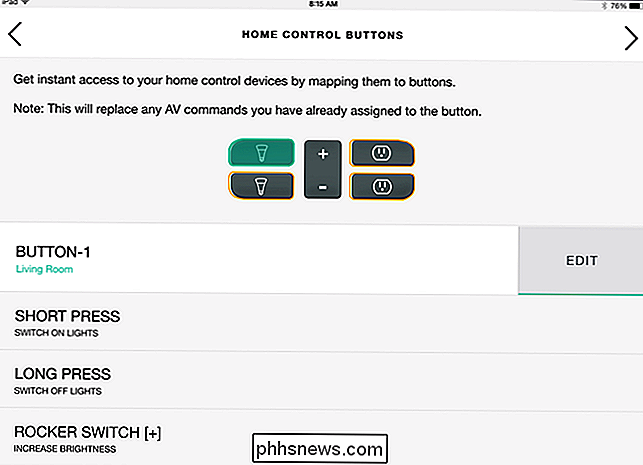
Como criar atividades para controlar seus dispositivos
Se você deseja a personalização real dos seus dispositivos smarthome, os controles remotos habilitados para tela sensível ao toque permitem criar atividades para você. seus dispositivos smarthome, desde os mais simples (“Dim Lights”) até os mais complexos (“diminua as luzes, enrole as persianas e inicie meu home theater”). Isso é muito mais útil do que os botões de hardware, que são surpreendentemente não personalizáveis.
Para adicionar atividades, expanda a barra lateral esquerda do aplicativo Harmony e toque em “Editar atividades”.
Toque no botão “Adicionar atividade” que aparece na parte inferior.
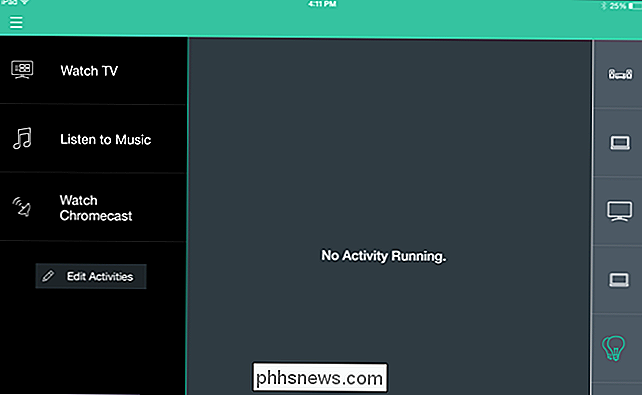
Na próxima tela, escolha "Adicionar sua própria atividade"
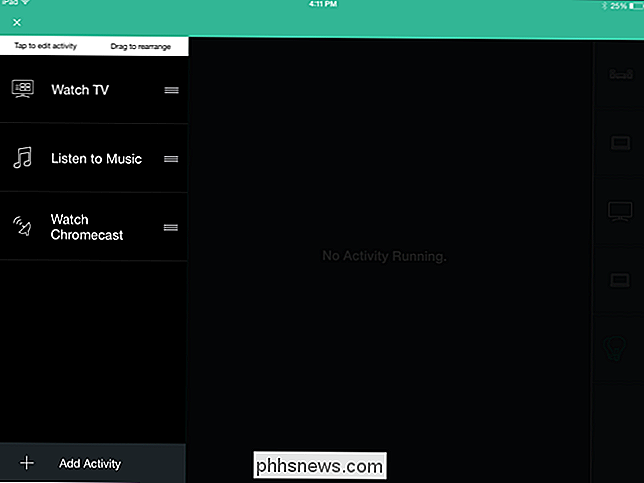
Dê um nome à sua atividade e escolha um ícone para ela. Este é o ícone que aparecerá no seu controle remoto. Em nosso exemplo, estamos criando uma atividade chamada "Lights Dim", que irá reduzir as luzes da sala em 30%, perfeito para assistir a um filme. Em seguida, clique na seta Próximo.
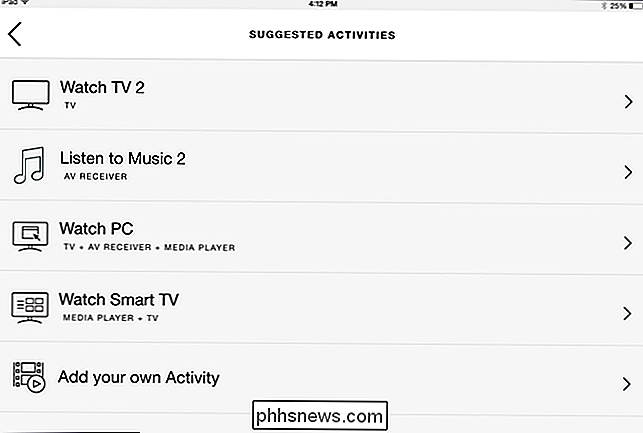
Em seguida, selecione os dispositivos envolvidos na atividade. Para este exemplo, serão apenas as nossas três luzes da Sala de Estar.
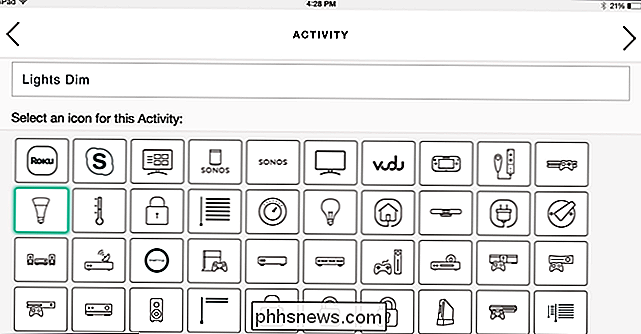
Perguntará o que você deseja fazer com os dispositivos de entretenimento para esta atividade. No nosso caso, vamos deixá-los em paz, então escolheremos "Deixar tudo como está".
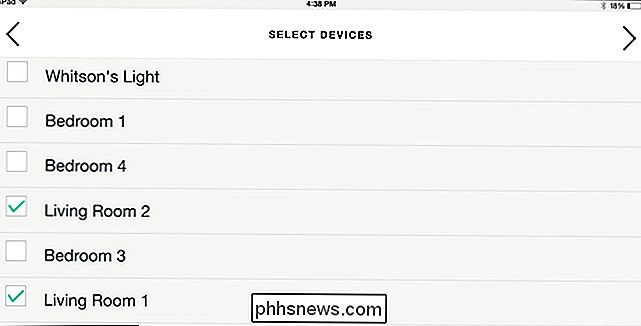
Em seguida, você ajustará o que acontece quando a atividade começa e o que acontece quando a atividade termina. Toque na seta Seguinte.
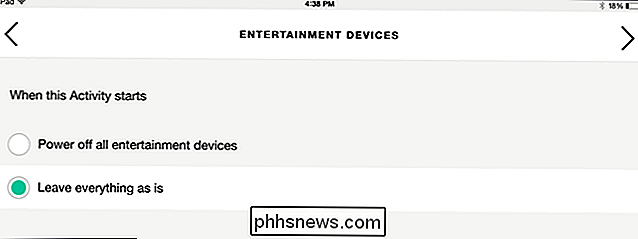
No nosso caso, queremos que cada lâmpada acenda a 30% de escurecimento quando a atividade começar. Então vamos configurar nossas luzes nesta tela ...
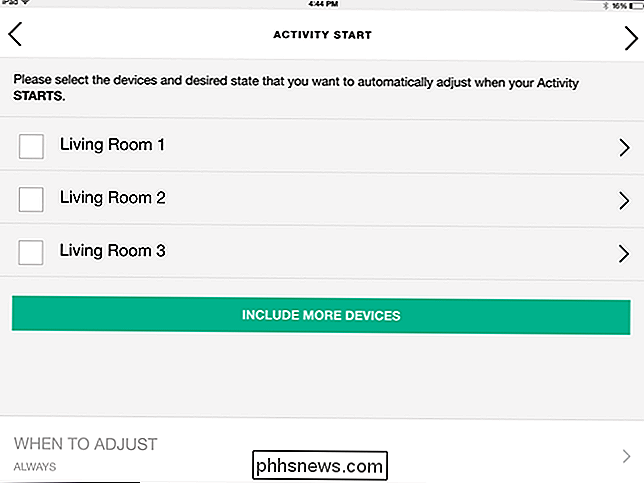
... e toque na seta Próximo quando terminar.
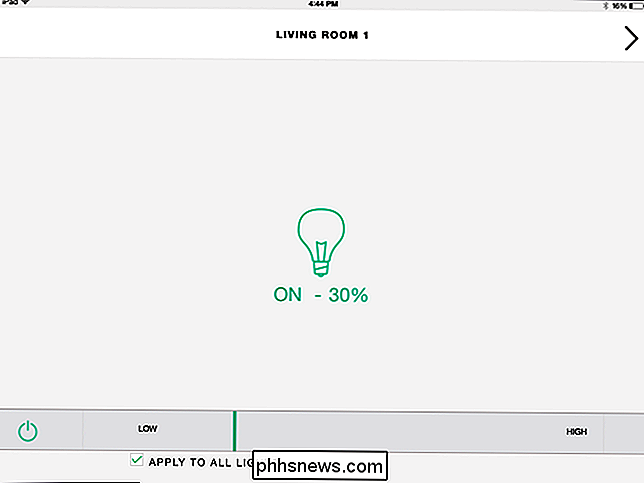
Repita este processo para quando a atividade terminar. No nosso caso, a atividade será apenas uma vez, então não faremos nada aqui - vamos pressionar o botão Pular.
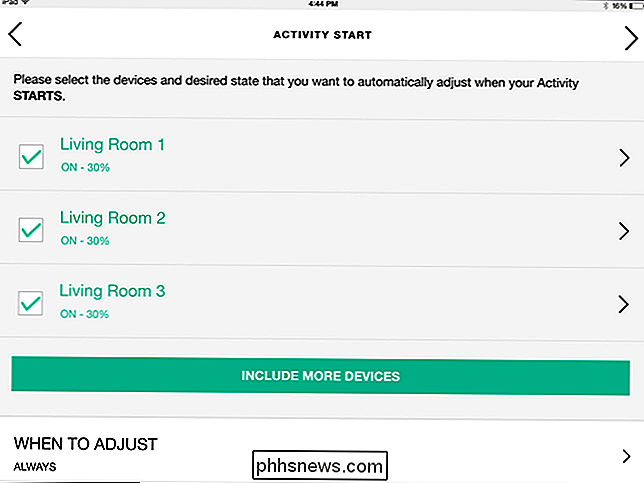
E agora terminamos. Este é um exemplo muito simples, mas isso pode ser muito poderoso. Por exemplo, você pode criar uma atividade chamada “Movie Night” que liga o home theater, define o player Blu-Ray, desce as persianas inteligentes e escurece as lâmpadas inteligentes de uma só vez. Você pode até configurá-lo para reduzir a intensidade das luzes quando mudar para uma atividade diferente (alterando seu estado para o final da atividade). Você está limitado apenas pela sua imaginação ... e quantos dispositivos inteligentes você tem em sua casa.
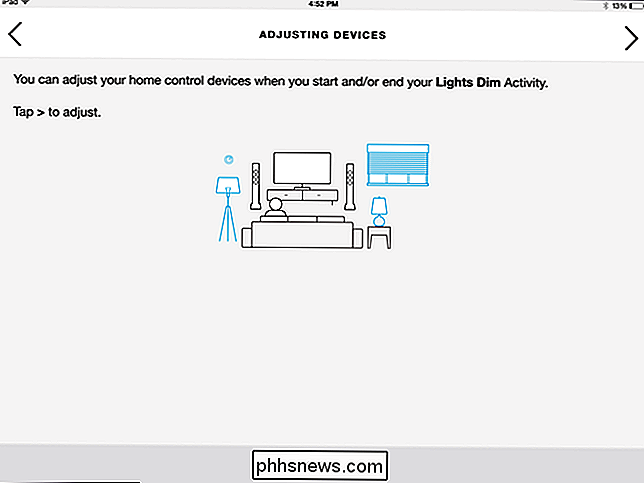
Seu home theater é mais do que apenas uma TV e alguns alto-falantes. As luzes, os estores e até mesmo o termostato são cruciais para a melhor experiência de home theater - por isso, só faz sentido que você possa controlá-los a partir do controle remoto. Agora você pode ir do modo de observação de basquete para o modo de assistir a filmes com apenas alguns pressionamentos de botão, tudo sem se levantar do seu sofá.
Título da imagem por hemul / Bigstock
.

Fix Registry Editing foi desativado pelo seu erro de administrador
Se você recentemente tentou abrir o editor de registro do Windows e recebeu a mensagem “A edição do registro foi desativada pelo administrador ”, você não está sozinho! Essa mensagem de erro pode ocorrer por alguns motivos diferentes, alguns dos quais têm uma solução e outros não.Na maioria das vezes, você verá isso em ambientes corporativos em que a equipe de TI bloqueou o computador desabilitando as configurações e serviços do Windows. Se é uma política

Como criar um atalho ou item de menu de contexto para quase todas as configurações do Windows
Não é muito difícil navegar pelas configurações do Windows para encontrar o que você precisa, mas se houver uma configuração acessada com freqüência Por que não facilitar um pouco a si mesmo? O Windows expõe várias configurações úteis por meio de URIs (Uniform Resource Identifiers) que você pode usar para criar um atalho ou item de menu de contexto para acesso rápido a essa configuração.



