Como configurar a autenticação de dois fatores para sua ID da Apple

A autenticação de dois fatores fornece uma camada extra de segurança para suas contas online. Muitos serviços online oferecem autenticação de dois fatores, incluindo a Apple. No entanto, a autenticação de dois fatores da Apple precisa de alguma explicação, já que existe em duas formas ligeiramente diferentes.
A Apple teve "verificação em duas etapas" para IDs da Apple por algum tempo, mas com o lançamento do iOS 9 e OS X El Capitan , eles introduziram um novo método de adicionar segurança extra ao seu ID Apple, que eles chamam de "autenticação de dois fatores". Pode ser confuso tentar decifrar as diferenças entre esses dois métodos. Discutiremos as diferenças, por que você deve passar para o novo método, se puder, e como configurar e usar os dois métodos
A diferença entre a autenticação de dois fatores da Apple e a verificação em duas etapas
Em 2013 , A Apple introduziu a verificação em duas etapas, que adiciona uma etapa extra de verificação, além da senha da sua ID da Apple. Ao configurar a verificação em duas etapas, você registra um ou mais dispositivos confiáveis que podem receber códigos de verificação de quatro dígitos. Esses códigos são enviados usando o SMS ou o Find My iPhone, e você deve fornecer pelo menos um número de telefone compatível com SMS. A partir de então, sempre que você fizer login no site da Apple ID, fizer login no iCloud ou fizer uma compra no iTunes, iBooks ou App Store de um novo dispositivo, a Apple enviará um código de quatro dígitos dentro de uma notificação por push. , Mensagem SMS ou telefonema para um dos seus dispositivos confiáveis. Em seguida, você insere esse código no novo dispositivo que está tentando usar para verificar sua identidade.
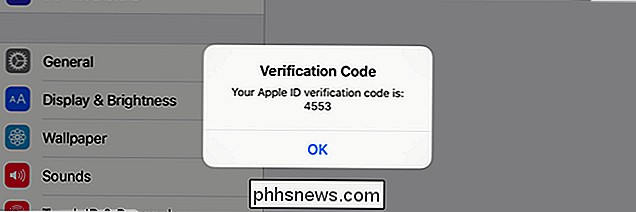
Um exemplo do processo de verificação em duas etapas da Apple.
Quando você configura a verificação em duas etapas, é fornecido uma Chave de Recuperação que você pode usar para obter acesso à sua conta Apple caso tenha esquecido sua senha da Apple ID ou tenha perdido o número de telefone ou dispositivo confiável associado à sua ID Apple.
Nova autenticação de dois fatores da Apple, lançada em 2015 é um método de segurança aprimorado criado diretamente no iOS 9 e OS X El Capitan. Você deve ter pelo menos um dispositivo executando o iOS 9 ou o OS X El Capitan para usá-lo. Na superfície, parece muito semelhante à verificação em duas etapas: quando você tenta usar sua conta da Apple em um novo dispositivo, precisa aprová-lo em um dispositivo confiável usando um código de quatro dígitos.
diferença: a antiga verificação em duas etapas exibe simplesmente uma caixa de diálogo indicando que alguém solicitou o código de 4 dígitos exibido na caixa de diálogo. Com o novo método de autenticação de dois fatores, seu dispositivo confiável deve estar executando o iOS 9 ou OS X El Capitan e ele adiciona uma etapa extra antes de apresentar o código de verificação. Uma caixa de diálogo é exibida primeiro, listando o local aproximado (com base no endereço IP que o dispositivo está usando no momento) da solicitação e um pequeno mapa. Essa solicitação de login deve ser aprovada antes que o código de verificação seja apresentado. Se você não reconhecer o local e não tiver solicitado o login, poderá bloquear a solicitação neste momento.
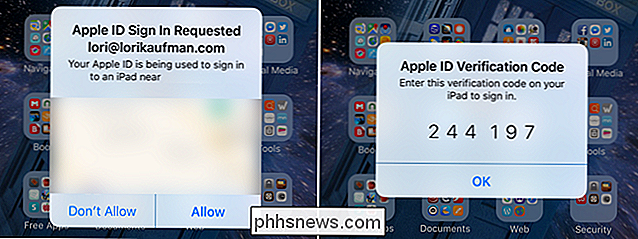
Um exemplo do processo de autenticação de dois fatores da Apple. Observe a primeira etapa adicionada e o fato de que o iOS 9 é necessário no dispositivo confiável.
Essa etapa extra fornece um pouco mais de segurança do que a verificação em duas etapas, e o novo método também é mais rápido e fácil de configurar. Você pode configurá-lo diretamente em qualquer dispositivo iOS 9 ou OS X El Capitan. No entanto, ao contrário da autenticação em duas etapas, você não receberá uma Chave de Recuperação caso esqueça sua senha. Mas, você pode recuperar o acesso ao seu ID da Apple com a recuperação da conta.
NOTA: Você também pode ver menções on-line sobre as senhas específicas do aplicativo serem removidas da autenticação de dois fatores. No entanto, quando eu entrei no meu Apple ID depois de configurar a autenticação de dois fatores (não a verificação em duas etapas) e cliquei em "Editar" na seção Segurança, vi uma seção em que posso configurar senhas específicas do aplicativo. > Como configurar a autenticação de dois fatores para sua ID Apple
Se você já usou a verificação em duas etapas na sua ID Apple, é necessário desativá-la antes de configurar a autenticação de dois fatores. Para fazer isso, entre na sua conta da Apple no site da Apple ID. Na seção Segurança, clique no link "Editar" à direita. Em seguida, clique em "Desativar a verificação em duas etapas". Você será solicitado a criar novas questões de segurança e a verificar sua data de nascimento. Quando isso estiver concluído, você receberá um e-mail confirmando que a verificação em duas etapas foi desativada para sua conta da Apple.
Você pode ativar a autenticação de dois fatores em qualquer dispositivo que execute pelo menos o iOS 9 ou o OS X El Capitan. Nós vamos usar um iPhone no nosso exemplo. No entanto, se você estiver usando um Mac com o OS X El Capitan, vá para Preferências do Sistema> iCloud> Detalhes da Conta. Em seguida, clique em "Segurança" e clique em "Ativar autenticação de dois fatores". Em seguida, siga as instruções na tela.

Em um dispositivo iOS, toque no ícone “Configurações” na tela inicial.
Na tela Configurações, toque em “iCloud”.
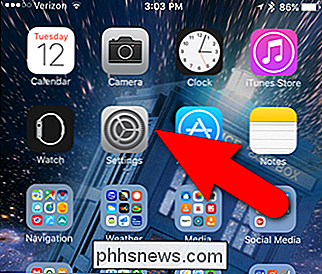
Toque no nome da sua conta em na parte superior da tela do iCloud.
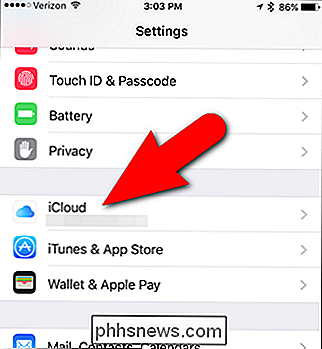
Se você alterou sua senha, suas perguntas de segurança (que precisa ser alterada para desativar a verificação em duas etapas) ou outras informações da sua conta, provavelmente será solicitado a Entre na sua conta do iCloud novamente. Digite sua senha e toque em "OK".
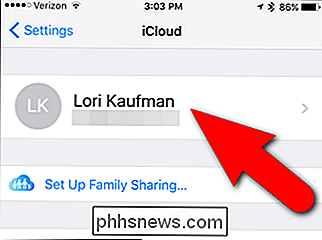
Toque em "Senha e Segurança" na tela ID da Apple.
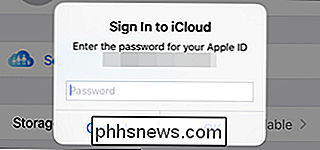
Na tela Senha e Segurança, toque em "Configurar Autenticação de Dois Fator".
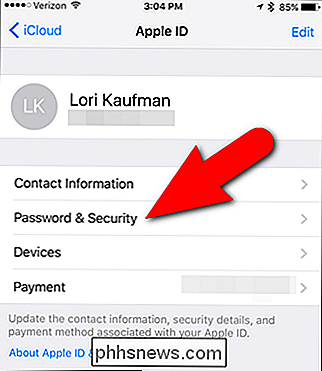
Toque em "Continuar ”Na tela Autenticação de Dois Fatores.
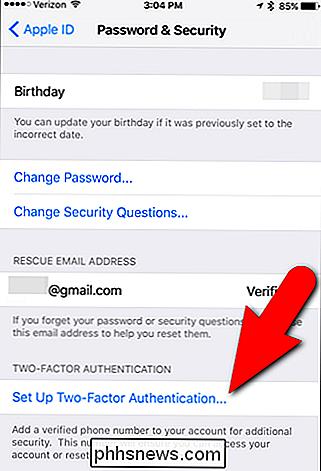
Se você possui dispositivos ainda associados à sua ID Apple que não estão executando pelo menos iOS 9 ou OS X El Capitan, você verá a seguinte caixa de diálogo. Você ainda pode usar um dispositivo antigo, desde que adicione um código de verificação de seis dígitos ao final da sua senha sempre que fizer login nesse dispositivo. Toque em “Turn On Anyway” para continuar.
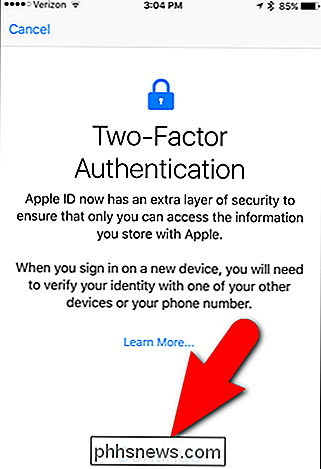
Queremos dar um tempo para enfatizar o texto na caixa “Alguns de seus dispositivos não estão prontos”, porque isso o salvará de uma enorme dor de cabeça mais tarde. Nos seus dispositivos pré-iOS 9, você precisará anexar seu número de autenticação à sua senha. Isso significa que se a sua senha for "Apple" e o número de autenticação que enviarem for "123456", você verificará seus dispositivos pré-iOS 9 digitando os dois juntos como "Apple123456" - não há caixa separada para o seu número de autenticação.
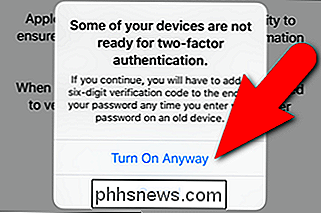
Na tela Número de telefone, verifique se o campo "Número" contém um número de telefone que pode ser usado para verificar sua identidade. Em Verificar uso, toque em "Mensagem de texto" ou "Telefonema" para selecionar o método pelo qual você deseja receber códigos de verificação em dispositivos não iOS (se o número de telefone não estiver anexado a um dispositivo iOS). Em seguida, clique em "Avançar".
Você retorna à tela Senha e segurança e a autenticação por dois fatores deve ser "Ativada". Você também receberá um e-mail informando que sua ID da Apple agora está protegida por autenticação de dois fatores.
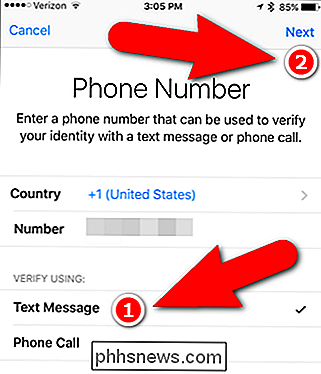
Agora, na próxima vez que você fizer login em um dispositivo que ainda não é um dispositivo confiável, receberá uma notificação. um dispositivo confiável no qual sua ID da Apple está sendo usada para entrar em um dispositivo (como um iPad) próximo a um local aproximado (com base no endereço IP do dispositivo que está sendo conectado).
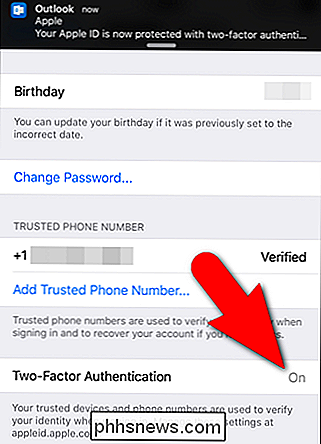
Se você for o único a entrar o dispositivo (mesmo se você não reconhecer o local), toque em “Permitir” na caixa de diálogo do dispositivo confiável para continuar o login no outro dispositivo. No entanto, se você não reconhecer o local e você (ou alguém que você conhece e confia) não for o único a entrar, toque em "Não permitir" para impedir que qualquer outra pessoa faça login no outro dispositivo.
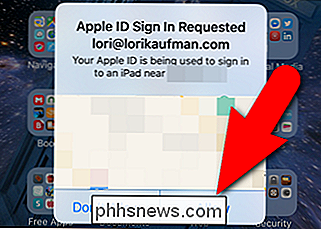
Depois de permitir o login, um código de verificação é exibido no dispositivo confiável. Você usará isso para concluir o sinal no outro dispositivo.
Por exemplo, alterei minha senha e minhas perguntas de segurança em minha conta da Apple. Então, eu preciso fazer login na iTunes Store novamente no meu iPad. Na caixa de diálogo de login, insiro minha nova senha e toque em "OK".
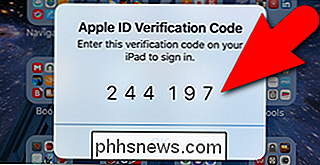
Em seguida, o código de verificação de seis dígitos que recebi no meu dispositivo confiável é solicitado. Eu entro no código e agora posso comprar e baixar aplicativos e conteúdo da iTunes Store. Lembre-se de que, se você estiver fazendo login em um dispositivo que executa uma versão mais antiga do iOS do que o iOS 9, precisará inserir sua senha e o código juntos na mesma caixa de senha, por exemplo. a senha "Apple" e o código "123456" tornam-se "Apple123456".
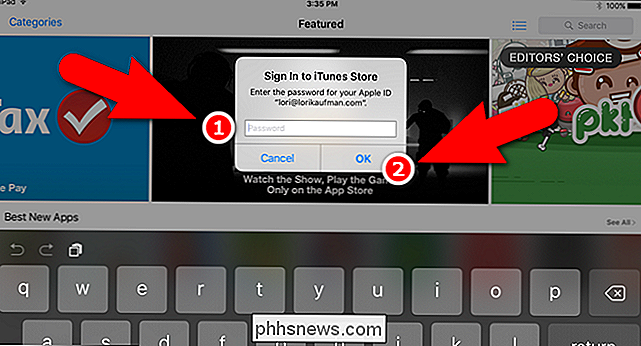
Depois que você fizer login em um dispositivo usando um código de verificação, não será solicitado um código novamente nesse dispositivo, a menos que você saia da sua conta Conta Apple completamente, apague o dispositivo e configure-o como um novo dispositivo, ou altere sua senha por motivos de segurança.
Você passará por um processo semelhante na primeira vez que entrar na sua conta do iCloud a partir de um novo navegador.
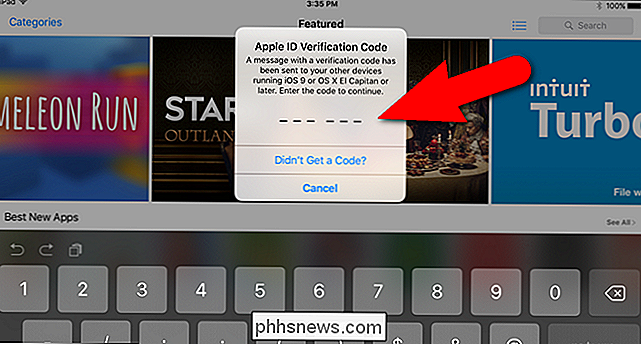
Como configurar a verificação em duas etapas para o seu ID da Apple
Se você não tiver nenhum dispositivo executando o iOS 9 ou OS X El Capitan, mas você quer proteger os dispositivos iOS que você tem com segurança extra, você pode configurar o antigo método de verificação em duas etapas. Ainda está disponível e será para o futuro previsível (a partir da publicação deste artigo). Mesmo que não seja tão seguro quanto o novo método de autenticação de dois fatores, ainda é uma peça muito importante de segurança adicional que você deve ter.
Para configurar a verificação em duas etapas para sua ID da Apple, abra seu navegador favorito, acesse //appleid.apple.com e faça login na sua conta da Apple. Na seção Segurança, clique no link "Introdução".
Uma caixa de diálogo é exibida solicitando que você responda a duas das perguntas de segurança que você configurou para sua conta. Se você não se lembrar de suas respostas, clique no link "Redefinir suas dúvidas de segurança". Caso contrário, insira suas respostas e clique no link "Continuar" que se torna disponível.
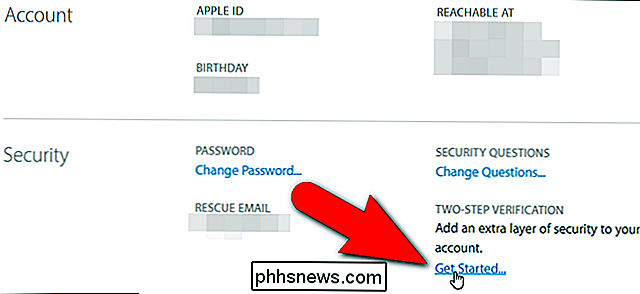
Se você redefinir suas perguntas de segurança, deverá aguardar antes de ativar a verificação em duas etapas. Você receberá um e-mail em todos os endereços de e-mail associados à sua conta informando a data e a hora após as quais você pode configurar a verificação em duas etapas.
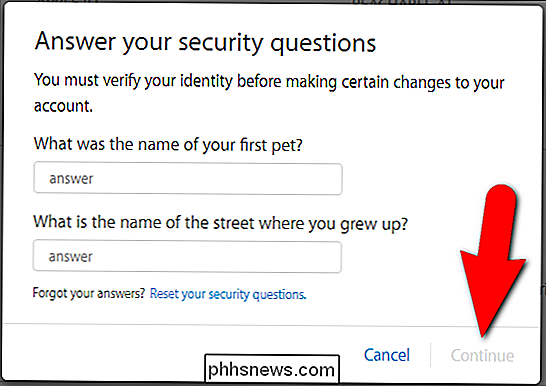
Você também verá uma mensagem na seção Segurança da sua conta da Apple .
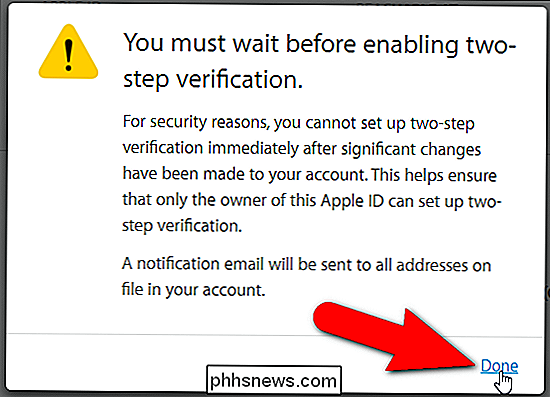
Depois que você conseguir configurar a verificação em duas etapas, faça login na sua conta da Apple e clique em "Primeiros passos" na seção Segurança. A tela a seguir é exibida. Clique em "Continuar".
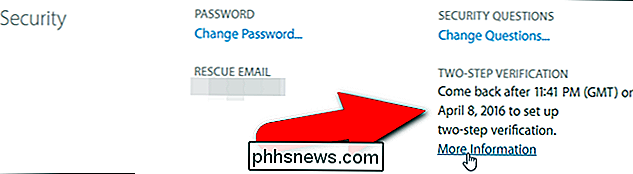
Na tela "Adicionar um número de telefone confiável", insira o número de telefone que você deseja usar para obter um código de verificação sempre que fizer login na sua conta. Em seguida, clique em "Continuar".
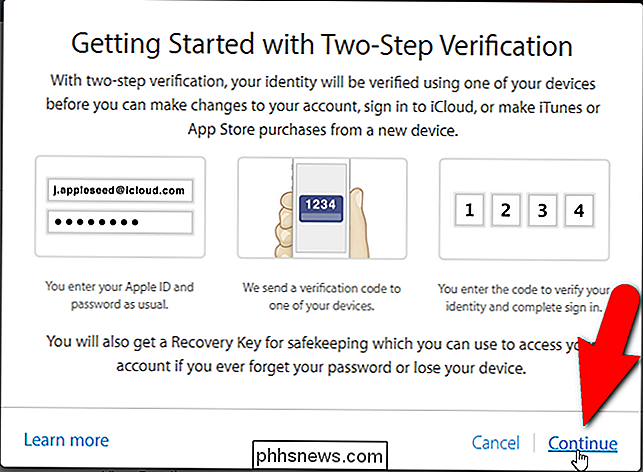
Você receberá um código de verificação em uma mensagem de texto no número de telefone especificado. Digite o código na tela Verificar número de telefone e clique em "Verificar".
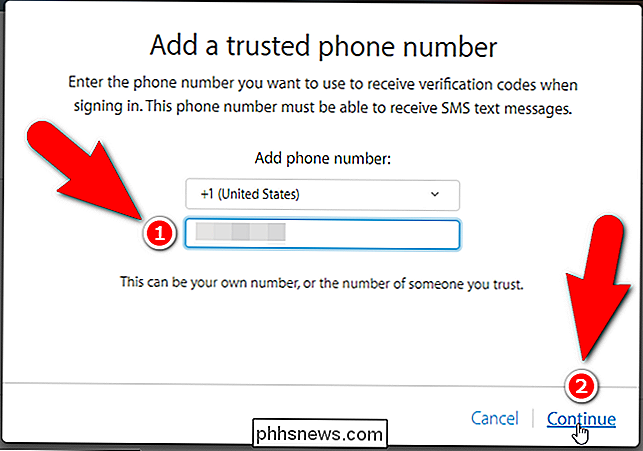
RELACIONADO:
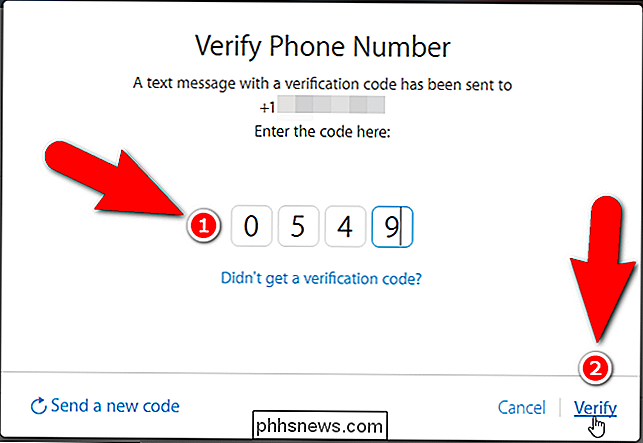
Como rastrear, desativar e limpar um iPhone, iPad ou Mac Agora você pode configurar e verificar qualquer dispositivo iOS que você queira usar como dispositivos confiáveis. Dispositivos confiáveis são dispositivos iOS nos quais você pode receber códigos de verificação quando você faz login na sua conta da Apple. Todos os dispositivos iOS que você deseja usar como dispositivos confiáveis devem ter o Find My iPhone configurado neles. Por isso, se não vir o dispositivo que pretende utilizar na lista, terá de configurar o Localizar o meu iPhone nesse dispositivo. Depois de configurar o Find My iPhone em seus dispositivos confiáveis, clique em "Atualizar dispositivos" para ver os dispositivos na lista.
Para verificar um dispositivo confiável, clique no link "Verificar" à direita do nome desse dispositivo .
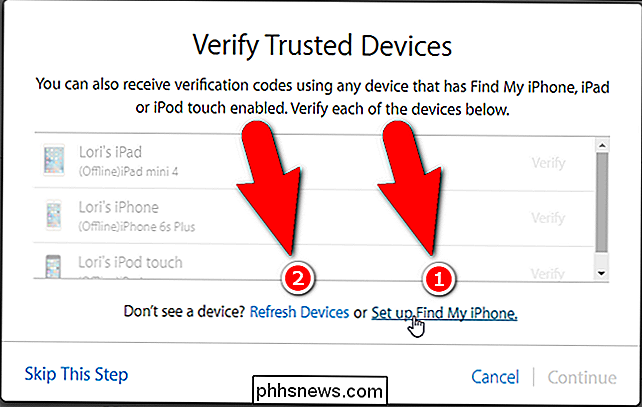
Um código de verificação é exibido no seu dispositivo. Digite esse código no navegador, assim como você fez para o seu número de telefone confiável. Toque em “OK” na caixa de diálogo Código de Verificação no seu dispositivo para fechá-lo.
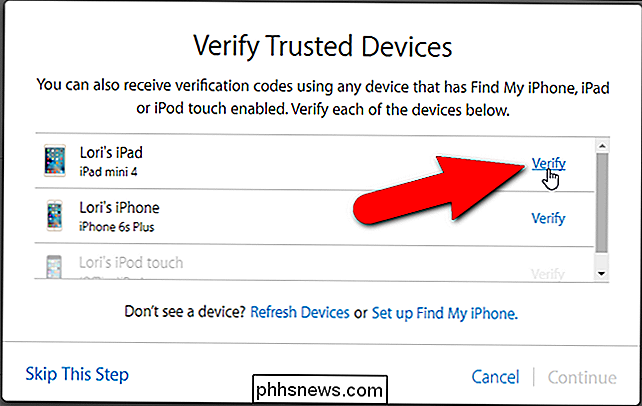
Verifique cada dispositivo que você deseja usar como um dispositivo confiável da mesma forma e clique em “Continuar”.
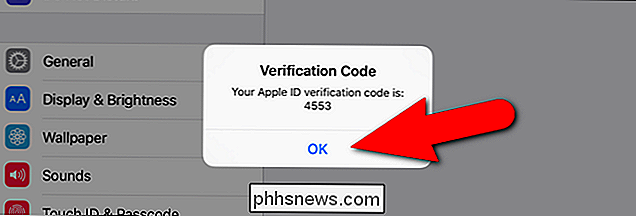
Sua Chave de Recuperação é exibida. Você precisará dessa chave para fazer login na sua conta da Apple se esquecer sua senha ou perder seus dispositivos confiáveis. Armazene sua Chave de Recuperação em algum lugar seguro, como em um gerenciador de senhas, e clique em “Continuar”. Se você não conseguir fazer login na sua conta da Apple e não tiver seus dispositivos confiáveis, terá que criar uma nova ID da Apple e renunciar à antiga. A Apple leva a segurança muito a sério, portanto, certifique-se de manter sua Chave de Recuperação segura
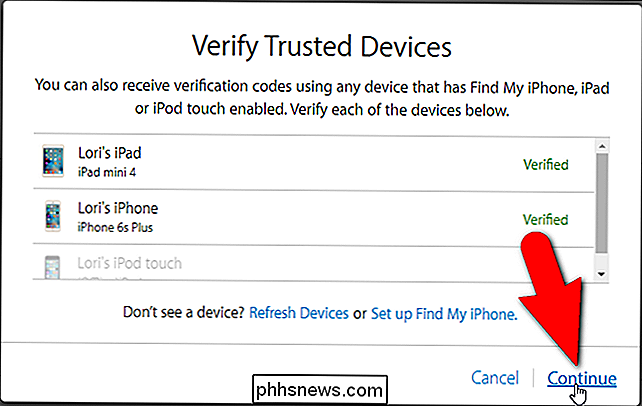
Insira sua Chave de Recuperação na tela Confirmar Chave de Recuperação e clique em "Confirmar".
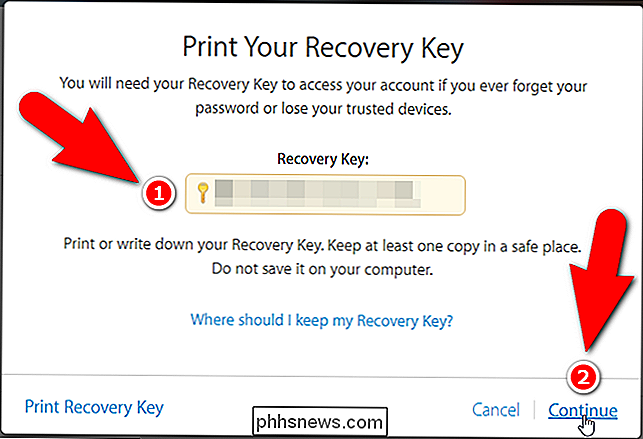
Você está quase pronto. Na tela Ativar verificação em duas etapas, marque a caixa de seleção "Entendo as condições acima" e clique em "Ativar verificação em duas etapas".
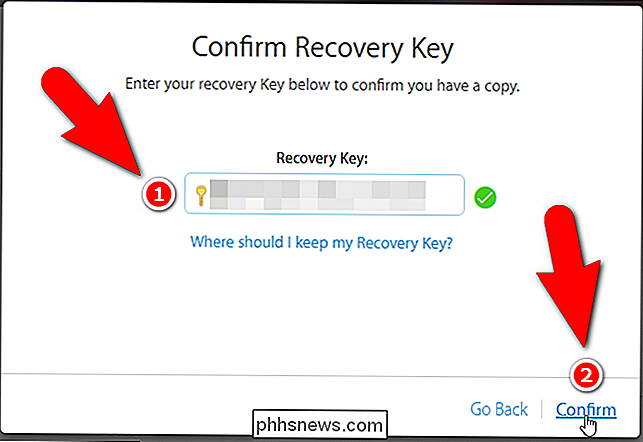
A verificação em duas etapas está ativada. Clique em "Concluído".
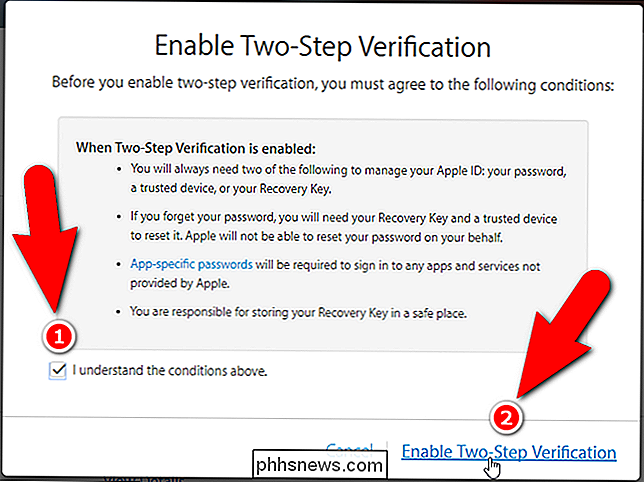
Observe que talvez você não veja seus dispositivos confiáveis na seção Segurança imediatamente.
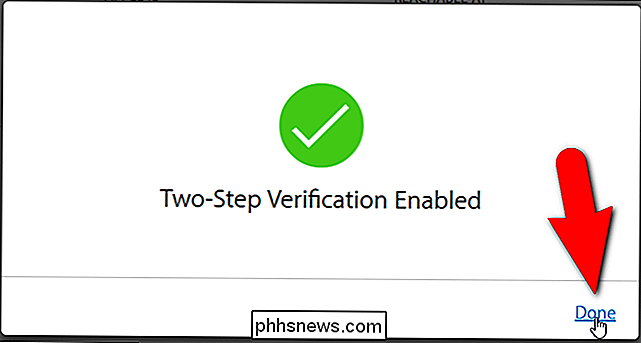
Atualize a página da Web e verá os dispositivos configurados como confiáveis.
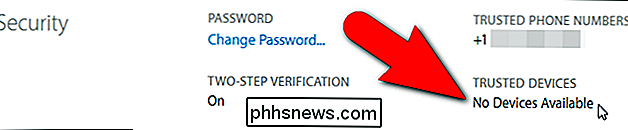
Na seção Dispositivos , você pode obter informações sobre cada dispositivo confiável clicando no link do dispositivo.
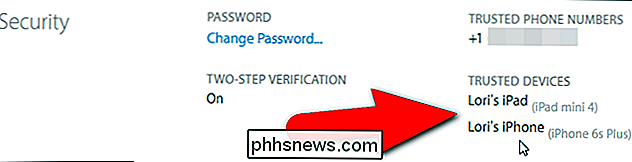
O modelo, a versão, o número de série e o IMEI (International Mobile Station Equipment Identity) são exibidos. Se você não quer mais que este dispositivo seja um dispositivo confiável (talvez você não tenha mais o dispositivo), clique no link "Remover" ("Remover iPhone" no nosso exemplo abaixo).
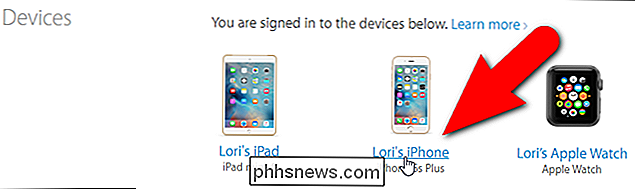
Agora que a verificação em duas etapas está habilitado, da próxima vez que você entrar no iCloud ou em outros serviços da Apple, será necessário verificar sua identidade.
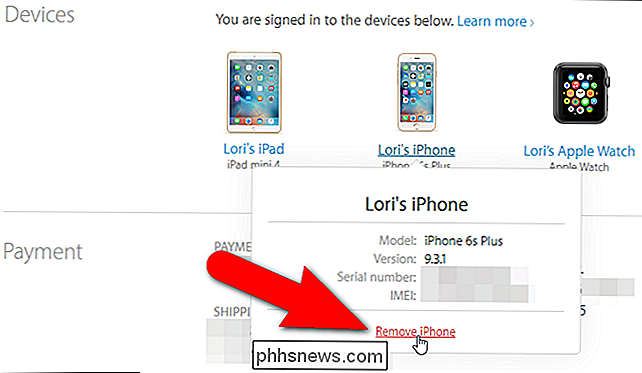
Por exemplo, quando eu faço login na minha conta do iCloud, aparece uma caixa de diálogo pedindo para eu verificar minha identidade , então clico em "Verificar".
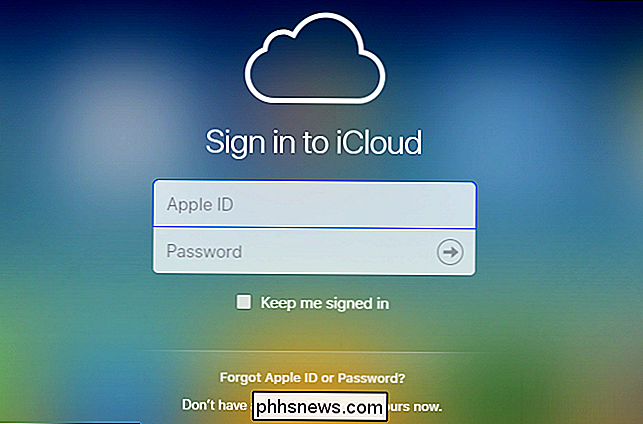
Em seguida, escolho um dispositivo confiável para o qual um código de verificação será enviado. Se você estiver usando um computador em que possa confiar (para o qual ninguém mais tem acesso) e freqüentemente usar esse navegador, ative a opção "Lembrar este navegador" para não ser solicitado a confirmar sua identidade. da próxima vez que você fizer o login. Em seguida, clico em "Avançar".
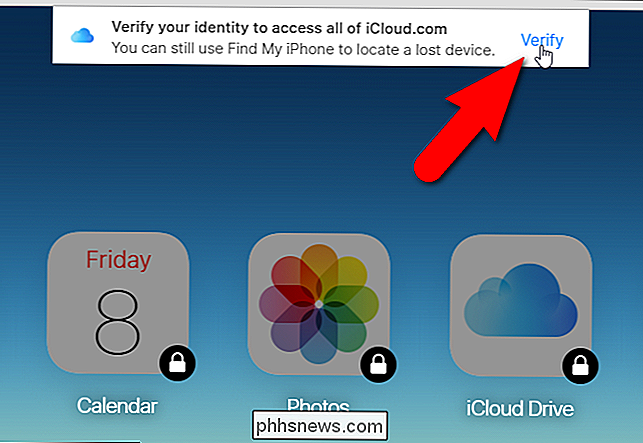
A tela Verificar sua identidade é exibida. Eu quero usar o meu iPhone para receber o código de verificação, então eu clico no “iPhone de Lori” na lista.
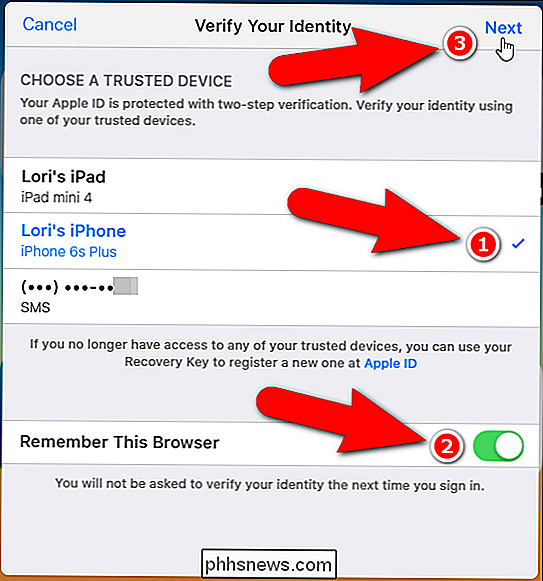
Eu recebo um código de verificação no meu iPhone e insiro esse código na tela Inserir Código de Verificação. Eu não preciso pressionar Enter, porque o código é verificado automaticamente assim que entro nele. Se o código que eu inseri for válido, eu terei acesso total à minha conta do iCloud.
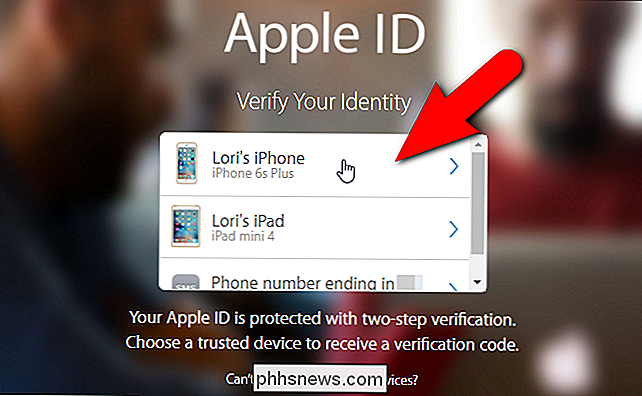
Se você precisar fazer login na sua conta usando aplicativos que não suportam nativamente a verificação em duas etapas, você pode gerar senhas para esses aplicativos.
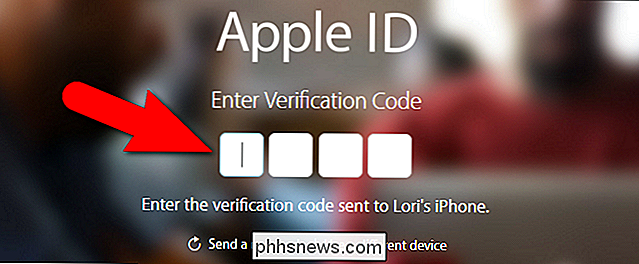
Recomendamos que você use o método de autenticação de dois fatores se os seus dispositivos atenderem aos requisitos mínimos. No entanto, se você não puder usar esse método, a verificação em duas etapas será uma opção viável. Qualquer um dos métodos fornecerá a segurança extra que sua conta da Apple deve ter.

Parar de reclamar sobre vídeo vertical
As pessoas têm sentimentos fortes sobre qual direção o vídeo deve ser orientado. Existem boas razões para isso, mas em alguns contextos, o vídeo vertical é completamente bom e você deve parar de reclamar sobre isso. RELACIONADO: Como parar vídeos do Facebook da reprodução automática Você vê os comentários em todos os lugares : "O verdadeiro crime aqui é a filmagem vertical!

Como usar a escrita por gestos no PlayStation 4 DualShock Controller
Digitar com um controlador pode ser uma grande dor. Mas se você não quiser pressionar os botões de direção repetidamente para navegar pelo teclado no PS4, existe uma maneira potencialmente mais rápida: digitar com gestos. Usando os sensores embutidos no DualShock 4, você pode realmente basta mover o controlador para o texto de entrada.



