Como desabilitar os resultados da pesquisa do desenvolvedor no Spotlight em um Mac

A pesquisa do Spotlight no Mac OS X mostra resultados da categoria "Desenvolvedor" se você já instalou o Xcode no seu Mac. Se você ainda tiver o Xcode instalado, há uma caixa de seleção fácil para desativá-lo. Mas, se você desinstalou o Xcode, o Spotlight continua mostrando os resultados da Pesquisa do desenvolvedor sem nenhuma maneira de desativá-los.
Isso pode confundir o Spotlight com muitos resultados de pesquisa que talvez você não queira ver, especialmente se tiver muito de arquivos de código-fonte espalhados pelo seu Mac. Veja como desabilitá-lo - mesmo se você não tiver o Xcode instalado.
Se você tiver o Xcode instalado
RELACIONADO: Como usar o Spotlight do macOS como um Champ
Se você tiver o Xcode instalado, isso é simples porque você pode fazer isso da maneira normal.
Abra a janela Preferências do Sistema clicando no menu Apple e selecionando “Preferências do Sistema”. Clique no ícone “Spotlight” na janela Preferências do Sistema.
Você também pode use o Spotlight para abrir este painel de preferências - pressione Command + Space, digite Spotlight, selecione o atalho do Spotlight e pressione Enter.
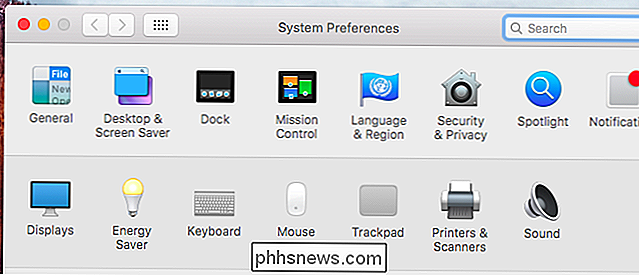
Localize a categoria "Desenvolvedor" na lista em Resultados da Pesquisa e desmarque-a. O Spotlight não mostrará mais os resultados da pesquisa do Developer.
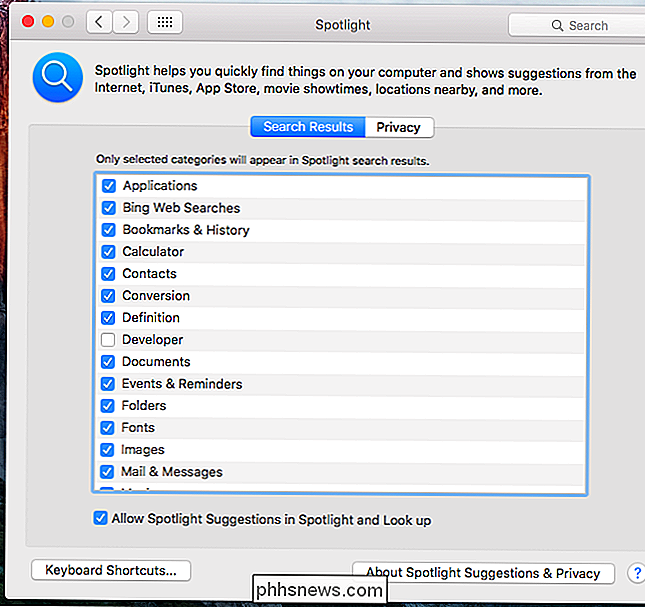
The Bug
Se você não tiver o Xcode instalado, não verá a categoria "Desenvolvedor" no painel de preferências do Spotlight. Os resultados do desenvolvedor aparecerão na pesquisa do Spotlight, mas não há como desativá-los.
Esse parece ser o resultado de um bug no Mac OS X. Encontramos esse bug no OS X 10.10 Yosemite e no 10.11 El Capitan. Também pode ter sido um problema em versões anteriores.
Se você já instalou o Xcode, o Spotlight assumirá que você é um "desenvolvedor" e continuará mostrando os resultados de pesquisa do desenvolvedor, mesmo depois de desinstalar o Xcode. No entanto, o painel de preferências do Spotlight parece mostrar apenas a categoria "Desenvolvedor" se o Xcode estiver atualmente instalado. Normalmente não há como desabilitar isso se você não tiver o Xcode instalado.
Se você não tiver o Xcode instalado
Felizmente, há uma solução rápida que você pode usar se não quiser reinstalar o Xcode. É claro que reinstalar o Xcode também funcionaria - mas você teria que deixar o Xcode instalado.
Só precisamos enganar o Spotlight para pensar que você tem o Xcode instalado. Para fazer isso, abra uma janela do Terminal. Pressione Command + Space, digite Terminal e pressione Enter para iniciar uma janela de terminal do Spotlight. Você também pode abrir uma janela do Finder, clicar em "Aplicativos" na barra lateral, clicar duas vezes na pasta "Utilitários" e clicar duas vezes no atalho "Terminal".
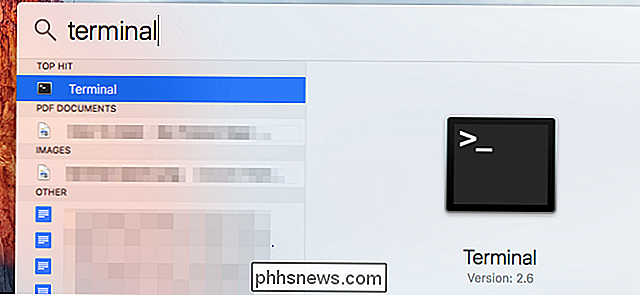
Digite os dois comandos a seguir na janela do terminal, pressionando Digite após cada um para executá-los:
cd / Applications
touch Xcode.app
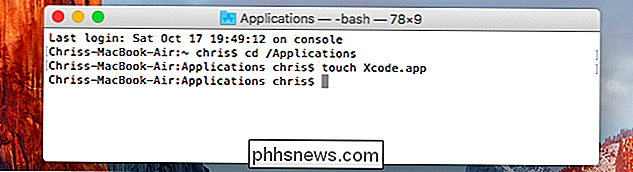
Isso cria um arquivo vazio chamado Xcode.app na pasta Aplicativos. Não ocupa espaço e não faz nada. Você o verá na sua pasta Aplicativos, embora não seja possível iniciar ou fazer nada com ele.
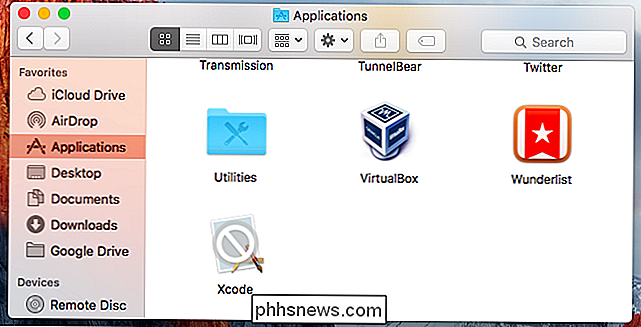
Agora você pode reabrir o painel do Spotlight em Preferências do Sistema. Com um arquivo chamado Xcode.app presente, ele mostrará a caixa de seleção "Desenvolvedor" e você poderá desmarcá-lo, removendo os resultados da Pesquisa do desenvolvedor de suas pesquisas do Spotlight.
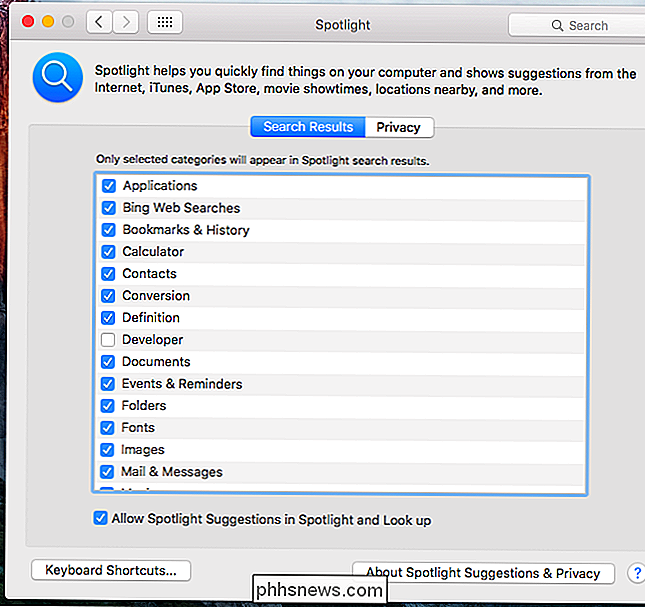
Não exclua o arquivo Xcode.app vazio mais tarde - você Preciso deixar isso lá. Se você reabrir o painel de preferências do Spotlight após excluir o Xcode.app, ele poderá reativar as pesquisas do Developer no Spotlight novamente.
Agradecemos a Sans Comic da Stack Exchange por descobrir essa solução. O trabalho dessa pessoa foi inestimável quando nos deparamos com o problema por nós mesmos.
A Apple resolverá esse problema no futuro. Mas, por enquanto, as pessoas que já instalaram o Xcode precisarão deixar um arquivo Xcode.app na pasta Aplicativos se não quiserem ver os resultados da pesquisa do desenvolvedor no Spotlight.

O que é o NFC e o que posso usá-lo?
Está sendo incluído em mais e mais dispositivos, especialmente smartphones, mas também alguns laptops. NFC pode ser o futuro dos pagamentos, chaves de segurança e cartões de embarque. O NFC também é um upgrade sobre códigos QR desajeitados. Muitos telefones novos têm o hardware para fazer todas as coisas aqui hoje.

Por que seu iPhone ou iPad está dizendo “Este cabo ou acessório não está certificado”
IPhones e iPads da Apple usa seu próprio conector Lightning para carregar e transmitir dados. Você pode comprar cabos e acessórios de terceiros, mas eles devem ser certificados. Se um cabo ou acessório não foi certificado pela Apple, você verá uma mensagem de aviso ao conectá-lo. No entanto, essa mensagem às vezes pode aparecer incorretamente também.



