Como usar e configurar os gestos do Windows 10 em um touchpad portátil

O Windows 8 tinha furtos de borda do trackpad que abriam a barra de botões e faziam outras coisas que os usuários de desktop não se importavam. A Microsoft reformulou esses gestos no Windows 10 e agora são úteis até mesmo para usuários de computadores.
Esses gestos foram apelidados de “semelhantes ao Mac”. Eles são semelhantes aos gestos do trackpad em um Mac porque são muito úteis para você. Você realmente quer usá-los para navegar na área de trabalho.
Seu computador suporta esses gestos?
RELACIONADO: Como usar os gestos do trackpad do seu Macbook
Nem todos os laptops existentes que foram atualizados para o Windows 10 será capaz de usar esses gestos. Dispositivos mais modernos do Windows 10 devem ser capazes de fazê-lo.
Tecnicamente, isso requer um “Touchpad preciso”. Você pode verificar se o seu PC possui um touchpad de precisão abrindo o aplicativo Configurações, selecionando Dispositivos e selecionando “Mouse e touchpad”. . ”Você verá a linha“ Seu PC tem um touchpad de precisão ”sob o título“ Touchpad ”aqui, se isso acontecer.
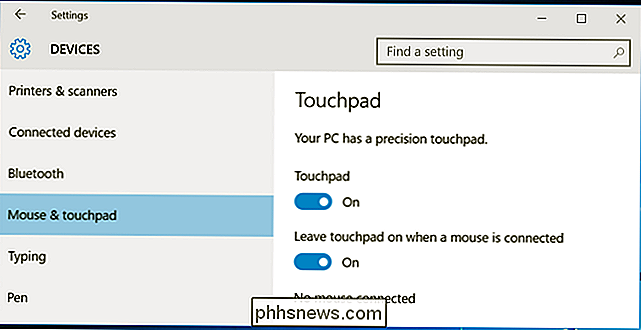
Você não pode simplesmente ativar esse recurso instalando um novo driver. O fabricante do seu PC deve ter cumprido as especificações do touchpad de precisão da Microsoft e ter sido certificado pela Microsoft. Esta especificação foi introduzida no Windows 8.1, portanto alguns PCs que atualizaram para o Windows 10 poderão usar esses recursos. O Windows 8.1 Update 2 adicionou mais alguns recursos.
Por que as restrições? Bem, a Apple pode controlar exatamente quais touchpads estão em um MacBook e garantir que todos funcionem corretamente com gestos, mas a Microsoft não pode controlar quais touchpads são usados em PCs com Windows. Historicamente, muitos touchpads em PCs com Windows são de baixa qualidade. Enquanto eles funcionam bem para mover o cursor, eles não seriam necessariamente capazes de fornecer dados precisos sobre gestos com vários dedos. Isso também garante que os trackpads não "quebrem" e acidentalmente acione gestos quando você está apenas tentando mover o cursor.
A Microsoft não exige que os fabricantes de PCs ofereçam um "touchpad de precisão", nem todos os PCs com Windows 10 terá um.
Gestos do touchpad do Windows 10
Aqui estão os gestos que você pode usar se o seu PC tiver um touchpad de precisão:
- Clique em : Clique com o botão esquerdo tocando no touchpad. Não é necessário pressioná-lo ou clicar em um botão
- Clique com o botão direito do mouse em : Para executar um clique com o botão direito do mouse em vez de clicar com o botão esquerdo, toque com dois dedos no touchpad. Você também pode tocar com um dedo no canto inferior direito do touchpad
- Arrastar e soltar : para arrastar algo - como se você estivesse clicando e segurando o botão do mouse enquanto o movia - toque duas vezes e mova seu dedo. Solte-o quando terminar.
- Rolar : para rolar por um documento, página da Web ou qualquer outro lugar, use uma roda de rolagem, coloque dois dedos no touchpad e mova-os na horizontal ou na vertical.
RELACIONADO: Como usar áreas de trabalho virtuais no Windows 10
- Ampliar e Reduzir : para aumentar e diminuir o zoom, coloque dois dedos no touchpad e os junte ou estique - como você aumentaria ou diminuiria o zoom em uma tela sensível ao toque.
- Abrir a exibição de tarefas : para abrir a nova interface de exibição de tarefas que exibe suas janelas abertas e áreas de trabalho virtuais, coloque três dedos no touchpad e passe-os para cima. Você pode então mover o cursor do mouse sobre uma janela e tocar no touchpad para alternar para ele. Deslize para baixo com três dedos para sair da tela de tarefas sem selecionar uma janela.
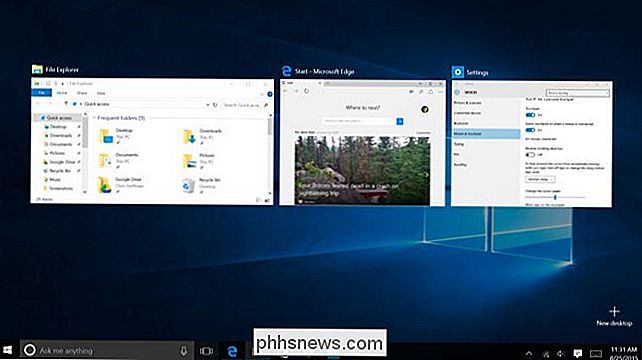
- Exibir a área de trabalho : Para ocultar janelas abertas e mostrar a área de trabalho, coloque três dedos no touchpad e deslize-os para baixo. Deslize para cima com três dedos para restaurar as janelas minimizadas.
- Alternar entre janelas abertas : para alternar entre janelas abertas - um pouco como Alt + Tabbing - coloque três dedos no touchpad e passe-os para a esquerda ou para a direita. > Ative Cortana (ou Abra o Centro de Ação)
- : Para ativar rapidamente Cortana, toque em três dedos. Na tela de configurações do touchpad, você pode alternar esse gesto para abrir a Central de Ações, onde é possível ver notificações e acessar atalhos rápidos. Configurar os gestos
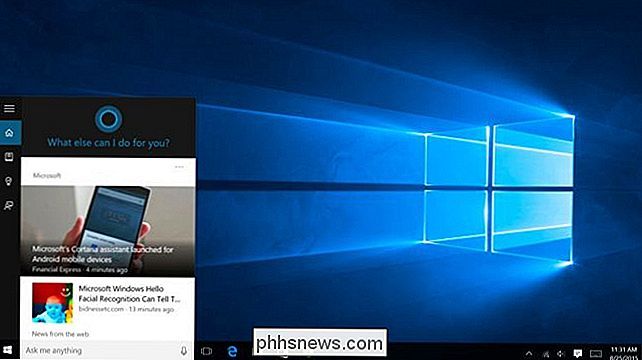
Esses gestos podem ser configurados na seção Mouse e touchpad do aplicativo Configurações. Cada gesto individual acima pode ser desativado, se você quiser, embora todos estejam ativados por padrão.
Além de ativar ou desativar gestos, é possível escolher se um toque com três dedos abre o Cortana ou o Action Center. Essa é a única maneira de esses gestos parecerem configuráveis no momento.
No entanto, também é possível controlar outras configurações, como a velocidade do cursor e se o touchpad se desativa automaticamente quando você tem um mouse externo conectado ao laptop
É assim que deve funcionar, de qualquer maneira. Na prática, alguns fabricantes de PCs podem resistir às especificações precisas do touchpad da Microsoft para economizar dinheiro, mas incluem seus próprios drivers e utilitários que ativam gestos similares no touchpad também.
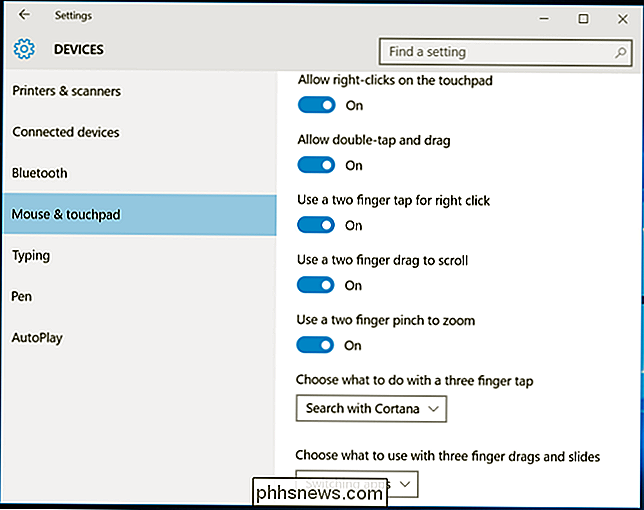
Se o seu PC não disser que tem um touchpad de precisão nas configurações associadas tela, mas alguns dos gestos parecem funcionar, você precisa encontrar um utilitário de configurações do touchpad em algum lugar no seu PC. Você pode descobrir e controlar os gestos do touchpad a partir de lá.
Se você se preocupa em ter a melhor experiência de touchpad no Windows 10, verifique se um PC tem um touchpad de precisão ou não antes de adquiri-lo.
: N icola no Flickr

Como verificar se o seu PC está pronto para o Oculus Rift ou o HTC Vive
O Oculus Rift e o HTC Vive da Valve precisam de algum hardware potente para jogos de PC. Não tem certeza se o seu PC pode lidar com isso? Tanto Oculus quanto Valve fornecem ferramentas que rapidamente checam se o seu PC está pronto para ser usado. Como regra geral, a menos que você tenha construído ou comprado um PC de jogos de última geração recentemente, há uma boa chance de seu PC não estar pronto para realidade virtual.

Como desligar automaticamente o seu termostato Nest Quando está frio
O tempo quente está a caminho, o que significa que as unidades de ar condicionado estão a disparar. No entanto, há alguns dias em que a temperatura cai para um nível agradável. Veja como fazer com que o seu Termostato Nest seja desligado automaticamente sempre que a temperatura externa se tornar mais fria Usando um serviço online chamado IFTTT, você pode dizer ao seu Nest Termostato para desligar automaticamente se o tempo atingir uma temperatura específica.



