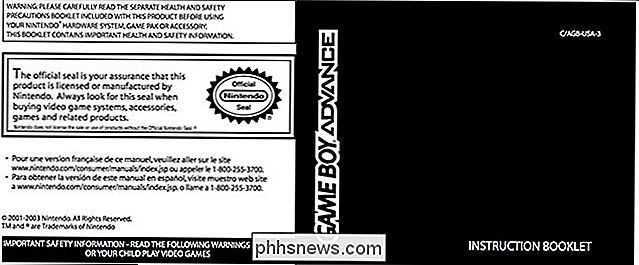Como apagar e formatar uma unidade no Windows

A maioria dos discos rígidos vem “pré-formatada” e pronta para uso atualmente. Mas, ocasionalmente, talvez você precise formatar um por conta própria.
Por exemplo, a formatação geralmente remove a maioria dos dados em uma unidade, tornando-a uma maneira mais rápida de apagar uma unidade grande do que simplesmente excluir tudo nela. A maior razão para a reformatação, no entanto, é se você quiser alterar o sistema de arquivos usado na unidade para outra coisa. O Windows disponibiliza vários sistemas de arquivos, incluindo FAT32, exFAT e NTFS, e todos eles têm suas vantagens e desvantagens. Enquanto você normalmente usa o NTFS para unidades internas em um PC com Windows (e, na verdade, é forçado a usar a unidade do sistema), a escolha de um sistema de arquivos é mais importante quando você formata uma unidade USB externa.
RELACIONADOS: Como limpar (proteger com segurança) os dispositivos antes de descartá-los ou vendê-los
Observação: A formatação usando a maioria dos utilitários de formatação não apaga tecnicamente a unidade. Em vez disso, marca o espaço que seus dados utilizaram como disponível para gravação. Então, enquanto você ainda pode recuperar dados de unidades que foram formatadas usando a técnica que estamos discutindo aqui, isso requer um utilitário especial e algum tempo. Para fins práticos, você pode considerar os dados perdidos quando você formata uma unidade. Se, no entanto, você precisar apagar com segurança os dados de uma unidade, digamos que esteja jogando a unidade ou distribuindo-a, considere uma ferramenta de terceiros como Eraser ou DBan.
Felizmente, o Windows facilita muito a formatação de unidades. Você pode formatar uma unidade e executar outras funções, como criar e excluir partições, usando a ferramenta de gerenciamento de disco do Windows. Mas se a formatação é tudo o que você quer fazer, há uma maneira mais fácil.
Abra o File Explorer para o modo de exibição "Este PC" para que você possa ver todas as suas unidades com facilidade.
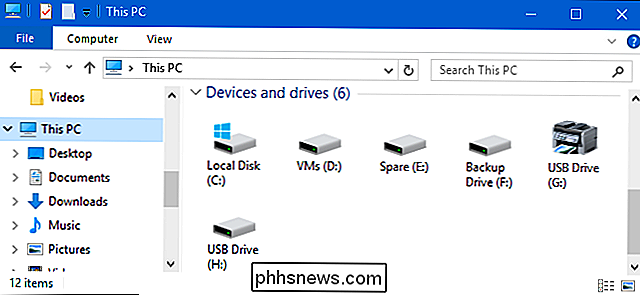
Clique com o botão direito do mouse em qualquer unidade no Gerenciador de Arquivos. e, em seguida, clique na opção “Formato”.
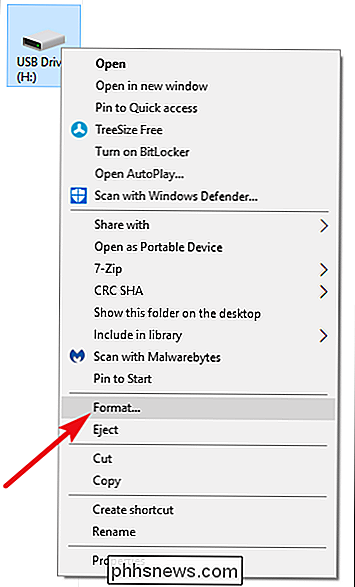
A janela “Formato” oferece várias opções:
- Capacidade: Esta caixa mostra a capacidade da unidade. O menu suspenso mostra apenas a unidade que você selecionou, portanto, não há muito a ver com essa opção além de ter a unidade certa selecionada.
RELATED: Como formatar unidades USB maiores que 32 GB com FAT32 ativado Windows
- Sistema de arquivos: Dependendo do tamanho da unidade que você está formatando, você verá algumas opções aqui, incluindo FAT32, exFAT e NTFS. Se você estiver formatando uma unidade com mais de 32 GB, não verá a opção FAT32 aqui, mas temos um guia para ajudá-lo a contornar isso se precisar.
- Tamanho da unidade de alocação: O tamanho da unidade de alocação representa o tamanho máximo do cluster em uma unidade - as unidades menores nas quais os dados são quebrados. Recomendamos deixar este valor em seu padrão de 4096, a menos que você tenha um bom motivo para alterá-lo
- Restaurar padrões do dispositivo: Use este botão para alterar todas as opções na janela "Format" de volta ao padrão para qualquer unidade
- Rótulo do volume: Digite um nome para a unidade como aparecerá no Gerenciador de arquivos.
RELACIONADO: Qual é a diferença entre um formato rápido e completo?
- Formato rápido : Selecione essa opção para executar um formato de alto nível, que funciona rapidamente e apenas prepara a unidade com um novo sistema de arquivos. Limpe essa opção para executar um formato de baixo nível que demore mais, mas verifique todos os setores da unidade. Um formato de baixo nível é uma boa opção se você estiver preocupado com a confiabilidade da unidade.
Quando você tiver todas as suas opções configuradas do jeito que você deseja, clique em “Iniciar” para continuar. Lembre-se de que isso apagará a unidade inteira, por isso, certifique-se de ter feito o backup de tudo que você precisa!
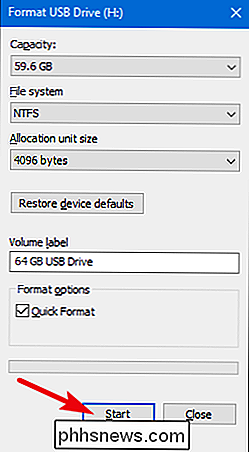
O Windows avisa que você perderá todos os dados da unidade que está prestes a ser formatada. Clique em "OK" para iniciar o formato.
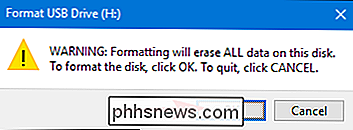
Quando terminar, você poderá acessar sua unidade recém-formatada no Windows.

How to to Mute (Most) Contas de spam e Trolls no Twitter
Eu amo o Twitter, mas não há como negar que há muito tempo tem um problema de spam e trolls. Tweetar sobre um produto ou serviço popular e, muitas vezes, você receberá respostas estranhas de contas aleatórias. Dê uma cutucada na sua cabeça e tome uma posição política, e trolls anônimos tentarão acabar com você.

Como fazer com que o Windows limpe o arquivo de paginação no desligamento (e quando você deve)
O Windows usa um arquivo de paginação, também conhecido como arquivo de paginação, como memória virtual adicional quando a RAM é preenchida . O Windows pode limpar seu arquivo de paginação sempre que você desligar, garantindo que nenhum dado confidencial seja deixado no arquivo de paginação da unidade Como isso funciona RELACIONADO: O que é o arquivo de paginação do Windows e você deve Disable It?