Como combinar várias imagens em um arquivo PDF no Android

Você tirou fotos de um documento em papel usando seu telefone Android e agora precisa enviá-lo para alguém. Vamos mostrar-lhe uma maneira fácil de converter essas imagens em um arquivo PDF para facilitar o compartilhamento deste documento.
RELACIONADAS: As melhores maneiras de digitalizar um documento usando o telefone ou tablet
Idealmente , você poderia fotografar esses documentos usando um aplicativo de digitalização de documentos, que os transformaria automaticamente em um PDF. Mas se você tirou as fotos e não pensou em baixar um aplicativo de documento, esse método funcionará bem. Você também pode combinar imagens em um arquivo PDF no Windows e em um Mac, o que é um pouco mais fácil do que no Android.
Vamos usar um aplicativo gratuito chamado Image to PDF Converter, então instale o aplicativo na Play Store e, em seguida, abra-o na página da Play Store ou toque no ícone adicionado à tela inicial.
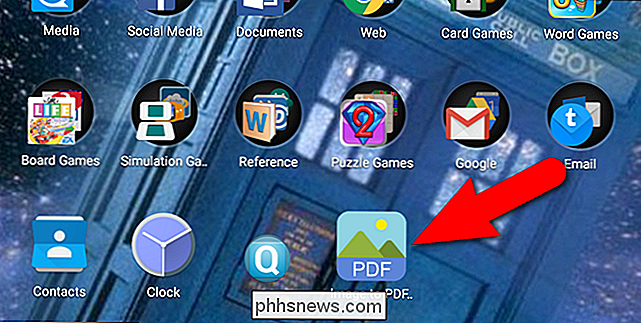
Uma tela branca em branco é exibida com uma barra de ferramentas na parte superior. Para adicionar imagens que você deseja converter, toque no ícone de sinal de mais na barra de ferramentas.
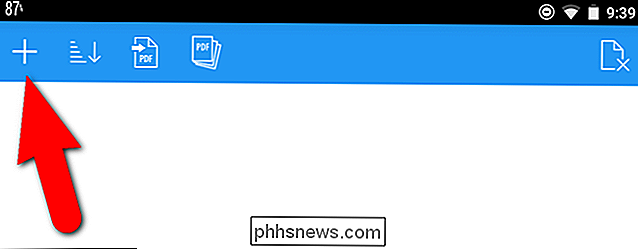
As pastas do dispositivo que contêm imagens são listadas. Toque na pasta que contém as imagens que deseja incluir no seu arquivo PDF
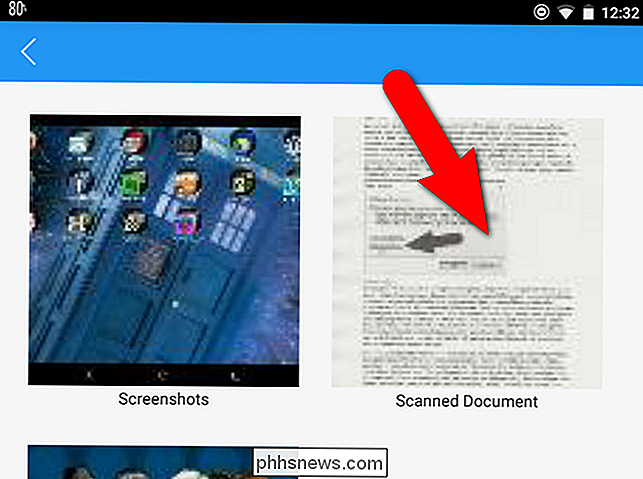
Para selecionar as imagens, clique no botão de seleção na parte superior da tela.
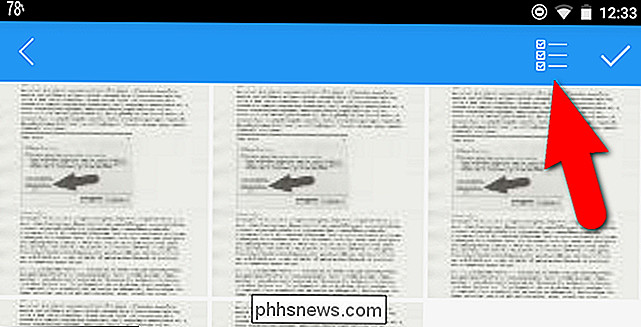
Todas as imagens são selecionadas. Se você quiser deixar algumas imagens, basta tocar nelas para desmarcá-las. Quando você tiver selecionado as imagens desejadas, toque no ícone de marca de verificação no canto superior direito da tela.
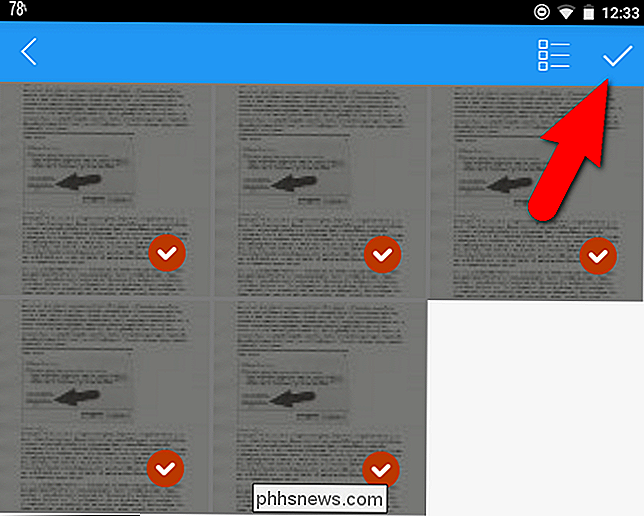
Os arquivos são adicionados em ordem com base nos nomes dos arquivos. Para reorganizá-los de forma diferente, toque no ícone de classificação na barra de ferramentas.
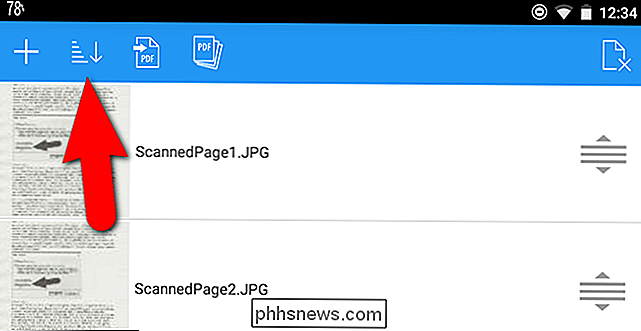
Digamos que você queira inverter a ordem dos arquivos de imagem. Na caixa de diálogo Classificar, toque no balão de seleção “Nome do arquivo (Z a A)”. Para voltar à ordem de classificação original, toque em "Nome do Arquivo (A a Z)". Você também pode classificar por Hora do Arquivo, começando pelo mais antigo (Hora do Arquivo com a seta para baixo) ou o mais recente (Hora do Arquivo com a seta para cima).
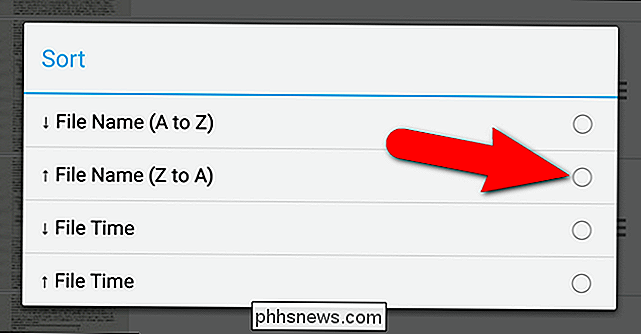
Você também pode reorganizar manualmente os arquivos de imagem tocando e segurando no ícone de três barras com as setas para cima e para baixo de um arquivo de imagem e arrastando-o para cima ou para baixo para movê-lo para um lugar diferente na lista.
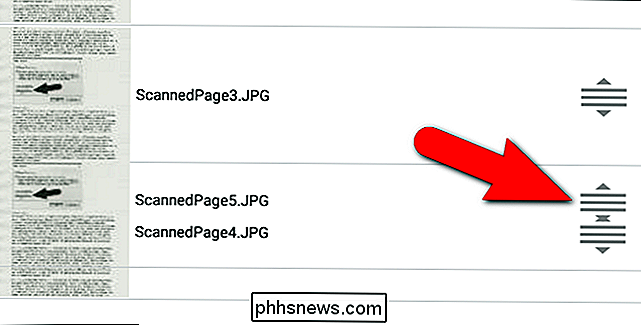
Depois de definir a ordem dos arquivos de imagem, toque em “PDF Botão "na barra de ferramentas.
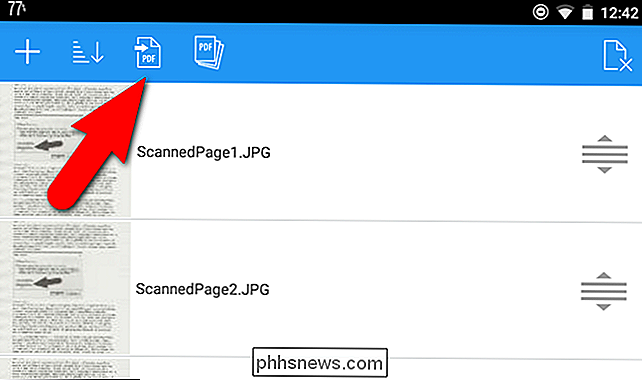
Você pode optar por não redimensionar as imagens ou pode definir tamanhos máximos específicos para a largura e a altura de cada imagem. Nós escolhemos deixar as imagens como elas são. Toque em "Salvar PDF" para criar o arquivo PDF.
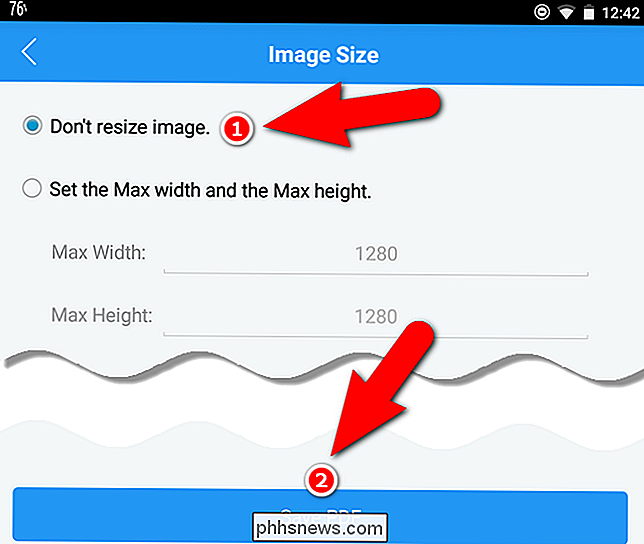
A tela Concluído informa quantas páginas estão no arquivo PDF e onde o arquivo PDF foi salvo no seu dispositivo. Você pode tocar em "Enviar para" para compartilhar o arquivo PDF de várias maneiras ou em "Abrir PDF" para abrir o PDF em qualquer aplicativo no dispositivo que leia arquivos PDF.

RELACIONADO: Selecione Facilmente Seus Aplicativos Padrão no Android 6.0 Marshmallow
Por exemplo, primeiro abriremos o arquivo PDF para ver como ficou. Quando você toca em “Abrir PDF”, um pop-up é exibido com todas as opções disponíveis no seu dispositivo para visualizar arquivos PDF. A última opção usada (se você abriu arquivos PDF antes deste aplicativo) está listada na parte superior do pop-up. Se você quiser usar esse aplicativo, basta tocar em "Só uma vez" para abrir o arquivo PDF usando este aplicativo apenas neste momento ou tocar em "Sempre" se quiser usar esse aplicativo toda vez para abrir arquivos PDF. Você pode alterar os aplicativos padrão no Android 6.0 Marshmallow a qualquer momento. Para visualizar o arquivo PDF usando um aplicativo diferente, abra o pop-up com o dedo para expandir o menu e selecione um aplicativo da lista.
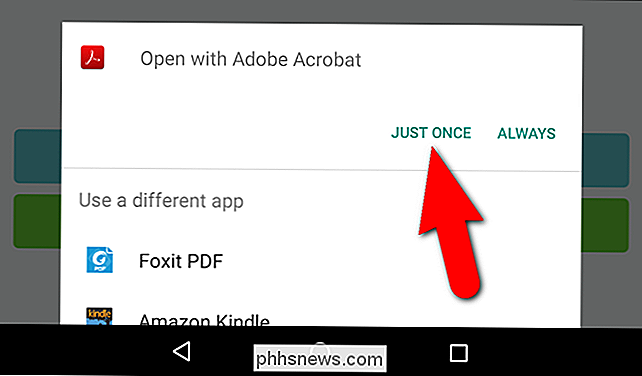
Em nosso exemplo, abrimos o arquivo PDF no Adobe Acrobat.
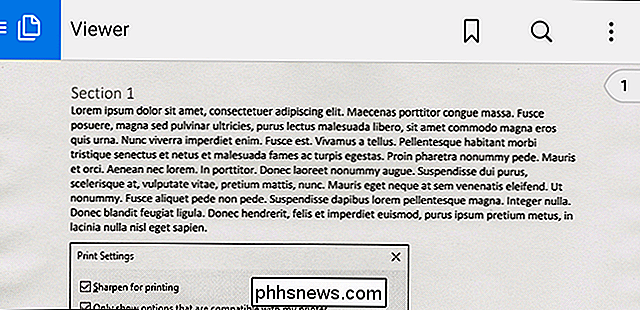
Você tem certeza de que o arquivo PDF parece ser bom, use o botão Voltar no seu dispositivo para retornar ao Image to PDF Converter. Neste ponto, você pode usar o botão “Enviar para” na tela Concluído para enviar o arquivo PDF para alguém, mas você deve ter notado que, quando o arquivo PDF é criado, ele é rotulado com a data e um número. Antes de compartilhar o arquivo, pode ser útil renomeá-lo com um nome descritivo.
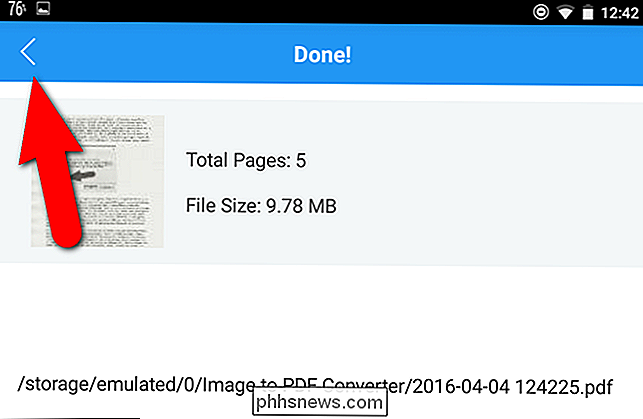
Para renomear o arquivo PDF, toque no ícone “Arquivos PDF” na barra de ferramentas.
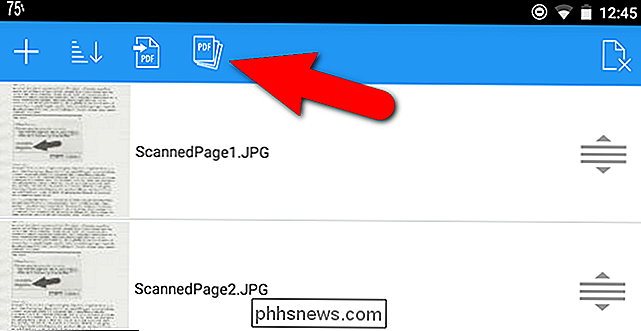
Uma lista de todos os arquivos PDF gerados no aplicativo Image to PDF Converter é exibida. Selecione o arquivo PDF que você acabou de criar tocando no balão de seleção à direita do nome do arquivo.
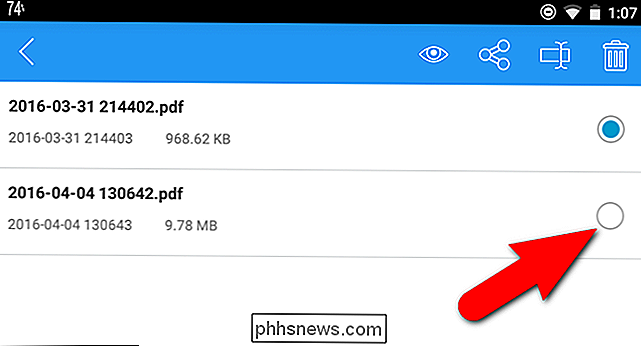
Em seguida, toque no ícone renomear na barra de ferramentas na parte superior da tela.
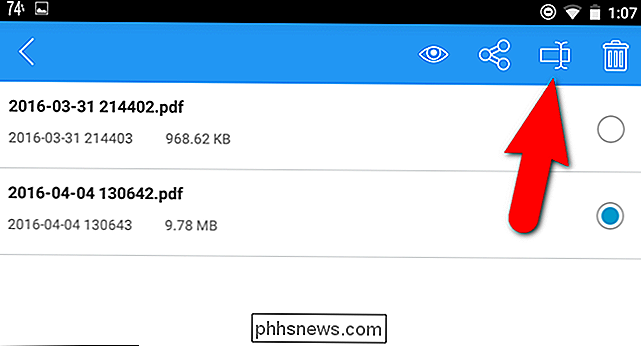
Na caixa de diálogo Renomear Arquivo , insira um novo nome para o arquivo PDF na caixa de edição "Novo nome do arquivo" e toque em "OK".
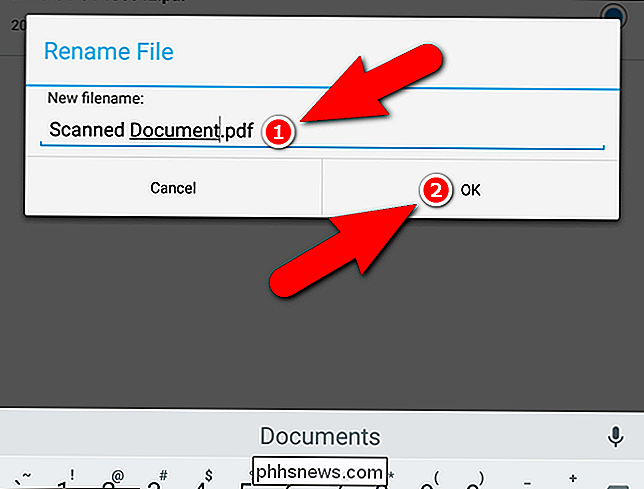
O novo nome é exibido na lista. Para compartilhar o arquivo PDF, verifique se o arquivo que você deseja compartilhar está selecionado (o balão de seleção para esse arquivo deve ser azul) e toque no ícone de compartilhamento na barra de ferramentas.
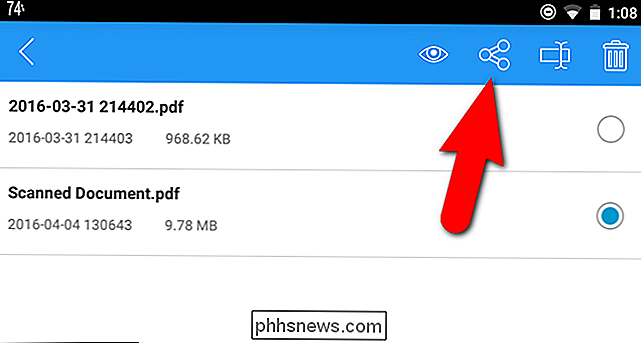
O menu pop-up "Compartilhar com" é exibido. Suba com o dedo no menu para expandi-lo e toque no aplicativo que você deseja usar para compartilhar o arquivo PDF. Por exemplo, se você quiser enviar o arquivo por e-mail, toque no aplicativo de e-mail que você usa. Ou, você pode fazer o upload para o Dropbox e então compartilhar o local.
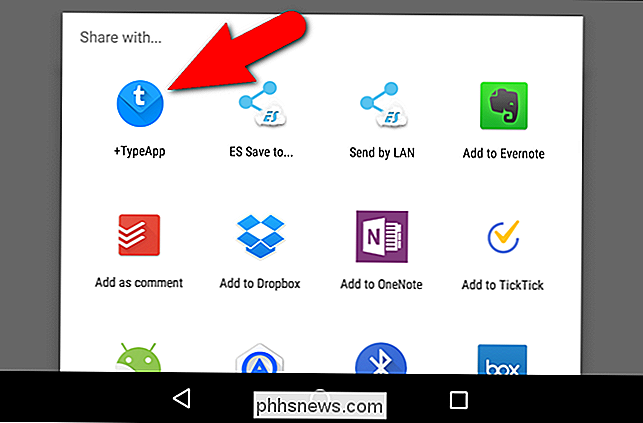
Então você pode obter aquele PDF onde ele precisa ir, e ninguém tem que folhear uma série de JPEGs para ler seu documento.

Em todos os lugares que você pode assistir (ou transmitir) os debates presidenciais de 2016
ÉPoca eleitoral está chegando e não há escassez de maneiras de assistir aos debates - TV tradicional, opções de streaming on-line em abundância, e você ainda pode vê-lo em realidade virtual. Ao contrário dos arcos quase flamejantes que você teve que passar para assistir a cobertura dos Jogos Olímpicos de 2016 este ano, você pode ficar tranqüilo sabendo que ficar a par da atual corrida presidencial dos EUA ser uma caminhada completa no parque em comparação.

Tudo o que você pode fazer no seu Apple Watch sem o seu iPhone
O Apple Watch confia no seu iPhone para receber notificações, visualizar dados e até mesmo enviar mensagens e fazer chamadas. No entanto, o seu Apple Watch não é completamente inútil sem o seu iPhone. Aqui estão algumas coisas que você pode fazer no relógio quando o telefone estiver fora do intervalo.



