Como girar um vídeo em 90 graus no Windows

Se você já gravou um vídeo em seu smartphone, apenas para encontrá-lo de lado ou de cabeça para baixo, sabe como ele pode ser frustrante para assistir mais tarde. Se você usa o Windows, existem algumas maneiras excelentes de corrigir esse problema.
Temos duas maneiras de mostrar como girar um vídeo no Windows. O primeiro é usar o Windows Movie Maker. É a maneira mais simples de fazer isso, e nós recomendamos que você precise rodar vários vídeos. A segunda maneira é usar o player de vídeo VLC. Girar um vídeo é um pouco mais complicado no VLC, mas é um download mais leve e as chances são de que você já o tenha instalado.
Como girar vídeos com o Windows Movie Maker
RELACIONADOS: Como substituir Windows Essentials 2012 após o término do suporte em janeiro
O Windows Movie Maker faz parte do conjunto de aplicativos do Windows Essential 2012. Embora esteja um pouco desatualizado e não tenha mais suporte oficial, você ainda pode baixar o instalador offline do Windows Essentials 2012 (que é um link de download direto que pesa 130 MB). Muitos dos aplicativos ainda funcionam bem - incluindo o Windows Movie Maker. E você poderá instalar apenas os aplicativos desejados. O Widows Movie Maker é provavelmente a opção mais fácil se você está apenas atrás de uma maneira de rodar seus vídeos e talvez fazer alguma edição leve.
Se você quer algo um pouco mais completo e moderno - e ainda é gratuito - você pode querer para dar um olhar a DaVinci Resolve. Vamos usar o Windows Movie Maker em nosso exemplo aqui, mas o processo básico será semelhante na maioria dos aplicativos de edição de vídeo.
Ao iniciar o processo de instalação do Windows Movie Maker, você deve escolher “Escolher os programas que deseja A menos que esteja interessado nos outros aplicativos deste pacote, vá em frente e desmarque tudo, exceto Galeria de Fotos e Movie Maker.
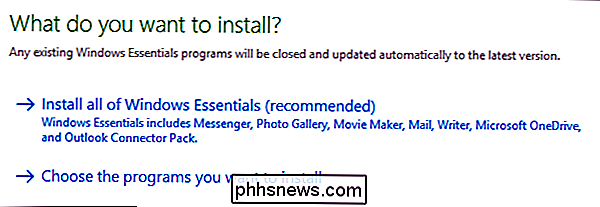
Quando o Movie Maker estiver instalado, vá em frente e inicie-o e você veja a seguinte janela.
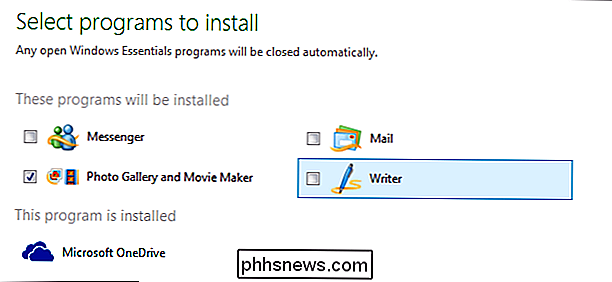
Há bastante coisa acontecendo aqui, mas para nossos propósitos, o processo de rotação é realmente muito indolor. Já salvamos nosso filme de amostra que queremos corrigir em nossa pasta Desktop. Vamos apenas arrastar esse arquivo para a nossa janela do Movie Maker para importá-lo.
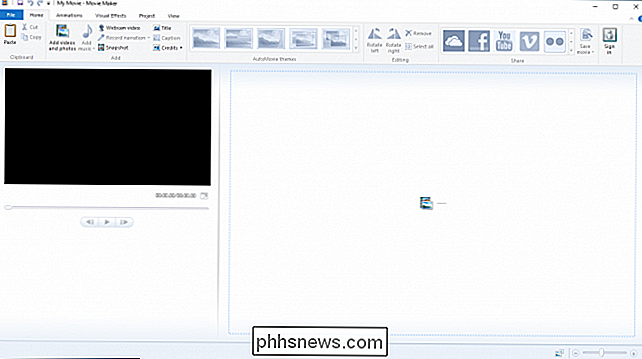
Se você não tiver certeza de como girar seu filme, vá em frente e jogue por alguns segundos para ter uma idéia. Como você pode ver, a nossa precisa ser girada 90 graus para a esquerda.
Na faixa Início, na seção “Edição”, você verá dois botões, “Girar à Esquerda” e “Girar à Direita”.
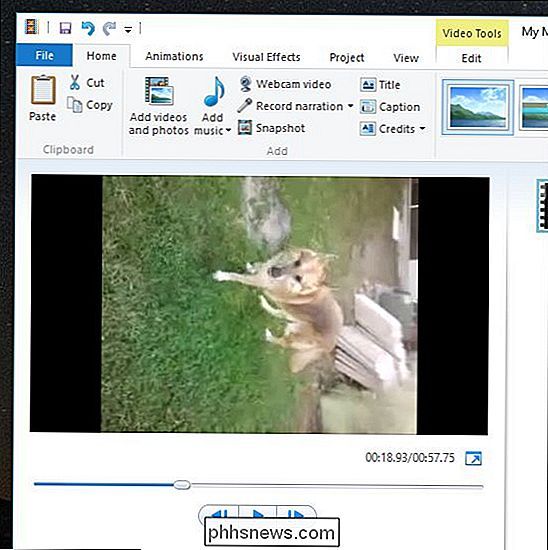
Iremos em frente e clicaremos em "Girar à Esquerda" e notemos que nosso vídeo agora está orientado da maneira correta.
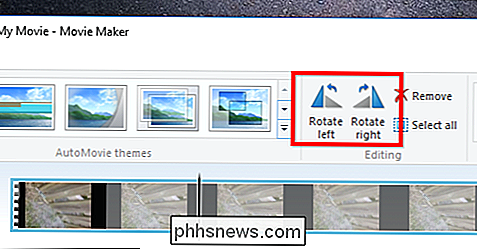
Ainda não terminamos, contudo. Ainda precisamos salvar nosso vídeo. A maneira mais fácil de fazer isso é clicar no menu "Arquivo" e selecionar "Salvar filme". Você receberá várias configurações para escolher. Nesse caso, vamos tornar isso fácil para nós mesmos e selecionar "Recomendado para este projeto".
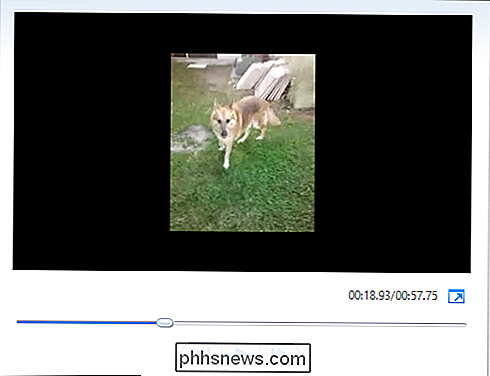
Se quiser, você pode salvar seu novo filme como um novo arquivo ou substituir o antigo, no entanto, mas não recomendamos que você faça isso, a menos que você esteja sobrescrevendo uma cópia
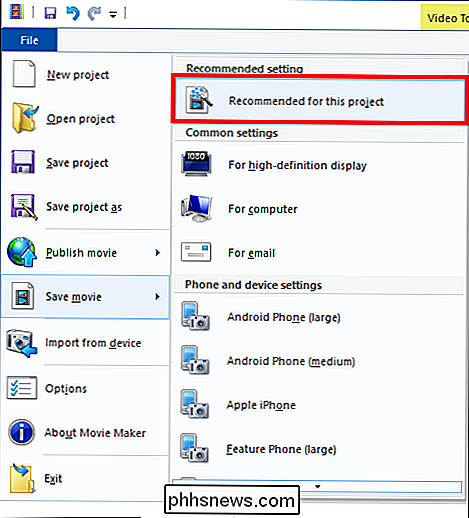
do antigo. Você não quer sobrescrever o arquivo original, a menos que tenha absoluta certeza de que esse novo filme é tão bom quanto melhor. Caso contrário, você pode degradar ou possivelmente apagar uma memória inestimável que você nunca poderá recuperar. Para este exemplo, vamos salvá-lo como “My Movie.mp4” em nossa área de trabalho. Você pode, obviamente, dar-lhe qualquer nome e salvá-lo onde quiser.
Seu novo arquivo de filme será processado e salvo no local de sua escolha. Agora você pode visualizá-lo corretamente em seu player de vídeo padrão.
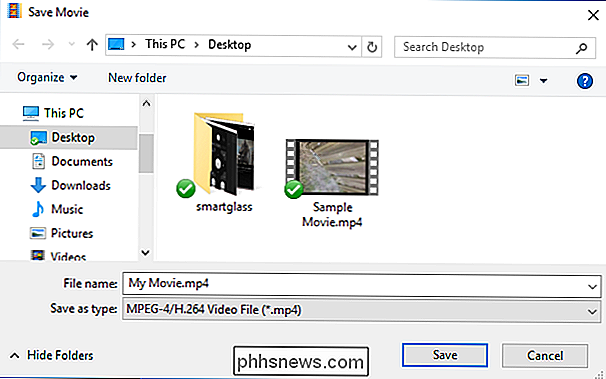
Se não estiver satisfeito com os resultados, você poderá voltar e salvá-lo novamente usando configurações diferentes.
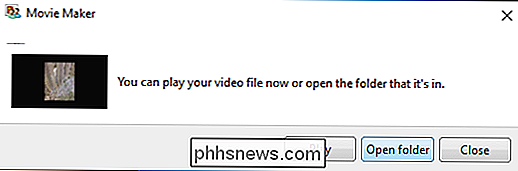
Como girar vídeos com o VLC
O VLC é um media player gratuito e de código aberto que tem suporte a codecs para praticamente todos os formatos de vídeo disponíveis e está disponível em todas as plataformas. É praticamente o nosso player de vídeo preferido por aqui. Girar um vídeo no VLC não é tão simples quanto fazê-lo no Windows Movie Maker, mas se você já tem o VLC, é melhor usá-lo.
Primeiro, abra seu vídeo no VLC. Como você pode ver, nosso exemplo está de cabeça para baixo, então teremos que virar.
Abra o menu “Ferramentas” e selecione “Efeitos e filtros” ou use o atalho de teclado Ctrl + E.
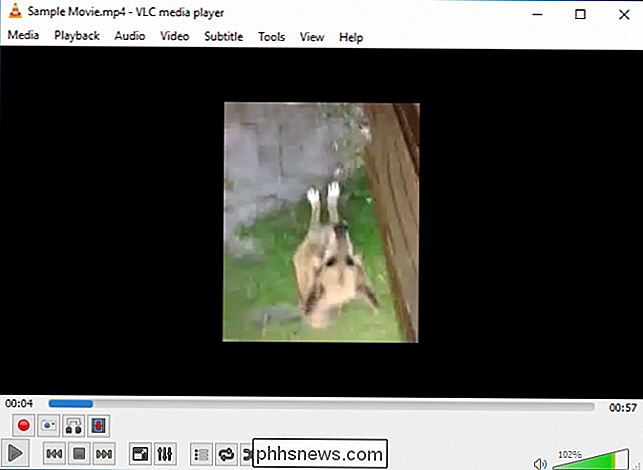
Na janela “Ajustes e Efeitos”, na guia “Efeitos de Vídeo”, selecione a caixa de seleção “Transformar”.
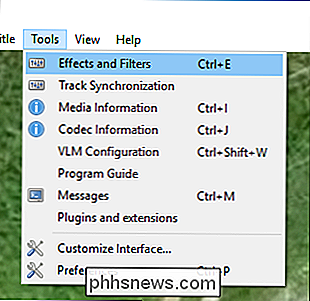
Selecione uma rotação no menu suspenso (estamos girando em 180 graus) e clique em “Fechar”. Você pode usar a ferramenta "Girar" se quiser, mas selecionar uma transformação a partir da lista suspensa é mais simples se você precisar apenas de uma rotação básica.
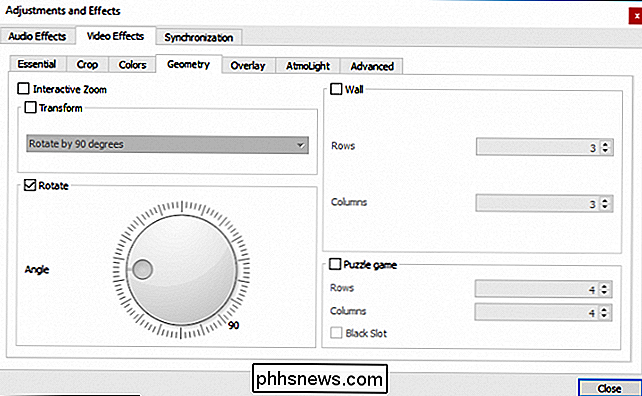
O vídeo deve agora estar orientado corretamente. Você pode assistir imediatamente se quiser.
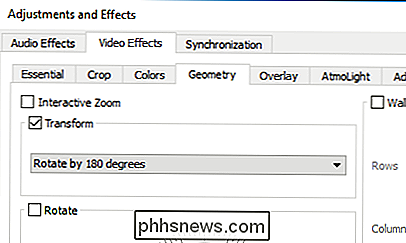
Essa mudança não é permanente, no entanto. Você precisará salvar este vídeo em sua nova orientação para isso. Abra Ferramentas> Preferências (ou pressione Ctrl + P) e, na parte inferior da janela de preferências, ative as configurações de "Todos". Com todas as configurações mostradas, vá até o cabeçalho “Sout stream” (estará em “Stream output”), e então clique em “Transcode.” À direita, selecione a opção “Rotate video filter” e clique em “ Save. ”
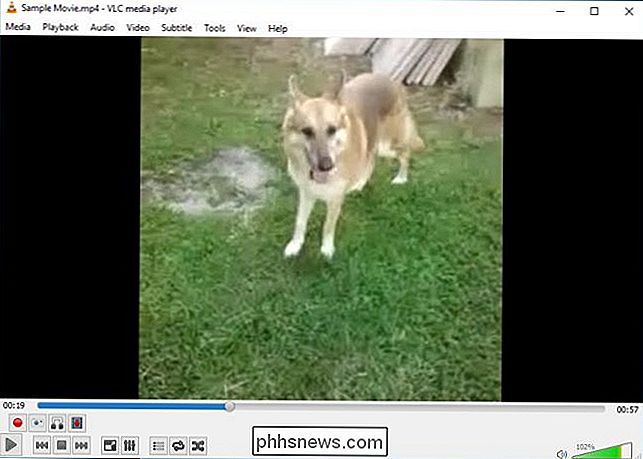
Em seguida, abra o menu“ Media ”do VLC e selecione“ Convert / Save. ”Na janela“ Open Media ”, clique no botão“ Add ”e escolha o arquivo que você acabou de rodar.
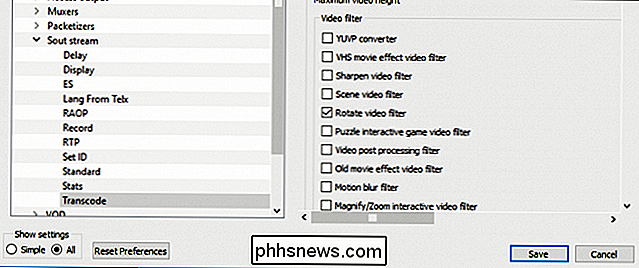
Em seguida, clique em o menu suspenso “Converter / Salvar” na parte inferior da janela “Abrir Mídia” e selecione “Converter”.
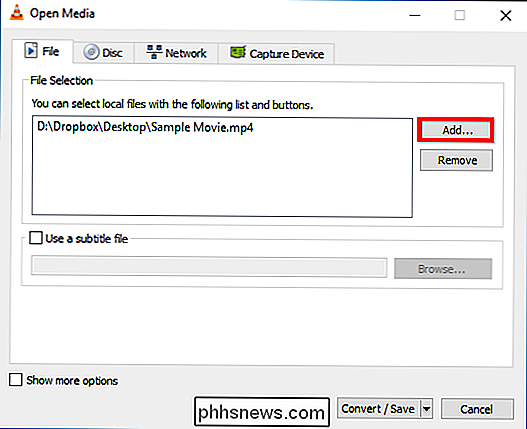
Selecione o local de salvamento, digite um nome de arquivo e clique em “Salvar”.
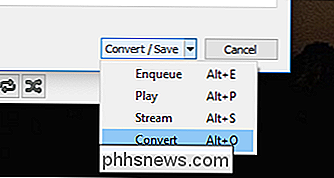
Você não deve tem que mudar alguma coisa. O perfil de conversão padrão deve funcionar bem. Basta ir em frente e clique em "Iniciar" para converter e salvar o arquivo.
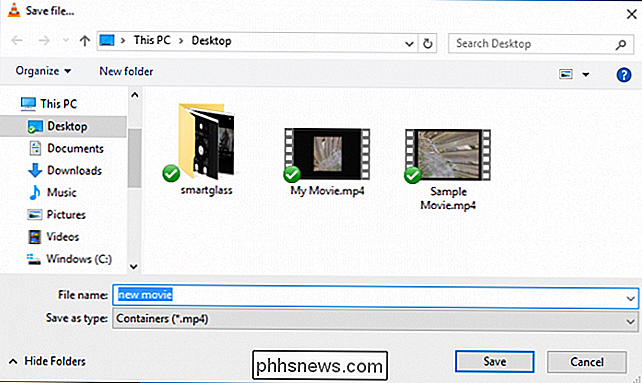
Agora você pode abrir seu novo arquivo de filme em qualquer aplicativo de vídeo e ele deve tocar com a orientação correta.
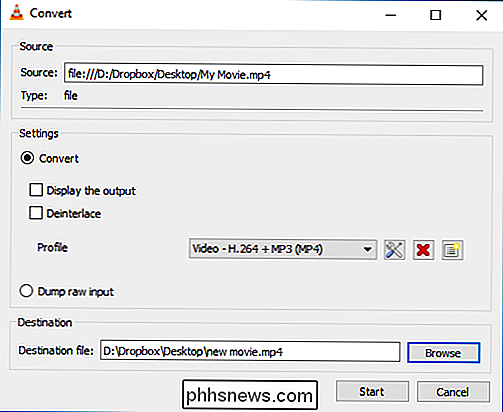
Observação: quando você terminar de rodar vídeos, você precisará voltar às preferências do VLC e reverter as opções de volta aos seus padrões
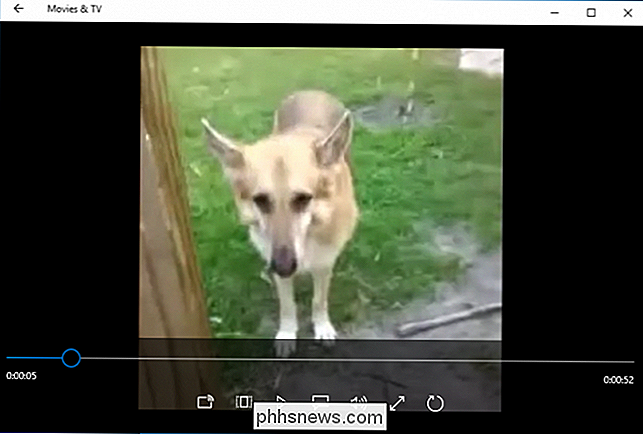
Como mencionamos anteriormente, usar o VLC para girar vídeos é um pouco mais complicado do que usar o Windows Movie Maker. Se você só precisa de um vídeo ou dois editado e você já tem VLC instalado, por todos os meios, vá em frente e usá-lo. Se você precisar girar vários vídeos, você economizará algum tempo e complicações baixando o Windows Movie Maker ou outro editor de vídeo dedicado.

Os melhores aplicativos de captura de tela para macOS
Qualquer um que use um Mac regularmente sabe que as habilidades de captura de tela do macOS são bastante sólidas, mas sempre poderiam ser melhores. Aplicativos de captura de tela de terceiros oferecem muitos recursos que você talvez não soubesse de outra forma que você precisava. RELACIONADOS: Como tirar screenshots em um Mac É verdade, você talvez consiga sobreviver sem nunca requerendo qualquer software adicional.

Como melhorar (quase) qualquer foto digital, sem o recurso de aprimoramento automático
Os fotógrafos de filme tiveram tudo isso fácil. Eles poderiam apenas clicar no botão do obturador e suas fotos ficariam fantásticas. Cada filme teve seu próprio visual único. Era simples olhar para uma imagem e dizer “Oh, isso foi tirado com a Kodak Ultra”, ou “Isso foi obviamente filmado na Tr-X”. Fotógrafos digitais, por outro lado, não têm esse luxo.



