Proteja completamente o seu PC Windows com o Microsoft Family Safety

Como pai, você tem muito o que se preocupar; o que seus filhos estão fazendo em seus computadores não deveria ser um deles. Hoje, mostre como travar suas crianças propensas a curiosidade e realmente assumir o controle de sua rede doméstica com o Microsoft Family Safety.
A Family Safety impregna sua conta do Windows com uma verdadeira variedade de ferramentas de monitoramento e filtragem que permitem uma parede virtual que você pode explorar para monitorar e filtrar aplicativos, jogos e atividades na web. Em outras palavras, você é o chefe.
A única desvantagem é que você precisa estar usando o Windows, o que é aceitável porque o Windows 7 e o Windows 8.x estão instalados em mais da metade de todos os computadores pessoais . Isso se traduz em muitos pais, e muitas crianças se safam de quem sabe o quê.
A suíte de controle dos pais da Family Safety é abrangente, e funciona muito bem porque a Microsoft teve bastante tempo para acertar as coisas. Ele preenche todos os requisitos da lista de controle dos pais e, o melhor de tudo, é totalmente gratuito. Você pode usá-lo com qualquer computador que esteja executando uma versão apropriada do Windows.
O Microsoft Family Safety conecta-se diretamente aos painéis de controle de Controle dos Pais e Segurança Familiar no Windows 7 e Windows 8.1, respectivamente. Esperamos que, se você for pai e seus filhos usem PCs baseados no Windows, quando você terminar, provavelmente se perguntará como se deu bem sem isso.
O que você pode fazer com a segurança da família
O Family Safety adiciona uma tonelada de funcionalidade aos controles dos pais que o Windows 7 introduziu originalmente, como mostra a captura de tela.
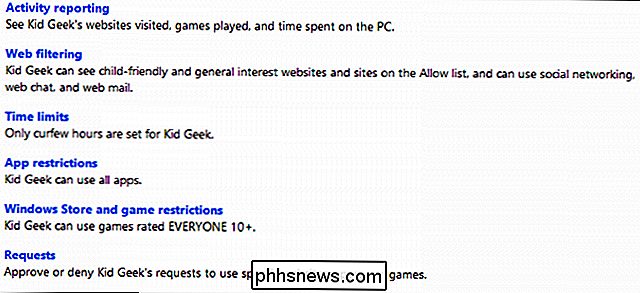
Além do bloqueio de jogos e aplicativos e toques de recolher, o Family Safety adiciona relatórios e monitoramento de atividades, limites de tempo e filtragem da Web , Restrições de aplicativos da Windows Store (somente Windows 8.1) e a capacidade de atender a solicitações especiais, como se o usuário restrito quiser usar o computador além da hora de recolher ou acessar um aplicativo bloqueado.
Instalando a Family Safety no Windows 7
Por mais agradável que seja ter o controle dos pais integrado, o Windows 7 pode ter muito mais, como aqueles incluídos no Windows 8.1.
Felizmente, tudo que você precisa fazer é download Windows Essentials da Microsoft e instale o programa Family Safety kage, que lhe dará praticamente todos esses controles!
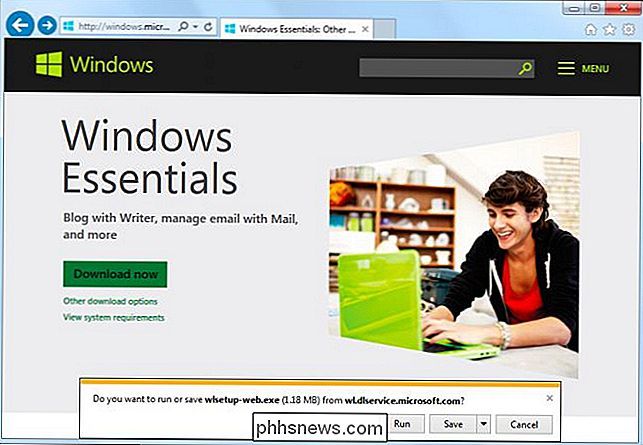
Quando você executar o executável do Windows Essentials, poderá instalar tudo o que estiver incluído ou poderá escolher os programas que deseja instalar.
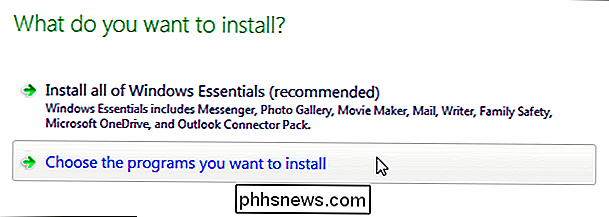
Não instalaremos tudo, por isso escolheremos essa opção e selecionar “Segurança para a Família” na lista e clique em “Instalar”.
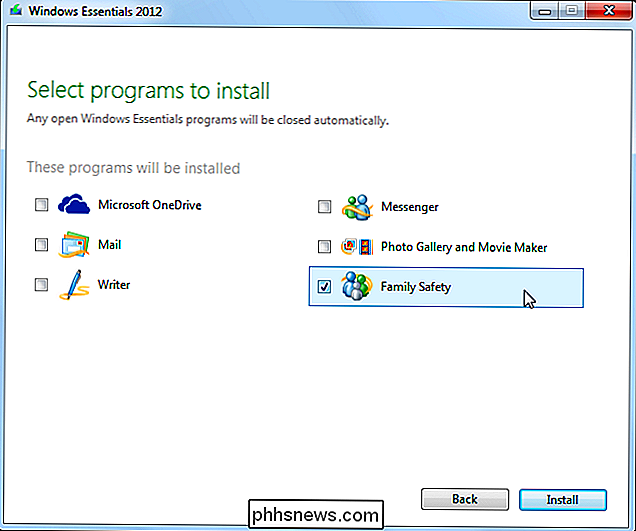
Quando o Windows Essentials estiver instalado, clique em “Fechar” e abra o Painel de Controle.
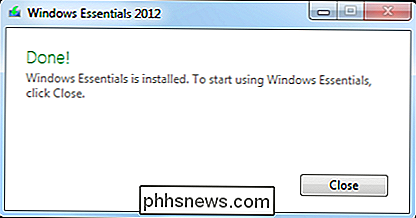
Quando você abrir Controles dos pais, ele abrirá o contrato de licença de usuário final do Windows Essentials, que pode ser lido (se você quiser) e, em seguida, clicar em "Concordo" quando estiver pronto.
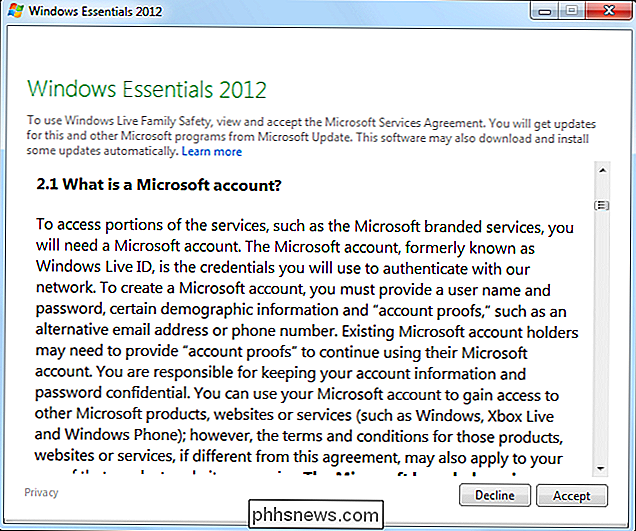
OK, agora podemos entrar no Family Safety com a nossa conta da Microsoft.
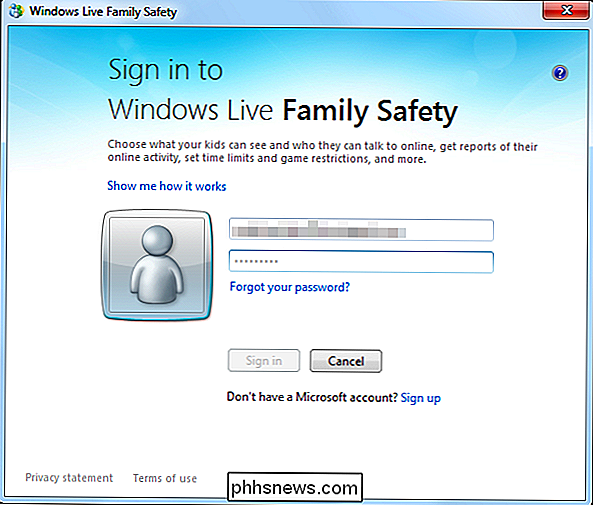
Uma vez conectado, você está pronto para rodar. Se você não tiver uma conta da Microsoft, precisará clicar em “inscrever-se”.
Conta da Microsoft?
Qual é a conta da Microsoft? Ele permite que você acesse vários serviços da Microsoft, como Word, Excel, OneDrive e muito mais. Se você é um usuário do Windows, definitivamente recomendamos que você tenha uma conta da Microsoft para poder acessar e usar seus serviços, mas se você planeja usar a Proteção para a Família, você tem para ter uma.

A maioria dos usuários do Windows 8.1 provavelmente já estará bem familiarizado com as contas da Microsoft, e nós os abordamos anteriormente . Se você já tiver uma conta da Microsoft, poderá entrar no Family Safety e, se não tiver uma, poderá criar uma em poucos minutos.
Observação: você pode usar qualquer endereço de e-mail que desejar. prefira o Gmail ou o Yahoo! Mail, você pode usar isso ou inventar uma nova conta de e-mail Hotmail ou Outlook.com.
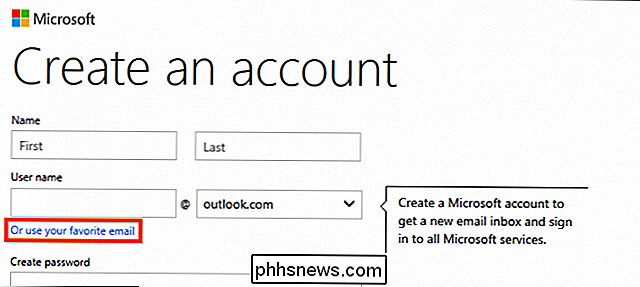
Uma vez que você tenha entrado no Family Safety, você deverá escolher qual conta ou contas deseja monitorar. Nesse caso, escolhemos a conta na qual aplicamos o controle dos pais e depois clicamos em "Avançar".
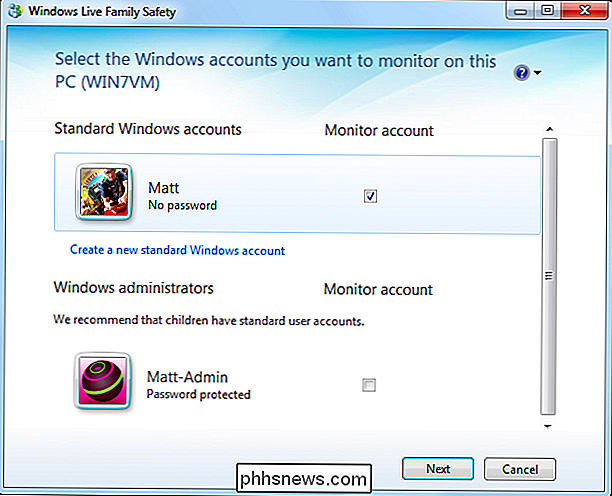
A próxima etapa é associar sua conta do Windows a um membro da Family Safety ou adicionar a conta a ela. Neste caso, já configuramos anteriormente um membro da Family Safety, “Kid Geek”, com uma conta da Microsoft. Atribuímos à nossa conta do Windows 7 "Matt", que substituirá todos os controles definidos na seção anterior.
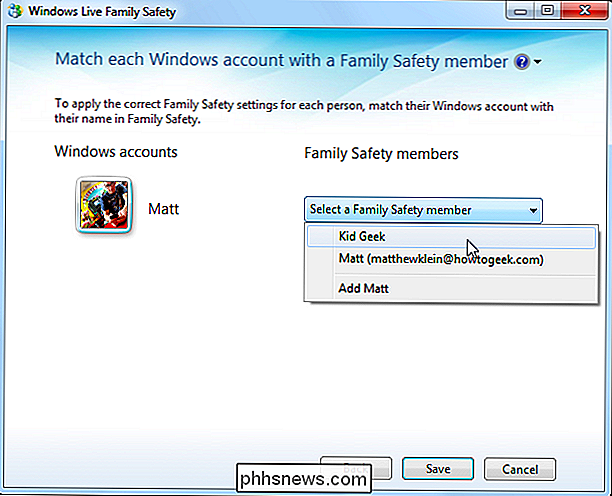
Agora, quaisquer alterações que fizermos no site da Proteção para a Família para a Kid Geek serão aplicadas à conta Matt em nosso Windows 7 cliente.
Lembre-se de que o controle dos pais do Windows 7 não será mais controlado localmente. A partir de agora, você precisará fazer login e usar o site da Proteção para a Família. Se você não quiser esse arranjo, será necessário desinstalar o Family Safety para voltar ao controle dos pais do Windows 7.
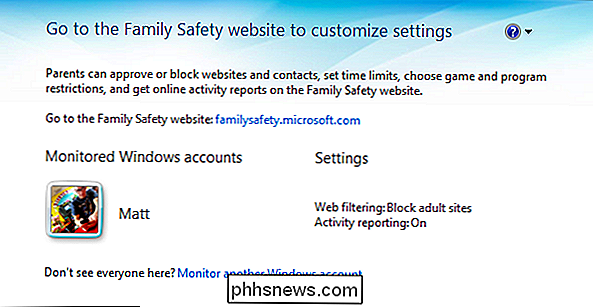
Neste ponto, você está pronto para começar a configurar o controle dos pais usando o Microsoft Family Safety. Clique no link ao lado de “vá para o site da Proteção para a Família” e faça login com seu nome de usuário e senha da conta da Microsoft.
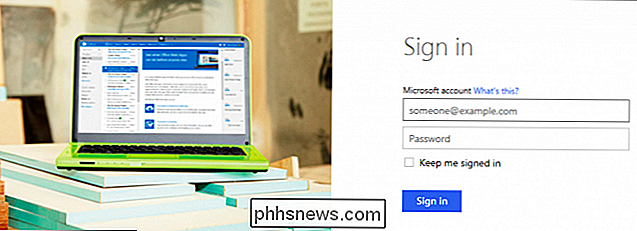
Cada vez que você quiser usar a Proteção para a Família, você pode acessá-lo diretamente usando o navegador ou a partir do Painel de Controle.
Se você quiser usar um navegador diferente, você não está limitado apenas ao Internet Explorer. Tanto quanto a Microsoft gostaria que você usasse o navegador para tudo, o site de segurança da família funcionará perfeitamente com outros navegadores populares, como Chrome, Opera e Firefox.
Contas de Usuário em Resumo
O Windows 7 fornece dois principais tipos de conta, administrador e contas padrão. Nós falamos sobre isso até certo ponto, quando cobrimos o controle dos pais do Windows 7.
RELACIONADO: Como usar o Controle dos Pais no Windows 7
Administrador e privilégios padrão ainda são relevantes no Windows 8.1, mas o sistema agora permite você configura sua conta como uma conta da Microsoft, que é uma conta móvel que pode ser sincronizada entre computadores diferentes do Windows 8.1 ou uma conta local, onde tudo é isolado para a máquina que você está usando.
Além disso, a Microsoft incluiu uma conta de nova criança no Windows 8.1, que é basicamente uma conta padrão que é designada automaticamente para usar a Proteção para a Família. As contas das crianças podem ser locais ou da Microsoft, o aspecto mais importante delas é que elas são padrão e não têm direitos de administrador, portanto o usuário não pode alterar configurações ou instalar aplicativos sem uma senha de administrador.
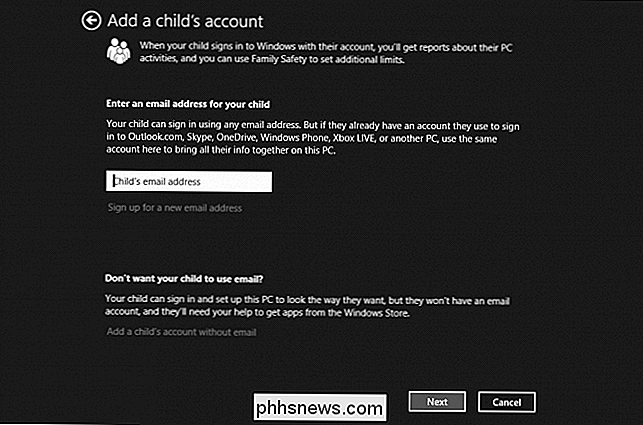
Lembre-se, você pode crie uma conta de criança com um endereço de e-mail (Microsoft) ou sem (local). Na captura de tela a seguir, vemos a tela de gerenciamento de conta nas configurações do PC do Windows 8.1. Se você tiver outras contas que deseja converter em uma conta de criança, clique em "Editar".
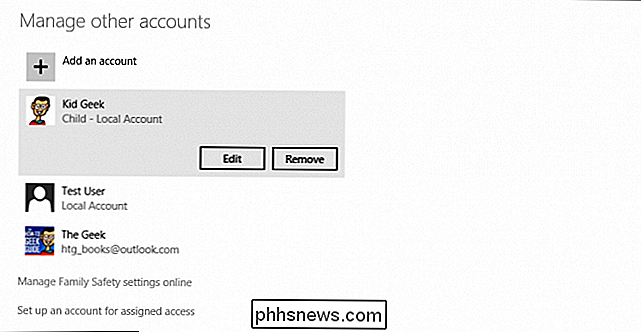
Como mencionamos, simplesmente designar uma conta como uma conta de criança ativará automaticamente a Proteção para a Família.
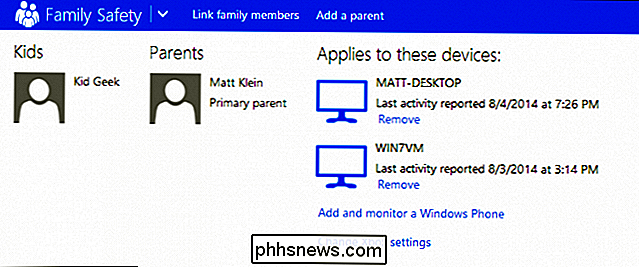
Além disso, você não é necessário criar controles especiais dos pais para a conta de cada criança, você pode simplesmente adicionar contas para cada usuário mais jovem e depois vinculá-las sob as mesmas configurações.
O controle dos pais da segurança da família em detalhes
no seu computador, mas o seu computador é apenas um meio para o site da Proteção para a Família.
Tela inicial do Family Safety
Ao fazer o login, a primeira tela divide os usuários em pais e filhos no lado esquerdo e dispositivos que A conta da Family Safety está gerenciando. Lembre-se de que a conta principal principal está vinculada a você, o administrador, e, como tal, você tem um tremendo poder sobre o que os outros usuários podem fazer em seus computadores.
Você pode remover dispositivos clicando no link "Remover" abaixo.
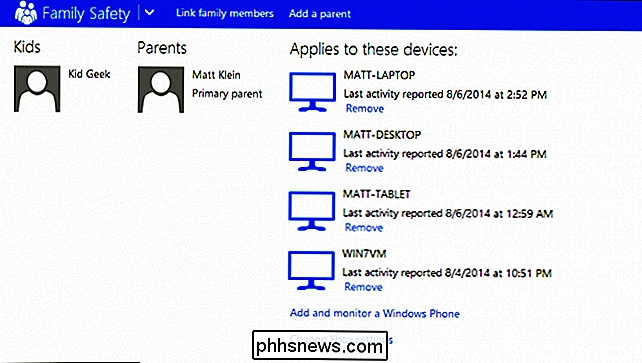
Se você tiver crianças de diferentes idades, você pode dar a elas todas as suas próprias contas, significa que você terá que criar e monitorar cada conta separadamente. Por outro lado, se você tem filhos que estão mais ou menos na mesma faixa etária, você pode combiná-los em uma única conta.
Lembre-se da conta que adicionamos anteriormente a "Kid Geek" no Windows 7? Neste exemplo, você pode ver como isso funciona. O Kid Geek não só é um membro dessa conta, como o Matt, então ambos irão aderir às mesmas regras que você atribui.
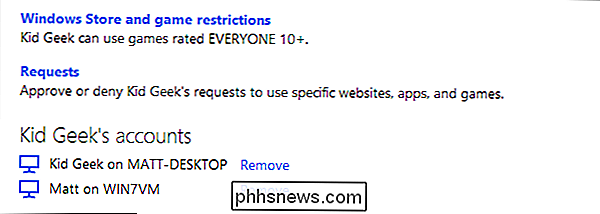
Adicionando pais à segurança da família
Se você clicar no link "Adicionar um pai", poderá adicionar outro pai para que ele possa monitorar a atividade, atender às solicitações e alterar as configurações.
Uma caixa será exibida. Digite o endereço de e-mail do novo pai e clique em "enviar solicitação". O pai terá que confirmar antes que eles possam ser adicionados à lista de pais.
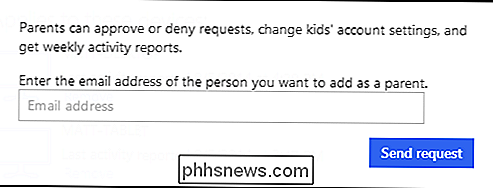
Alterar configurações do Xbox
Isso não está diretamente vinculado às restrições do jogo, no entanto, as configurações do Xbox são muito relacionadas ao jogador. A essência é que você pode adicionar pessoas à sua “família Xbox” e alterar as configurações de privacidade e segurança para cada uma delas.
O que isso basicamente significa é o mesmo tipo de controle que você pode encontrar no Facebook ou no Twitter. Você pode alterar sua senha, gamertag, preferências de contato ou como você pode ver na captura de tela anterior, afetar a privacidade e a segurança online.
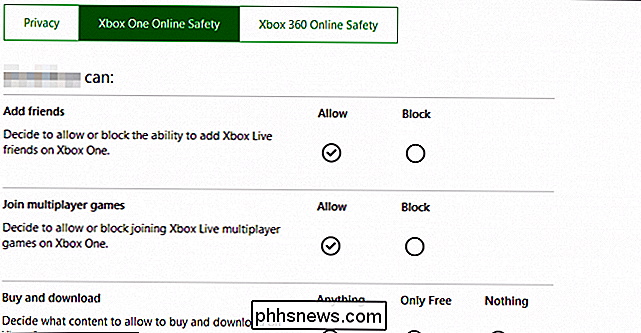
Adicionar e monitorar telefones Windows
Você não pode usar o iPhone ou dispositivo Android com a Proteção para a Família e não há muitas pessoas que usam o Windows Phones. Isso expõe a fraqueza flagrante da Family Safety: ela não cobre essa “lacuna móvel”, então você tem que usar outro meio para monitorar os telefones e tablets de seus filhos (quando eles deixam a segurança de sua rede doméstica).
Dito isso, se Se você tiver crianças que usam o Windows Phone, poderá adicioná-las facilmente à Proteção para a Família. Para todo o resto, você pode verificar com o seu portador de dados móveis. Todas as quatro principais operadoras de telefonia móvel (Verizon, AT & T, T-Mobile e Sprint) têm um grau variado de controle parental que oferecem. Alguns estão incluídos no seu plano, enquanto outros podem cobrar uma taxa nominal para proteção adicional.
Se seus filhos usarem um iPhone, iPad ou dispositivo Android, para acessar a Internet em casa, você pode configurar o OpenDNS para rastrear e controlar suas atividades.
Vinculando membros da família
Se você tiver um filho com várias contas de usuário, poderá combiná-las facilmente com o recurso "membros da família de links". Isso é um pouco semelhante ao que fizemos na lição anterior quando adicionamos nossa conta de usuário do Windows 7 “Matt” à nossa conta da Family Safety “Kid Geek”.
Visão geral
Vamos dar uma olhada na visão geral do usuário do Family Safety seção e, em seguida, dividi-lo em suas partes componentes.
Você notará todas as suas configurações para o filho escolhido são ordenadas em uma lista fácil. Vamos analisar cada um deles e explorar mais para que você possa ver o poder que a Segurança da Família oferece.
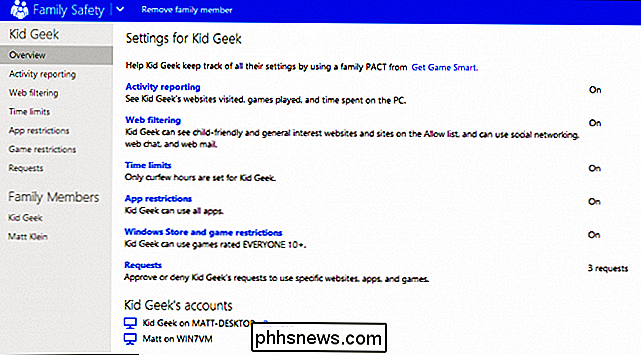
Relatório de atividades
O relatório de atividades permite ver os sites que seus filhos visitam, jogos e o tempo gasto o PC
Resumo
A exibição resumida mostra uma quantidade abundante de informações.
Você pode ver uma atividade na Web dos sites mais visitados, páginas suspeitas e bloqueadas, pesquisas, atividade no PC (tempo gasto em o computador), os aplicativos e jogos mais usados, o uso do aplicativo da Windows Store (se aplicável) e, finalmente, as notificações.
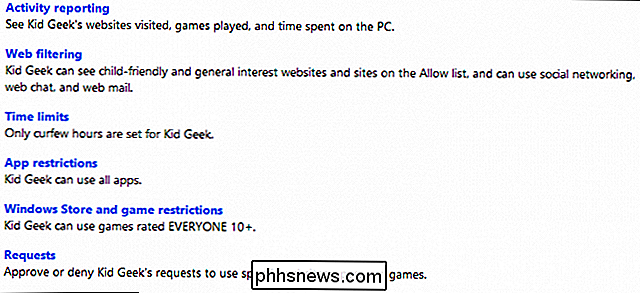
Este é apenas um resumo, para realmente investigar os dados e até mesmo responder a possíveis problemas, é necessário verificar Atividade na Web e no PC
Atividade na Web
O resumo da Atividade na Web permite que você veja o que está acontecendo quando seus filhos navegam na Internet. Você verá uma lista de sites visitados, ação tomada, a categoria em que o site se enquadra, quando foi acessado pela última vez, número de visitas e a capacidade de alterar a configuração de acesso: bloquear ou permitir.
Observe que há um par maneiras principais de cortar toda essa informação para que você não se sinta sobrecarregado. Primeiro, você pode limitar o período para que haja apenas um ou dois dias de atividade que você deseja visualizar. Além disso, clique na pequena seta ao lado de um site e você poderá ver todos os subdomínios de um determinado endereço da Web.
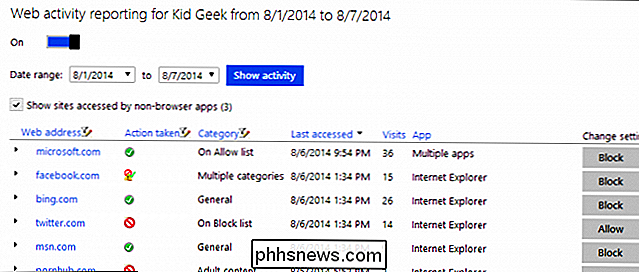
Por fim, você pode filtrar os resultados. Clique no ícone de filtro no topo de uma coluna e você terá ainda mais opções para detalhar as informações.
Você provavelmente gastará mais tempo examinando essas informações porque muitos pais querem saber exatamente o que eles ' re crianças estão fazendo na Internet. Ao fornecer uma interface clara e apresentar esses dados em colunas simples, você pode visualizar, monitorar e executar ações rápidas onde necessário.
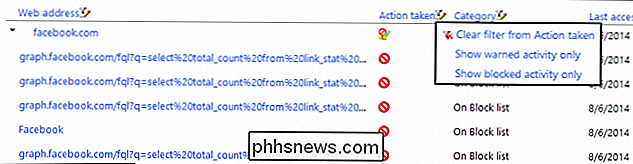
Atividade do PC
Com a Atividade do PC, você pode ver o uso do aplicativo, se o aplicativo é permitido ou bloqueado, quanto tempo ele foi usado e quando foi usado pela última vez.
Ele também relatará a atividade do aplicativo, a ação executada ( permitido ou bloqueado), quanto tempo cada aplicativo é usado e quando foi usado pela última vez.
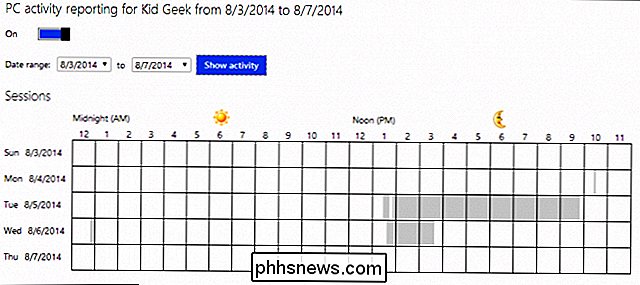
Então, finalmente, você pode visualizar downloads de arquivos (para saber o que seus filhos estão baixando
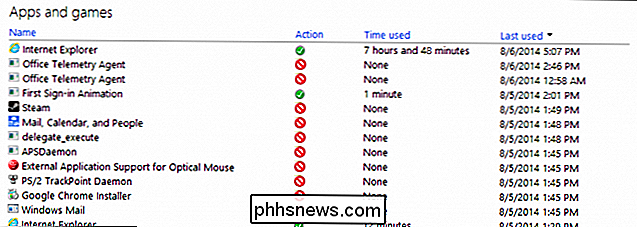
se eles são permitidos para baixar), downloads da Windows Store (se você estiver usando o Windows 8.1) e atividade do Filtro de Segurança Familiar Há tanta informação aqui, você pode realmente entender e ter uma ideia clara do que está acontecendo com seu cliente computadores e uso. Novamente, restringindo o intervalo de datas, você pode zerar em intervalos de tempo específicos que deseja examinar.
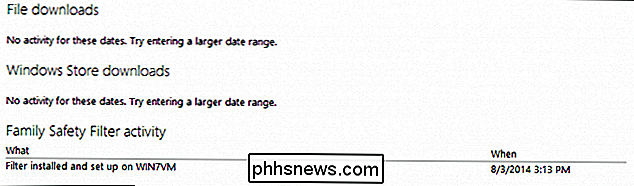
Configurações de Freqüência
Os relatórios de atividades podem ser entregues diretamente na sua caixa de entrada de e-mail (ou não) para que você possa ler resumos de datas. o que está acontecendo com seus usuários do Family Safety. Se você deseja obter relatórios para solicitação de site, você pode se inscrever para eles.
Você pode escolher entre obter a solicitação imediatamente, quando acontecer, diariamente ou simplesmente permitir que você a atenda quando você fizer login na sua conta (desativada).
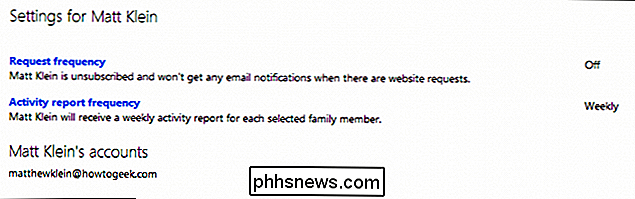
Você também pode optar por ter relatórios de atividades para cada membro da família selecionado semanalmente.
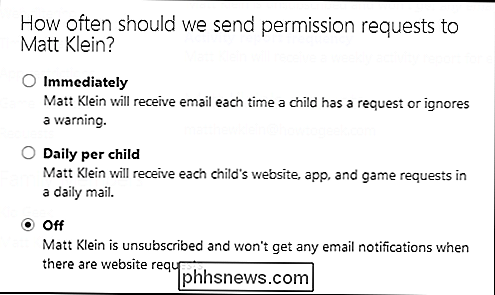
Para definir essas funções de relatório, você precisará retornar à tela inicial que viu quando fez seu primeiro login. Escolha a conta pai e, em seguida, você verá as opções de frequência na Visão Geral.
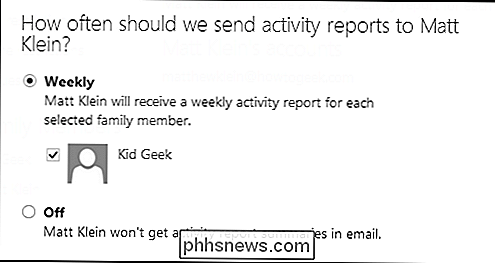
Filtragem da Web
Enquanto você pode ver o que seus filhos estão fazendo na Internet observando seus relatórios de atividade, você pode influenciar o que eles fazem usando as ferramentas de filtragem da Web.
Nível de restrição
As configurações de Nível de restrição permitem que você vá de fora para avisos simples quando seus filhos visitam sites adultos, até o site que você especifica.
Nota, na parte inferior desta página é uma caixa de seleção onde você pode escolher se para permitir ou bloquear downloads de arquivos. Este é um recurso muito poderoso, então pare um momento ou dois antes de decidir. Os downloads de arquivos são um vetor primário para infecções de computador, por isso, se você tiver preocupações sobre isso, ou simplesmente quiser impedir que eles recuperem material adulto ou pirateado, essa é a opção para implementar.
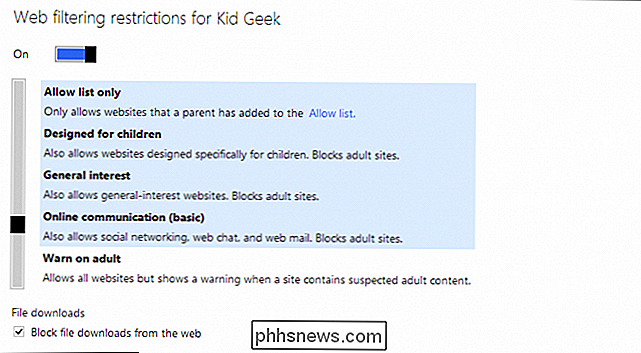
Você sabe como dissemos que pode definir seu nível de filtragem apenas para sites permitidos? Isso é feito usando a opção "sites de filtragem da Web".
A maneira como isso geralmente funciona é: se você definir um nível de filtragem particularmente alto e seus filhos tiverem problemas para acessar sites que você considera adequados, eles. Por outro lado, se o seu nível de filtragem é um pouco liberal, mas você é absolutamente contrário ao Facebook ou Twitter, você pode bloquear especificamente esses sites.
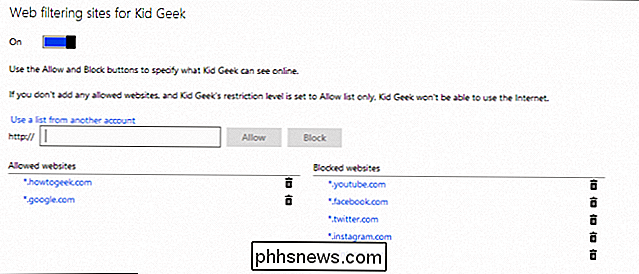
Essas listas podem levar tempo, e enquanto você pode ser tentado a definir um nível e esquecê-lo, haverá exceções para tudo. No final, é importante examinar os logs de atividades, bem como atender às solicitações do website.
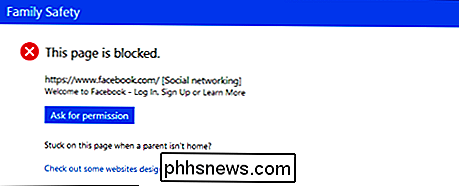
Limites de tempo
Os pais sempre se preocupam com o tempo que seus filhos passam em seus dispositivos. Telefones, tablets e computadores são notáveis por transformar crianças em zumbis. É por isso que os limites de tempo são uma ótima maneira de afastar forçosamente sua atenção de seus computadores.
Subsídio
A primeira opção é definir as permissões. Isso significa que o garoto tem um tempo determinado, um certo número de horas (você pode ir até 30 minutos) para usar o computador. Quando o tempo acabar, o computador bloqueá-los.
Observe que esse recurso só estará disponível se você estiver usando uma versão do Windows 8. As máquinas com Windows 7 não possuem esse recurso. Mas tudo bem, porque você ainda pode definir toques de recolher, que são igualmente úteis.
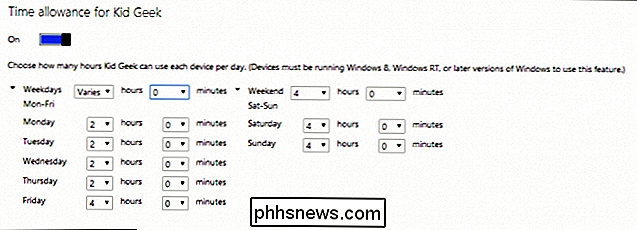
Toque de recolher
Ao definir o horário de toque, você especifica as horas do dia em que seus filhos podem usar o computador. Não quer que eles mexam no YouTube enquanto estão se preparando para a escola? Ou talvez você só queira que a família se sente e desfrute de uma refeição juntos. Seja qual for o caso, apenas escureça os tempos que você quer bloquear e pronto.
Devemos observar que o Windows 7 só permite que você bloqueie o tempo em intervalos de 1 hora. Em máquinas com Windows 8.1, você pode defini-las para intervalos de 30 minutos.
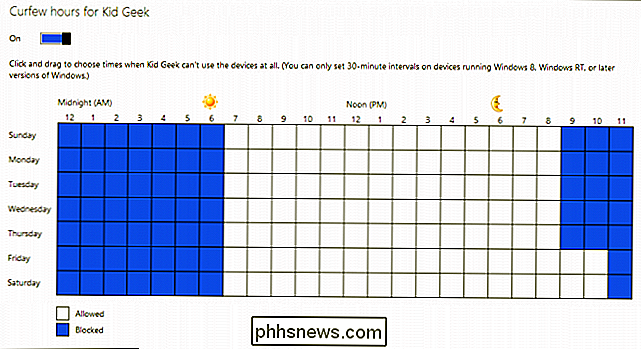
Restrições de aplicativos
Os aplicativos são uma parte importante do uso de um computador. Quer se trate de um navegador, ou media player, ou um processador de texto, um computador ainda é a melhor maneira de fazer as coisas. Mas você não quer que seus filhos possam usar qualquer aplicativo antigo. Usando restrições de aplicativos, você pode facilmente permitir ou bloquear todos os aplicativos (se você realmente quiser) no seu computador que você julgue impróprios para uso por crianças.
Se você quiser simplesmente aprimorar um aplicativo, poderá procurá-lo, com certeza economiza tempo se você tiver uma tonelada de aplicativos em seu sistema e estiver apenas procurando por um ou dois para bloquear
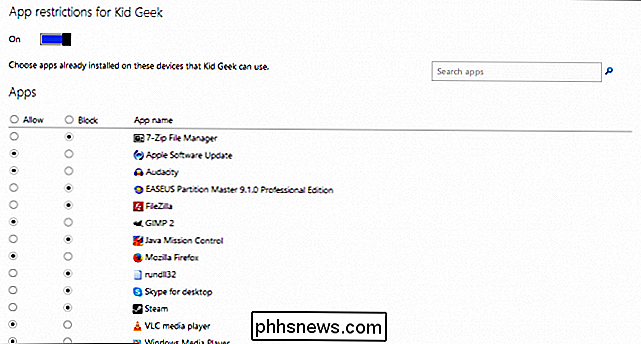
Restrições de Jogos
As Restrições de Jogos serão realmente mais relevantes se seus filhos as jogarem. Caso contrário, isso é algo que você não terá que realmente lidar. Se os seus filhos brincam com jogos, então este é o seu beco
Classificação
A primeira maneira de restringir os jogos é definir um nível de classificação. Semelhante à filtragem da Web, as Classificações de jogos bloqueiam jogos que você não quer que seus filhos joguem, o que é baseado no sistema de classificações selecionado. Para pessoas que moram nos Estados Unidos, por exemplo, o sistema de classificação padrão é o ESRB (Entertainment Software Review Board).
Você pode definir o nível desde a infância até os títulos adultos e adultos.
Se você mora fora dos EUA ou deseja usar um sistema de classificação diferente, o Family Safety permitirá que você selecione um diferente
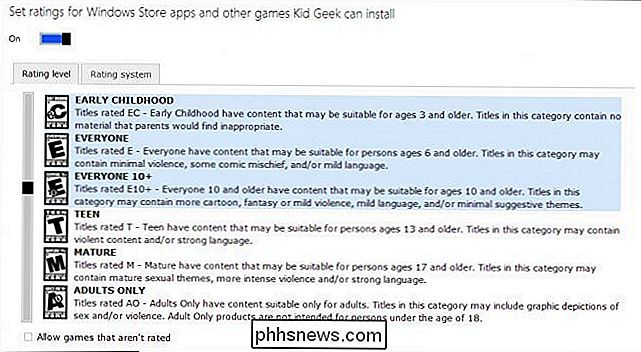
Observação: na parte inferior do nível de classificação está a opção de permitir jogos não classificados. Recomendamos que você deixe essa opção desmarcada.
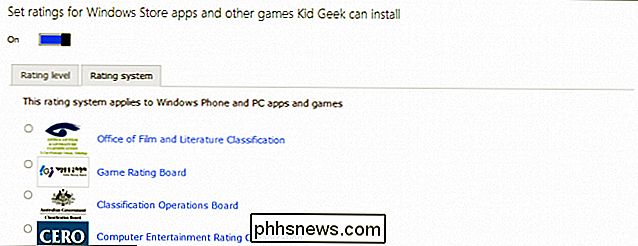
Lista de jogos
Se houver um jogo sem classificação ou qualquer outro jogo que seu filho realmente queira jogar, mas o nível de classificações estiver afetando suas formas fragmentadas, você pode permitir especificamente títulos com as opções da lista de jogos.
Você tem três opções aqui, você pode fazer o jogo usar o sistema de classificação e bloquear ou permitir títulos. Semelhante à filtragem da Web, sempre haverá exceções, e é por isso que é bom ter esse poder.
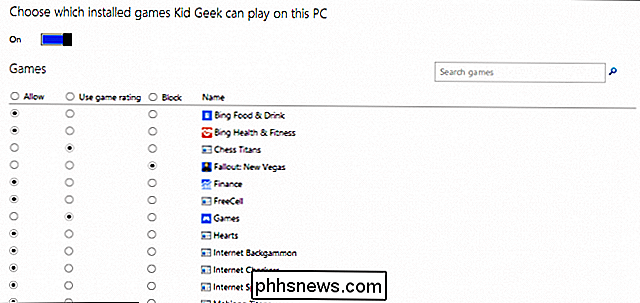
Solicitações
Por fim, chegamos a solicitações que permitem que seus filhos interajam indiretamente com você enviando solicitações especiais. Na captura de tela a seguir, você verá que o Kid Geek enviou várias solicitações de aplicativos, que você pode examinar e permitir ou ignorar.
Ao ignorar uma solicitação, o aplicativo continuará bloqueado e eles terão que solicitá-lo novamente. Quando seus filhos usam as contas, eles veem uma notificação como a que vemos abaixo no Windows 8.1.
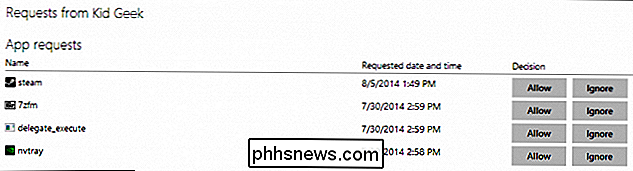
Clique na notificação, eles terão a chance de enviar uma solicitação de permissão ou se você estiver perto por eles podem selecionar "Meu pai está aqui", que irá abrir uma nova tela onde você precisará inserir sua senha.
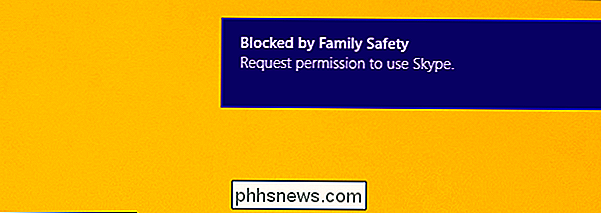
Apenas tenha cuidado aqui com sua senha, sabemos que é óbvio, mas seja discreto e proteja sua senha digitando a partir de olhares indiscretos!
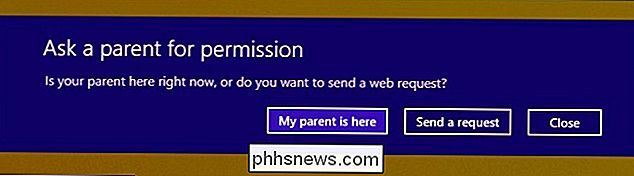
Como você pode ver, o Family Safety da Microsoft é bem adequado como um controle dos pais sem problemas, sem complicações para seus computadores baseados no Windows. Ele tem tudo e faz pouco do que poderia parecer uma tarefa impossível, pelo menos em casa.
Claro, você pode não ter uma rede exclusivamente dedicada a PCs com Windows. Você pode ter tablets ou iPads Android, talvez um iMac, caso em que você pode adotar outras medidas, como usar ferramentas de segurança incorporadas ao roteador ou implementar um serviço de filtragem como o OpenDNS. Obviamente, se você tiver um cliente do OS X, poderá usar o controle dos pais, que abordaremos em um recurso futuro.
Enquanto isso, esperamos que você continue compartilhando suas ideias sobre o controle dos pais em nosso site. fórum de discussão.

Eu já falei sobre como você pode gravar CDs e DVDs no Windows, então agora é hora de aprender a gravar discos no OS X. Vale a pena notar que mesmo que você possa gravar discos Blu-ray no Windows, você não pode no OS X porque nenhum computador Mac inclui suporte Blu-ray integrado.Isso realmente não é um grande problema, porque a maioria dos computadores Windows não tem gravadores de Blu-ray e a maioria das pessoas ainda gravam DVDs e CDs. Além dis

Faça o download dos papéis de parede do iOS 10 e MacOS Sierra Now
A Apple apresentou oficialmente o iOS 10 e o MacOS Sierra durante sua palestra no WWDC ontem, mas você não precisa esperar até o outono para obter o novos papéis de parede. A Apple sempre traz um novo papel de parede padrão para suas novas versões do iOS e do macOS, e é algo que muitos usuários esperam, além dos novos recursos.



