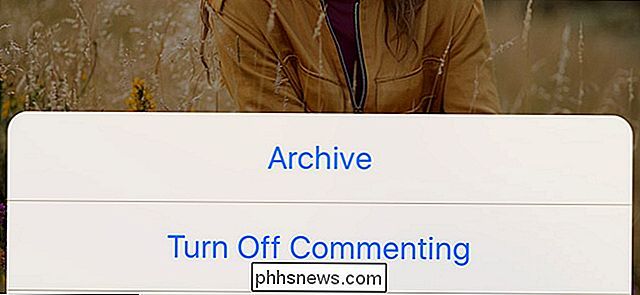Como usar e personalizar o Action Center do Windows 10

Com o Action Center, o Windows 10 finalmente fornece um local central para notificações e ações rápidas. Veja como usá-lo e personalizá-lo.
RELATED: Como personalizar a barra de tarefas no Windows 10
Por muito tempo, as notificações no Windows têm sido uma espécie de piada. Mesmo no Windows 8, que finalmente fornecia notificações de torradas que podiam aparecer e expirar, não havia como ver as notificações expiradas que você poderia ter perdido. O Windows 10 corrige isso com o Action Center, um painel deslizante que agrupa e exibe notificações e também fornece acesso a ações rápidas como Wi-Fi, Quiet Hours e Night Light.
O Action Center é bastante simples de usar, e também bastante personalizável.
Exibir notificações no Action Center
Notificações do Toast ainda reinam no Windows 10, deslizando para fora da borda inferior direita da área de trabalho (logo acima da área de notificação da barra de tarefas) sempre que um aplicativo precisa para que você saiba de algo.
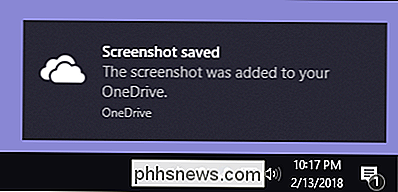
Se você não descartar uma notificação, ela desaparecerá automaticamente após cerca de seis segundos. Sempre que você tiver novas notificações, o ícone da Central de ações na área de notificação ficará branco e exibirá um símbolo de número mostrando quantas novas notificações há (à esquerda, abaixo). Se não houver novas notificações, esse ícone parecerá vazio e livre de crachás (à direita).
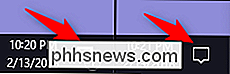
Clique nesse ícone (em que estado ele está) para abrir o Centro de Ação, um painel que desliza para fora da borda direita de sua tela. exibição. O Centro de Ação mostra todas as suas notificações recentes, agrupadas por aplicativo
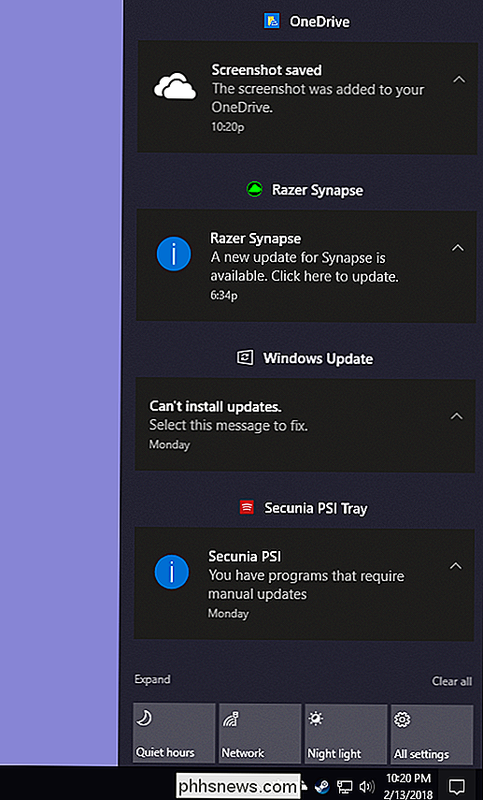
Quando você clica em uma notificação na Central de Ações, o que acontece depende do aplicativo que o notificou. Na maioria das vezes, clicar em uma notificação atinge algo pertinente. Por exemplo, clicar na notificação de captura de tela do OneDrive na captura de tela acima abre o OneDrive na pasta em questão e destaca o arquivo específico sobre o qual fomos notificados.
Às vezes, os resultados de clicar em uma notificação são explicados diretamente na notificação. Em nosso exemplo, clicar na notificação do Razer Synapse sobre uma atualização disponível na verdade inicia essa atualização.
Limpar Notificações da Central de Ações
Se você passar o mouse sobre qualquer notificação específica no Painel de Ação, clique no botão “ Limpar ”(o X) no canto superior direito para apagar essa notificação do visor. Observe que, quando você desmarca uma notificação, não há como recuperá-la.
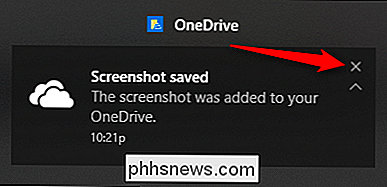
Você também pode limpar todas as notificações de um grupo de aplicativos passando o mouse sobre o nome do aplicativo e clicando no botão "Limpar" que aparece lá.
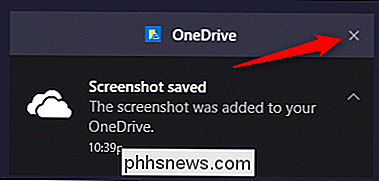
E, finalmente, você pode limpar todas as notificações clicando no texto "Limpar tudo" próximo ao canto inferior direito da Central de ações (logo acima dos botões Ação rápida).
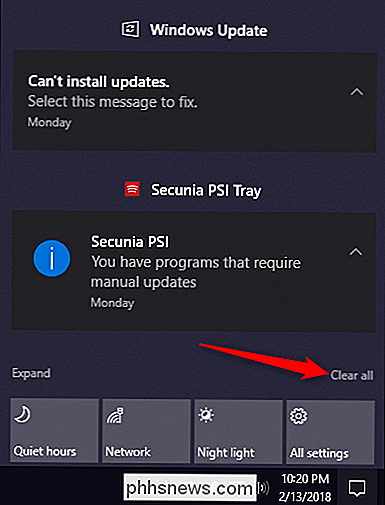
Personalizar notificações
Você não pode realmente personalizam muito sobre como o Action Center exibe notificações, mas há várias maneiras de personalizar as próprias notificações. Isso tudo acontece no aplicativo Configurações, então pressione Windows + I para ativá-lo e clique na opção “Sistema”.
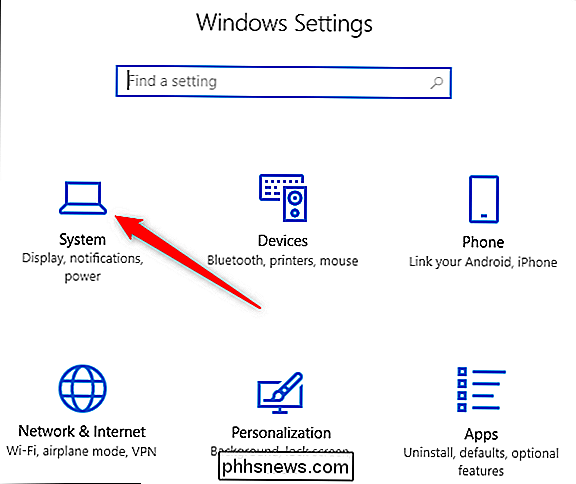
Na página de configurações do “Sistema”, mude para a guia “Notificações e Ações”.
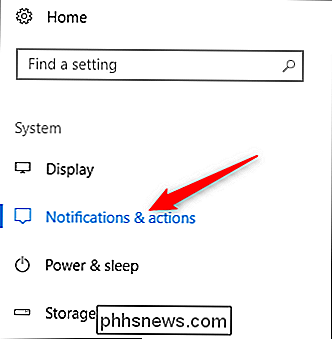
No painel direito, role para baixo até a seção "Notificações" e você encontrará o que está procurando.
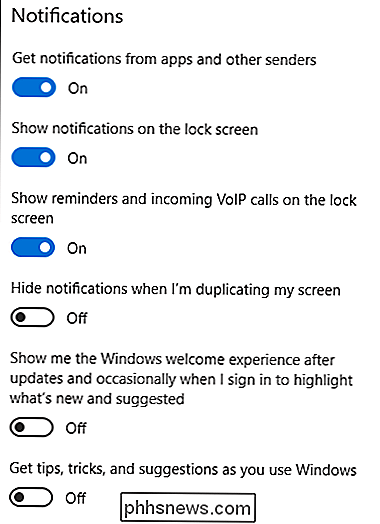
Aqui está um resumo das configurações principais:
- Receba notificações de aplicativos e outros remetentes: Desative esta configuração para desabilitar totalmente as notificações.
- Mostrar notificações na tela de bloqueio: Desative esta opção para impedir que as notificações sejam exibidas quando o computador estiver bloqueado.
- Mostrar lembretes e receber chamadas VoIP no computador. tela de bloqueio: A desativação das notificações na tela de bloqueio ainda permite que os lembretes e as chamadas recebidas sejam exibidos. Desative essa configuração para desabilitar esses tipos de notificações na tela de bloqueio também.
- Ocultar notificações quando estou duplicando minha tela: As pessoas costumam duplicar a exibição ao fazer apresentações, e pode ser chato ter notificações aparecem. Desative esta configuração para desativá-los durante a duplicação de tela.
- Mostre-me a experiência de boas-vindas do Windows e Obter dicas, truques e sugestões : desative essas configurações se você não estiver interessado em ver dicas, sugestões ou anúncios.
Se você rolar para baixo um pouco mais adiante no painel direito, você verá configurações de notificação para remetentes individuais ("remetentes" são o que o Windows chama de aplicativos e outras fontes de notificações).
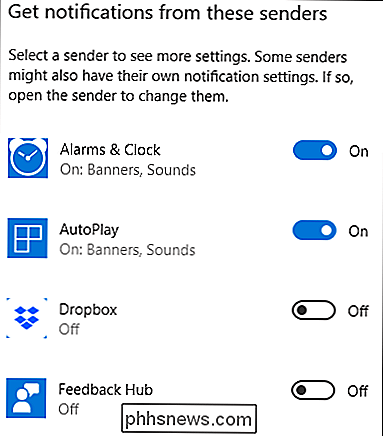
Observe que você não verá necessariamente todos os aplicativos instalados listado aqui. Alguns aplicativos têm suas próprias configurações de notificação que você precisará configurar no aplicativo. Ainda assim, qualquer aplicativo obtido através da Windows Store, bem como muitos aplicativos de desktop, pode ser controlado nesta seção.
Desative a alternância ao lado de qualquer aplicativo listado para desabilitar completamente as notificações desse aplicativo.
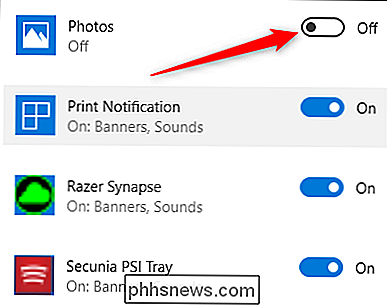
Clique no botão nome de um aplicativo para abrir outra página que permite personalizar as configurações desse aplicativo em mais detalhes.
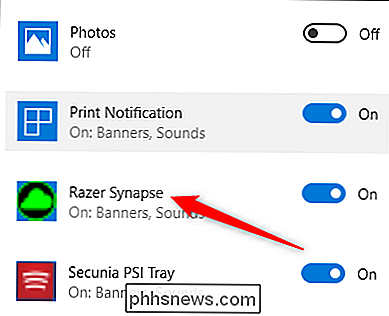
Na página de configurações de um aplicativo, você pode desativar as notificações do aplicativo, escolher se os banners serão exibidos ou se os sons serão reproduzidos, notificações são adicionadas ao Centro de Ação e até controlam o número de notificações que o aplicativo pode mostrar no Centro de Ação.
RELACIONADO: Como Priorizar Notificações no Centro de Ações do Windows 10
Na parte inferior do Na página, você encontrará até mesmo controles para controlar a prioridade das notificações do aplicativo no Centro de Ação, permitindo que você controle (pelo menos até certo ponto) onde, na lista do Centro de Ações, essas notificações aparecem.
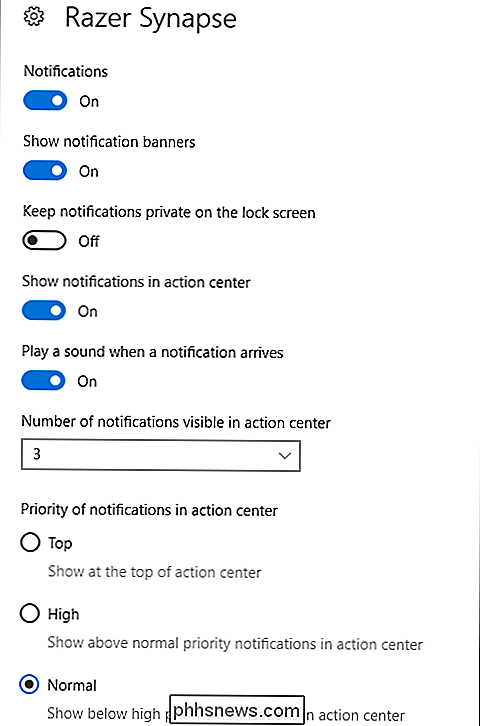
RELACIONADAS: Como desativar o Centro de Ação no Windows 10
A mais uma dica para você: se por algum motivo você simplesmente não gostar, você pode desativar completamente o Centro de Ação.
Personalizar Botões de Ação Rápida
Na parte inferior do Centro de Ação, você veja quatro botões de ação rápida. Por padrão, eles incluem botões para Horário de Espera, Rede, Luz Noturna e Todas as Configurações. Clique em um botão para executar a ação associada (ligar e desligar o Night Light).
E se você clicar no texto “Expandir” acima desses botões…
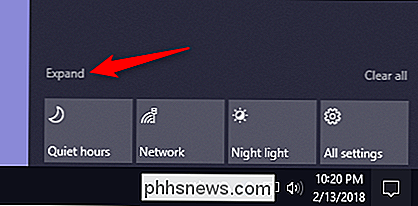
… você revelará todos os botões de ação rápida disponíveis .
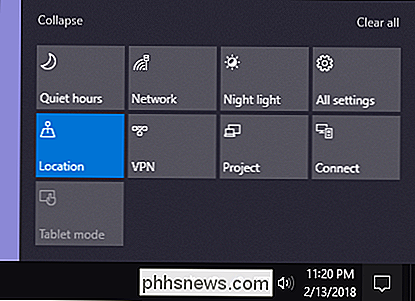
Você pode realmente personalizar esses botões de ação rápida em um grau modesto. Embora você não possa adicionar seus próprios botões personalizados de ação rápida, é possível controlar quais botões aparecem no Centro de ação e em que ordem.
Pressione Windows + I para abrir o aplicativo Configurações e clique no botão “Sistema”. opção.
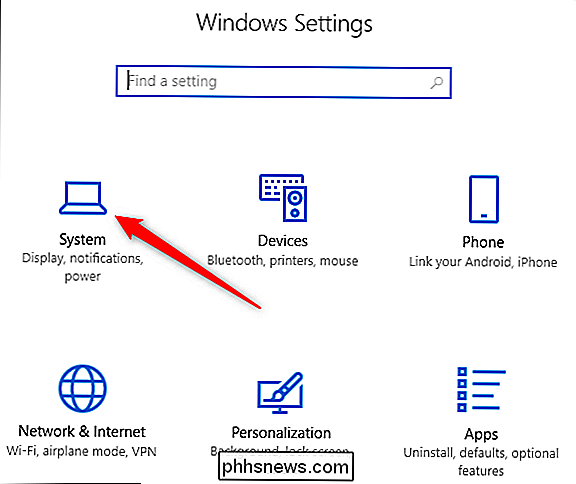
Na página de configurações do “Sistema”, mude para a guia “Notificações e Ações”.
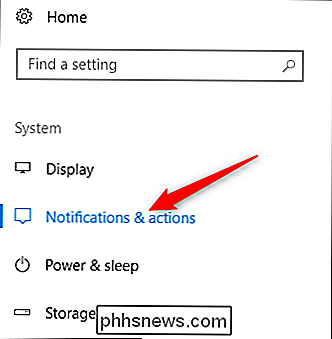
No painel direito, logo no topo, você verá a seção “Ações Rápidas” e todas as opções disponíveis. Botões de ação rápida.
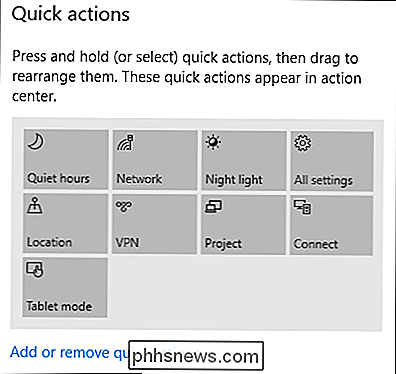
Arraste qualquer um desses botões para ajustar a ordem em que eles aparecem no Centro de Ação.
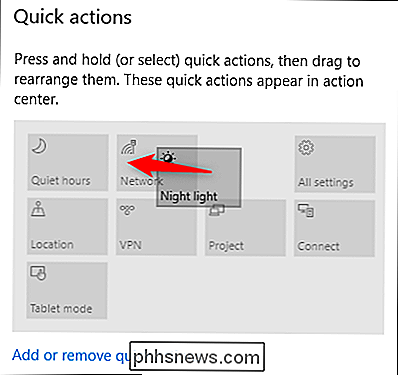
Se houver botões que você preferir não aparecer no Centro de Ação, clique em “Adicionar ou remova ações rápidas ”link.
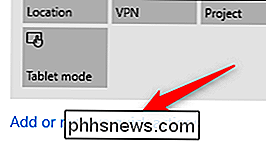
Use as alternâncias na página resultante para ativar ou desativar botões específicos.
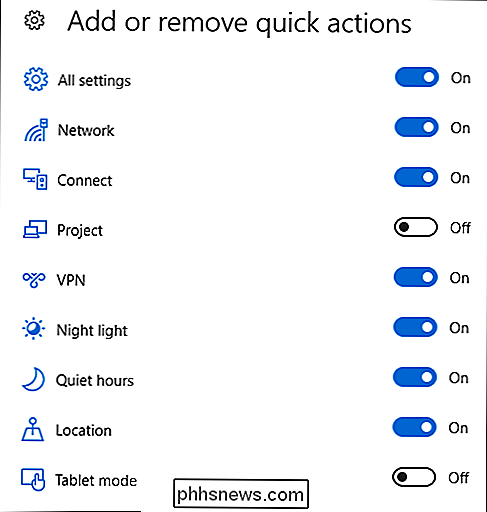
E, antes que você perceba, o seu Centro de Ação terá a aparência que você deseja.
Como você pode ver, o Action Center é uma adição bem-vinda ao sistema operacional Windows. Finalmente, você tem um lugar para ver as notificações que você pode ter perdido e a capacidade de ter certas configurações do sistema na ponta dos dedos.

O que é uma edição “N” ou “KN” do Windows?
A Microsoft distribui edições “N” especiais do Windows na Europa e edições “KN” do Windows na Coreia. Estas são as mesmas que as edições padrão do Windows, exceto que elas não incluem o Windows Media Player e outros recursos de reprodução de multimídia. Como as Edições “N” e “KN” são diferentes? Edições “N” do Windows estão disponíveis na Europa e faltam alguns recursos relacionados à mídia.

Como alterar o endereço “Responder a” para mensagens de email no Outlook
ÀS vezes, ao enviar um email, você deseja que as respostas sejam enviadas para um endereço de email diferente do original . Você pode fazer isso no Outlook para mensagens individuais ou para todas as mensagens enviadas de uma conta de e-mail específica. Digamos que seu chefe lhe peça para enviar um e-mail sobre uma reunião e ele deseja saber sobre as respostas recebidas de pessoas dizendo que eles não podem participar.