Como corrigir o erro “Fator de escala personalizado está definido” no Windows

Mais e mais laptops nos dias de hoje estão chegando com telas de super alta resolução, o que significa que o Windows precisa “dimensionar” a interface para tornar as coisas legíveis. Se você não gosta do nível de escala padrão, pode alterá-lo por conta própria. Isso é essencialmente um “zoom” de ícones e texto de dimensionamento de tipos para que a exibição ainda esteja em execução na resolução nativa, mas todo o conteúdo na tela é maior sem ficar distorcido.
RELACIONADO: Trabalhar melhor em monitores com DPI elevado e corrigir fontes desfocadas
No entanto, muitas pessoas enfrentam um problema em que o nível de escala fica preso ou "bloqueado" em uma determinada posição personalizada. Você pode desativar o dimensionamento personalizado, sair, fazer login novamente e definir a escala você mesmo ... mas, depois de reinicializar, estará de volta ao ponto inicial. Isso geralmente ocorre devido a um programa de terceiros interferindo nas configurações do Windows, e é enlouquecedor.
O problema é que há várias coisas que podem causar isso, o que significa que há várias correções potenciais ... nenhuma delas é garantida. trabalhar. Tendo experimentado pessoalmente esse problema e gasto dias tentando encontrar a resposta, no entanto, coletei as soluções mais comuns que pareciam funcionar para as pessoas. Espero que isso evite que você tenha que percorrer centenas de postagens e soluções incompletas por aí na Internetlândia.
Opção 1: Alterar as configurações manualmente
Embora não seja possível alterar a configuração no Windows Configurações de exibição, há uma solução alternativa que pode ser uma solução para você.
Primeiro, clique com o botão direito do mouse em qualquer lugar na área de trabalho e escolha "Configurações de exibição".
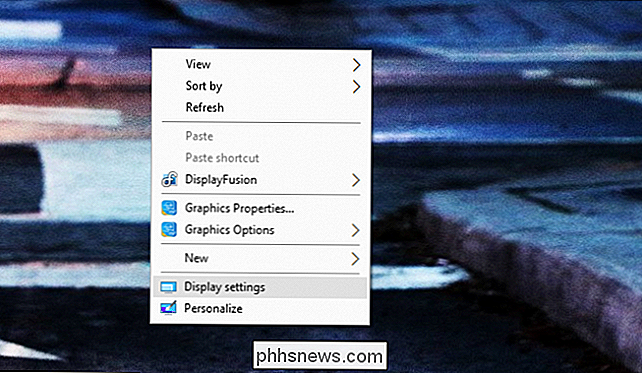
É o que parece quando o Fator de escala personalizado está definido . A sua deve ser semelhante:
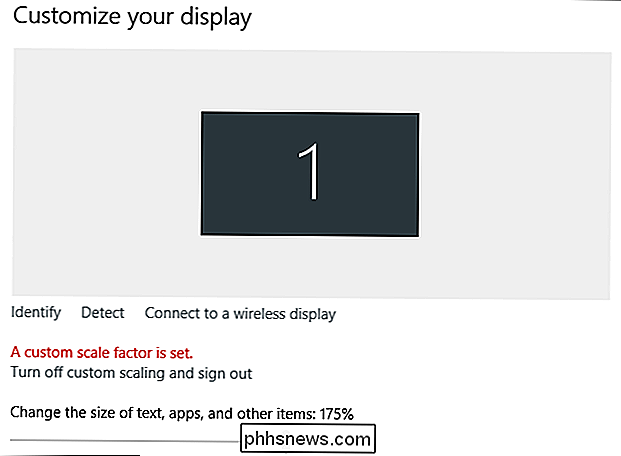
Veja essa barra cinza? Sim, você não pode fazer nada com isso. Se você quiser modificar o nível de escala, clique no botão "Desativar o dimensionamento e a saída personalizados" e defina-o. E se o seu PC entrar em hibernação por algum motivo (ou você reiniciar), você terá que fazê-lo novamente.
Também vale a pena ressaltar que o número mostrado basicamente não significa nada. Minha tela foi bloqueada em 125% quando essa captura de tela foi tirada, mas essa configuração mostrou 175%. Em outras palavras: ignore o que está escrito.
Agora, role até a parte inferior da página e escolha “Advanced Display Settings”.
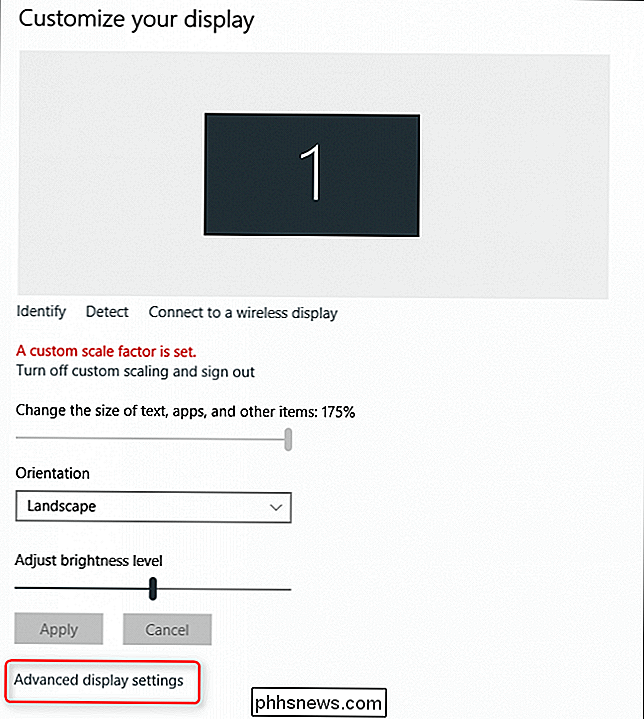
Na tela seguinte, role até o fundo novamente e clique em “Advanced Dimensionamento de texto e outros itens. ”
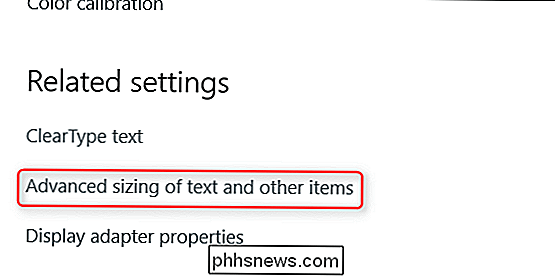
Isso o levará para longe das“ novas ”configurações do Windows e para o Painel de Controle. Que bagunça. Este menu é um pouco estranho, mas você está procurando o link nesse corpo de texto que diz “defina um nível de escala personalizado”. Clique nele.
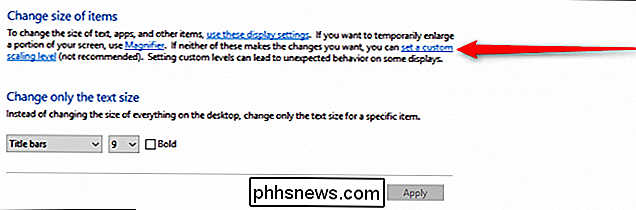
RELACIONADO: As configurações do Windows 10 são uma bagunça e a Microsoft não parece se importar
Isso abrirá outra caixa que você pode usar para definir seu nível de escala. Sim, essa configuração existe em dois lugares diferentes, mas um deles é mais granular que o outro. Bem-vindo ao Windows.
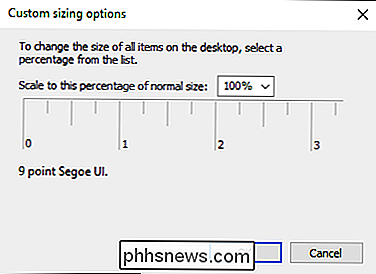
Na lista suspensa, escolha seu nível de escala preferido. Clique em "OK" e "Aplicar" na próxima janela. Tudo deve mudar.
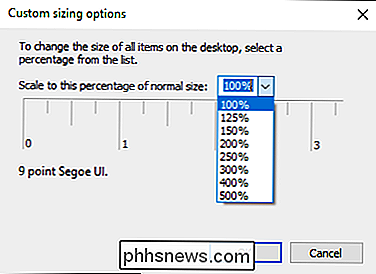
Depois de aplicar a alteração, você precisará sair e voltar.
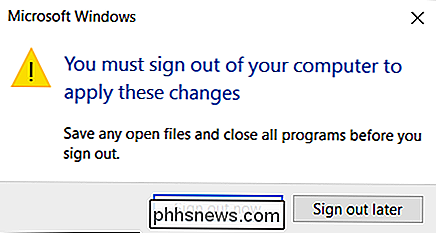
Para alguns usuários, isso foi o suficiente. Para muitos, porém, não foi a solução final. Se não funcionar para você, continue lendo.
Opção 2: para laptops com Intel HD Graphics
Se você estiver usando um laptop Windows com Intel HD Graphics (que há uma boa chance de você ter), a Intel drivers podem ser os culpados, e há uma solução potencial para isso.
Primeiro, clique com o botão direito do mouse na área de trabalho e escolha “Propriedades gráficas.”
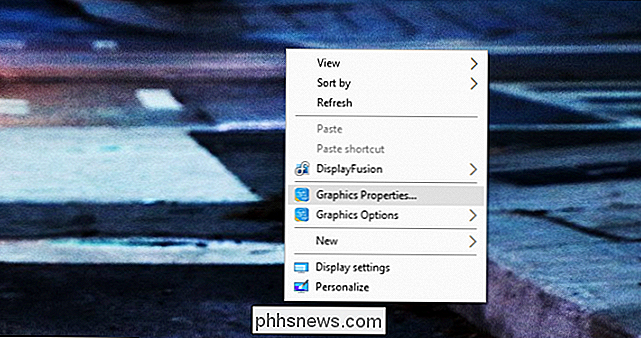
Se você não tem essa opção, clique na bandeja do sistema do computador e encontre o ícone da Intel. É um pouco azul.
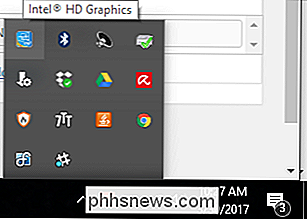
Clique nele e escolha “Propriedades de gráficos”.
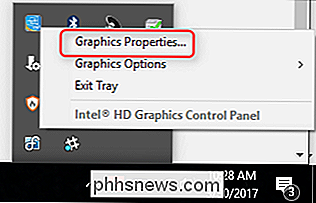
Isso abrirá o Painel de gráficos HD da Intel. Aqui, clique em "Display".

Você só vai fazer uma alteração aqui. Na parte inferior, clique em "Manter proporção" e marque a caixa "Substituir configurações do aplicativo". Esse último passo é crucial.
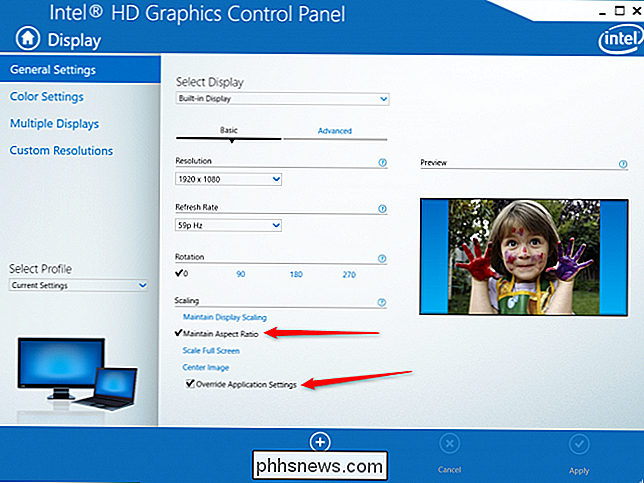
Isso basicamente fará com que o driver da Intel ignore todas as outras configurações e force seu nível de escala preferencial, independentemente disso.
Neste ponto, você pode fechar todas as janelas abertas anteriormente e reinicializar. Suas novas configurações devem permanecer neste ponto. Esperemos que
Opção Três: Verifique o Software que Veio com o seu Monitor
Eu admito, esta solução é um pouco menos específica que as outras, principalmente porque nós não experimentamos nós mesmos - mas nós vimos um Fala muito sobre isso.
Muito parecido com o utilitário Intel mencionado acima, há uma chance de o seu monitor ter seu próprio utilitário de exibição. A LG, por exemplo, possui alguns softwares para seus monitores 4K que adicionam recursos extras de gerenciamento de janelas. Mas, infelizmente, isso pode mexer com o dimensionamento de exibição do Windows.
Se você tiver um utilitário personalizado instalado - um do fabricante do seu monitor - tente desinstalá-lo. Há uma boa chance de que o sistema aumente e substitua o que o Windows quer fazer.
Uma vez que esta ferramenta tenha sido desinstalada, reinicie o seu PC. Esperemos que tudo esteja consertado agora.
Opção 4: Remover qualquer utilitário de dimensionamento de terceiros
Fato divertido: o Windows 10 não é ótimo em escala de DPI. Quando ampliadas, algumas fontes parecem borradas e geralmente ruins. Como resultado, um desenvolvedor criou uma ferramenta que permitia aos usuários alternar para o método de dimensionamento do Windows 8.1, que é estranhamente muito melhor. A única peculiaridade: se você usar essa ferramenta, precisará definir o dimensionamento a partir da ferramenta, não dentro das configurações normais do Windows.
Tempo de confissão: esse era o problema em meu laptop. Acontece que eu havia usado o utilitário há muitas luas atrás e esqueci disso. Como esse é um aplicativo portátil que não recebe uma instalação formal, eu tinha esquecido que ele estava no sistema - um erro não incomum, tenho certeza.

Esse era um utilitário bastante popular quando foi lançado, então Se você se lembrar de usá-lo (ou algo parecido), agora é hora de ativá-lo novamente e alterná-lo de volta para a opção de escala nativa do Windows 10.
Depois disso, você precisará reinicializar, desabilitar o Custom Scaling. clicando no link “Desativar o dimensionamento e a saída personalizados” nas Propriedades de Vídeo e, em seguida, reinicialize novamente.
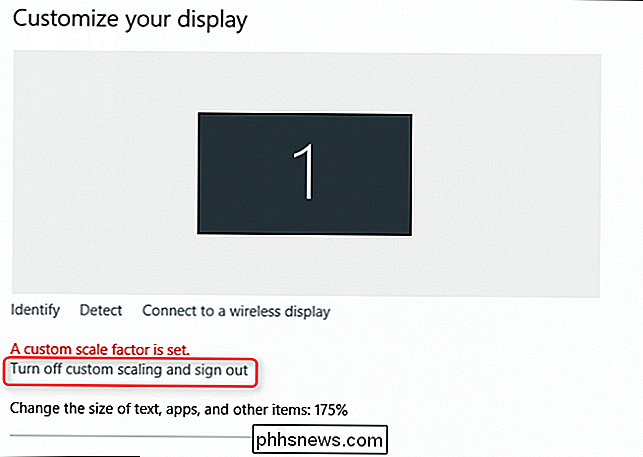
Como alternativa, você pode continuar usando a ferramenta, mas alterar seu nível de escala a partir da ferramenta. Basta mantê-lo se você quiser voltar para o escalonamento interno do Windows.
Uma rápida pesquisa no Google mostrará o que é um problema de leitura larga, então esperamos que você tenha encontrado esse post na busca desesperada por uma resposta. Um dos listados acima deve ser a solução que você está procurando.

Como manter todas as ferramentas para que elas durem (quase) para sempre
As ferramentas podem ser muito caras. Se você quiser obter o máximo de retorno para seu fanfarrão, é importante que você mantenha-os regularmente para que eles durem o maior tempo possível. RELACIONADOS: Como cuidar de aparelhos de sua casa para que durem mais tempo A boa notícia é que a maioria das ferramentas não requer muito cuidado e manutenção - boas ferramentas são feitas para levar o abuso.

Que Chromecast devo comprar (e devo fazer upgrade do meu antivírus antigo?)
O Chromecast está fora há tempo suficiente para ter várias gerações de hardware. Mas qual é a diferença entre eles e você deve atualizar para as versões mais recentes? RELATED: Como configurar seu novo Chromecast Originalmente lançado em 2013, o Chromecast original de US $ 35 voou das prateleiras graças à sua facilidade de uso, excelente suporte a aplicativos e a forma simples e simples que permitia que as pessoas usassem o YouTube, o Netflix e outras fontes de vídeo populares em sua HDTV.



