Como marcar e compartilhar imagens no PlayStation 4 ou Pro

Às vezes você só precisa parar e tirar algumas capturas de tela durante os jogos, porque os jogos modernos são incrivelmente bonitos. E quando você tira a foto perfeita, você quer mostrar às pessoas. Ou talvez essas pessoas estejam nela! Veja como marcar pessoas em capturas de tela quando você as compartilha diretamente do seu PlayStation 4.
RELACIONADAS: Como tirar screenshots e gravar vídeos em um PlayStation 4
Primeiro, se você não tiver certeza de como tirar uma screenshot, nós temos coberto. E se você acabar tirando muitas screenshots, sugiro mudar a função do botão de compartilhamento para tirar screenshots mais rápidos.
Agora que você tem capturas de tela na mão, veja como compartilhá-las.
Primeiro, abra o Capture. Galeria.
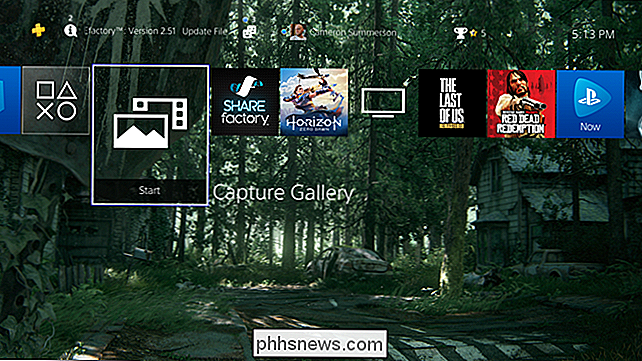
A partir daí, encontre a captura de tela que você deseja compartilhar. Com destaque, aperte o botão Share no controller (ou pressione e segure se você tiver Easy Screenshots habilitado).
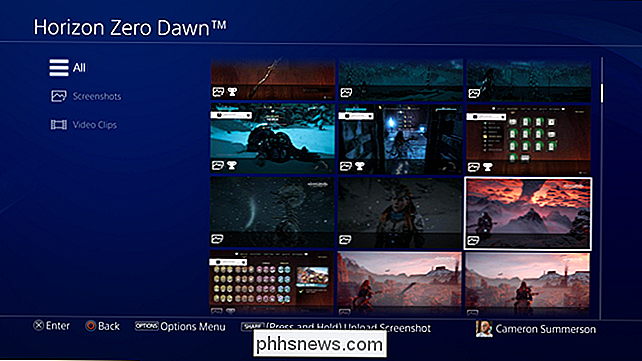
Isto irá abrir imediatamente o diálogo Share com uma variedade de opções, incluindo opções para compartilhar no Facebook, Twitter, seu feed de atividades, uma mensagem e até mesmo em uma comunidade. Como as duas primeiras opções são redes externas, vamos dar uma olhada nas primeiras.
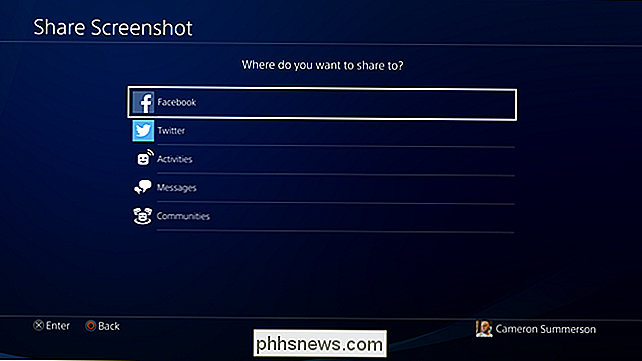
Compartilhando PlayStation 4 Imagens no Facebook e Twitter
Mesmo sendo duas redes diferentes, compartilhar no Facebook e Twitter funciona efetivamente da mesma forma - os resultados finais são enviados para uma pequena seção diferente da Internet.
Depois de selecionar sua rede, a tela de compartilhamento será carregada.
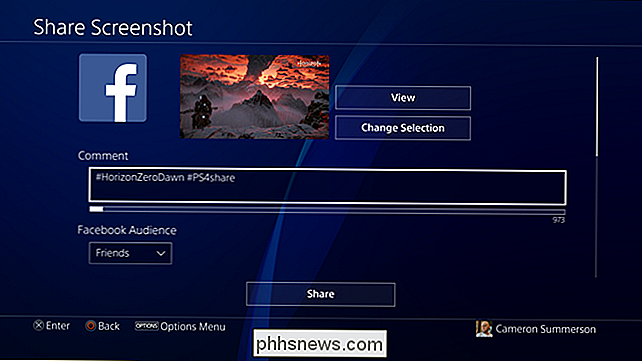
A partir daqui, você pode editar o comentário que será compartilhado com a captura de tela - o padrão é apenas duas hashtags (o nome do jogo e # PS4share). Você também pode escolher a largura de um público com o qual deseja compartilhar se estiver compartilhando com o Facebook.
Para marcar outro jogador na captura de tela, use a caixa "Selecionar jogadores". Isto irá abrir a sua lista de amigos, onde você pode escolher o (s) jogador (es) que você deseja marcar.
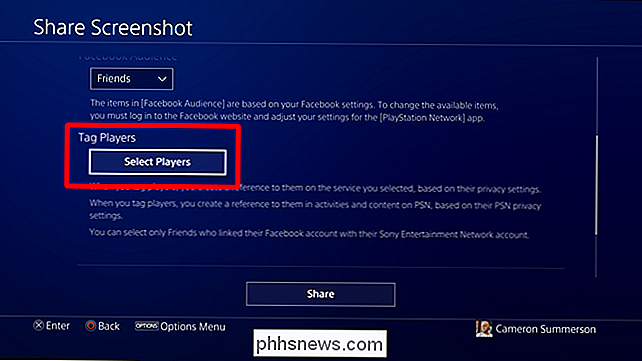
Nota: Os jogadores devem ter suas contas do Facebook / Twitter conectadas antes que seja permitida a marcação para aquela rede em particular.
selecionado, vá para a caixa "Confirmar" e clique nele. Isto irá selecionar o jogador e marcá-lo.
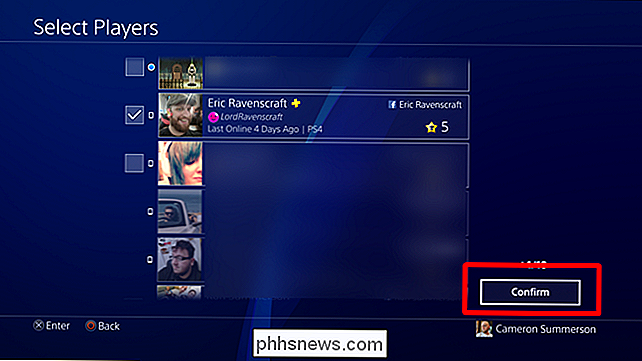
De volta à página Compartilhar Imagem, você pode selecionar a privacidade para PSN
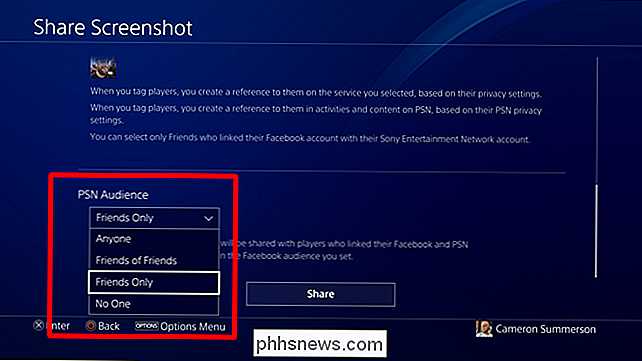
A partir daí, simplesmente clique no botão Compartilhar para magicamente deslocar a captura de tela para a rede designada. Bam!
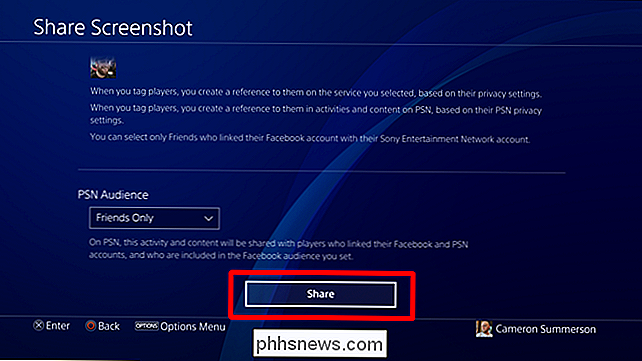
Compartilhando PlayStation 4 Capturas de tela em seu feed de atividades
Se você compartilhar uma captura de tela no Facebook ou no Twitter, ela também será automaticamente compartilhada no seu feed de atividades, portanto não há necessidade de fazê-lo duas vezes. Se, no entanto, você
apenas quiser compartilhar com Atividades, poderá fazer isso também. Na página de compartilhamento, selecione “Atividades”. Essa opção é muito mais simples do que as páginas de compartilhamento do Facebook / Twitter, pois é apenas uma caixa de diálogo rápida, juntamente com a captura de tela e o jogo. Use a caixa “Tag Players” para marcar os jogadores.
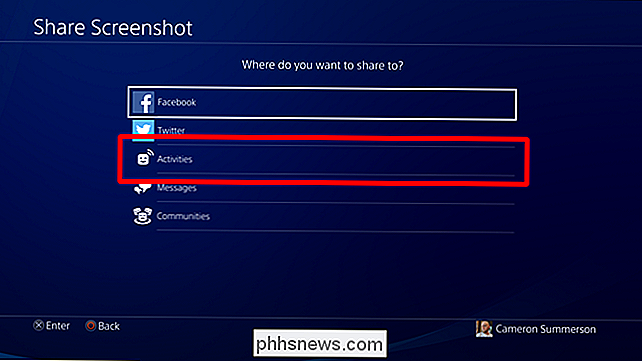
Assim como no Facebook e Twitter, você seleciona a pessoa que você deseja marcar, então use o botão Confirm.
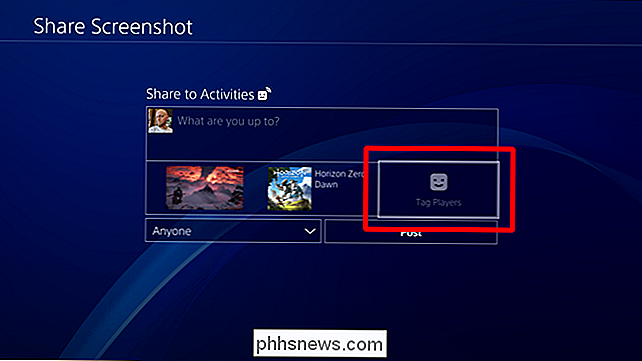
Por último, você pode selecionar quem pode ver a atividade .
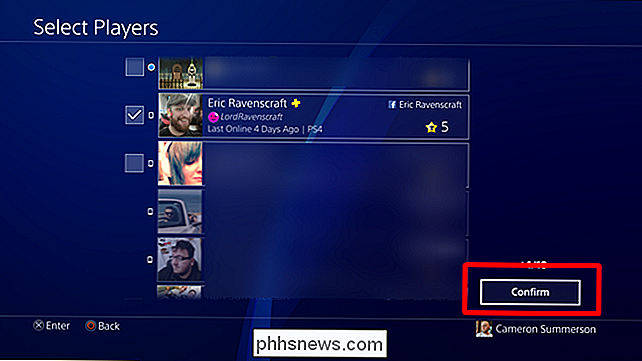
Depois disso, clique no botão Postar e vá embora.
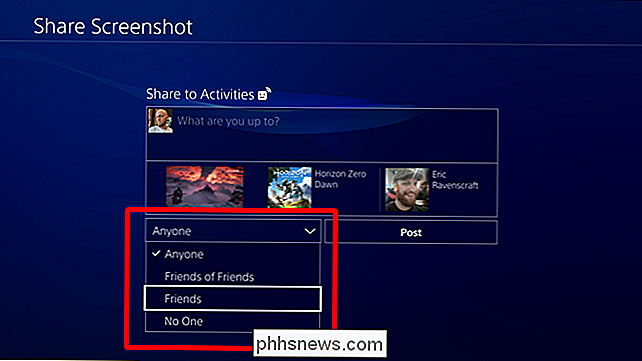
Como excluir postagens do seu fluxo de atividades
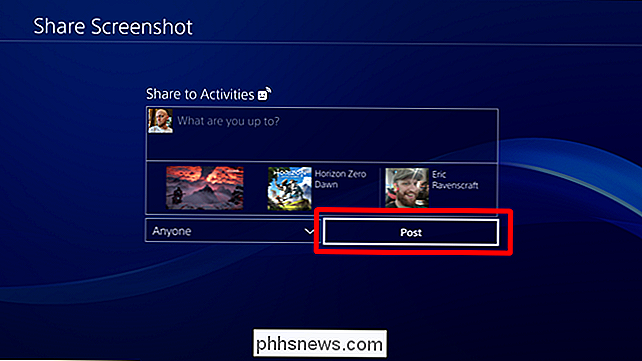
Se você acidentalmente compartilhar algo e precisar excluí-lo de suas atividades, poderá se livrar dele muito facilmente.
Primeiro, encontre o jogo do qual o compartilhamento veio, depois vá até “Atividades”. Isso mostrará tudo o que você compartilhou com relação a esse título em particular.
Clique na postagem que deseja remover, que irá abri-lo em uma nova janela. Nesta página, pressione o botão Opções no seu controlador, em seguida, escolha "Excluir".
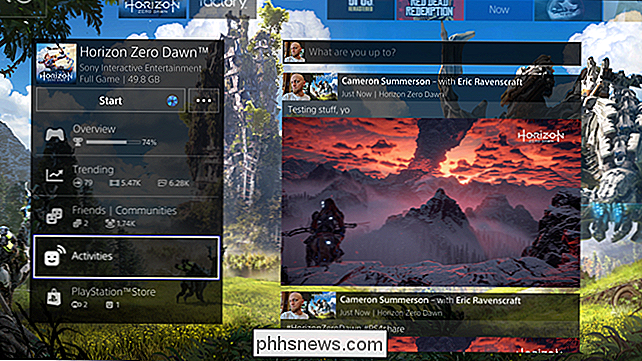
Ele pedirá que você confirme a exclusão. Se tiver certeza, clique na caixa OK
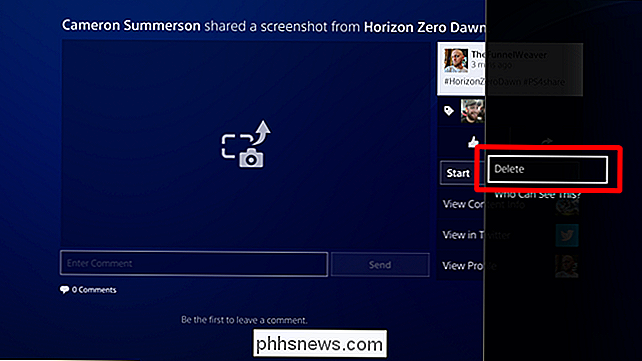
Concluído e concluído. É como se nunca tivesse acontecido.
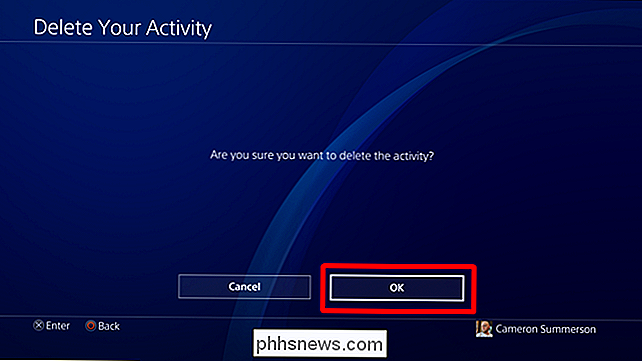

Como desativar o touchpad do seu Mac quando outro mouse é conectado
Os trackpads de laptop podem ser irritantes. Sua palma bate neles enquanto você está digitando, movendo o cursor e bagunçando o seu fluxo. Isso pode ser particularmente irritante se você tiver um mouse externo conectado e nem estiver usando o trackpad. Se preferir que o trackpad desligue completamente, no segundo em que você conectar qualquer tipo de mouse externo , o macOS oferece esta opção, embora seja um pouco enterrado.

Os Melhores Atalhos de Teclado para Bash (também conhecido como Linux e macOS Terminal)
é O shell de linha de comando padrão na maioria das distribuições Linux, do Ubuntu e Debian ao Red Hat e Fedora. O Bash também é o shell padrão incluído no macOS, e você pode instalar um ambiente bash baseado no Linux no Windows 10. O shell bash possui uma grande variedade de atalhos de teclado que você pode usar.



