Como adicionar "Obter propriedade" ao menu do botão direito do mouse no Windows Explorer

A propriedade de arquivos ou pastas no Windows não é simples. Tanto a GUI quanto a linha de comando executam muitas etapas. Por que não adicionar um simples comando de menu de contexto que permite apropriar-se de qualquer arquivo ou pasta?
Você pode adicionar um comando “Obter Propriedade” ao seu menu de contexto editando o Registro manualmente em dois locais - um para arquivos eo segundo. para pastas. Você também pode baixar nossos hacks de registro de etapa única para fazer essas alterações para você.
No Windows, um usuário que possui uma propriedade de um arquivo ou pasta tem direitos implícitos para alterar permissões nesse objeto. Esse usuário também tem permissão para acessar o arquivo ou pasta, mesmo quando outras permissões aparentemente contradizem esse acesso. Às vezes, você pode se deparar com uma situação em que precisa assumir a propriedade de um arquivo ou pasta. Pode ser um arquivo do sistema que você precisa alterar para aplicar algum tipo de hack, substituindo o Notepad por outro editor de texto - nesse caso, uma conta de usuário interna chamada Trusted Installer tem a propriedade por padrão. Ou você pode ter um disco rígido de outro computador em que precise controlar os arquivos.
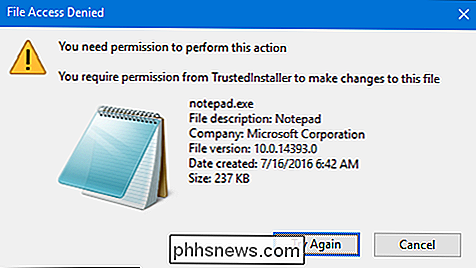
Seja qual for o motivo, você pode apropriar-se das várias caixas de diálogo de permissões do Windows ou do Prompt de Comando. Mas ambos os métodos exigem que você conclua várias etapas. Com algumas edições no Registro, no entanto, você pode adicionar um simples comando "Aceitar Propriedade" ao menu de contexto do Gerenciador de Arquivos que permite apropriar-se de uma etapa. Vamos mostrar-lhe o método manual para fazer essas alterações no Registro, mas também temos um hack de uma etapa que você pode usar para instalar essas alterações sem o incômodo.
Observação : A técnica neste o artigo funciona na maioria das versões do Windows - do Vista até as versões 7, 8 e 10.
Adicionar “Assumir Propriedade” Editando o Registro Manualmente
Para adicionar um comando “Apropriar-se” ao menu de contexto em qualquer versão do Windows, você só precisa fazer algumas alterações no Registro do Windows. É uma lista justa de alterações e você estará trabalhando em dois locais de registro separados. Mas leve seu tempo, siga os passos e você chegará lá. E se você preferir não fazer as alterações sozinho, pode pular para frente e fazer o download de nossos hacks de uma etapa. Recomendamos, no mínimo, examinar essa seção, para que você entenda as alterações que estão sendo feitas
Aviso padrão : O Editor do Registro é uma ferramenta poderosa e seu uso indevido pode tornar seu sistema instável ou inoperante. Este é um hack simples e desde que você siga as instruções, você não deve ter nenhum problema. Dito isso, se você nunca trabalhou com isso antes, considere ler sobre como usar o Editor do Registro antes de começar. E definitivamente faça o backup do Registro (e do seu computador!) Antes de fazer alterações.
Abra o Editor do Registro pressionando Iniciar e digite “regedit”. Pressione Enter para abrir o Editor do Registro e dê permissão para fazer alterações no seu PC.
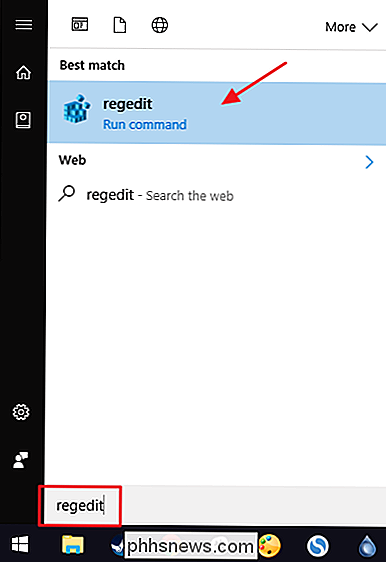
Você fará o mesmo conjunto de alterações em dois locais no Registro. O primeiro local adiciona o “Take Ownership” ao menu de contexto para arquivos de qualquer tipo e o segundo local adiciona o comando ao menu de contexto para pastas.
Adicione o comando “Take Ownership” ao menu de contexto para arquivos
No Editor do Registro, use a barra lateral esquerda para navegar até a seguinte chave:
HKEY_CLASSES_ROOT * shell
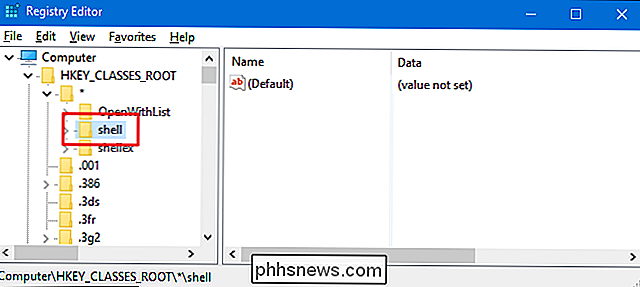
Em seguida, você criará uma nova chave dentro dashell. Clique com o botão direito do mouse na chaveshelle escolha Novo> Chave. Nomeie a nova chave “runas”. Se você já vir uma chaverunasdentro dashell, você pode pular esta etapa.
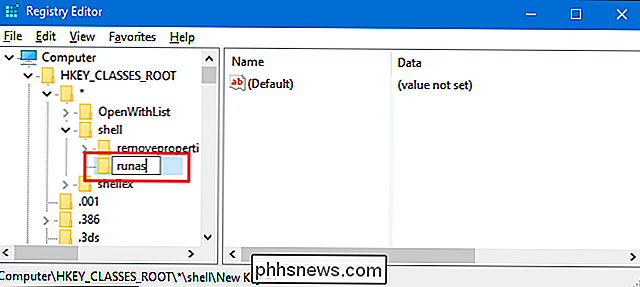
Em seguida, você irá alterar o(Padrão)valor dentro da teclarunas. Com a chaverunasselecionada, clique duas vezes no valor(Padrão)para abrir sua janela de propriedades.
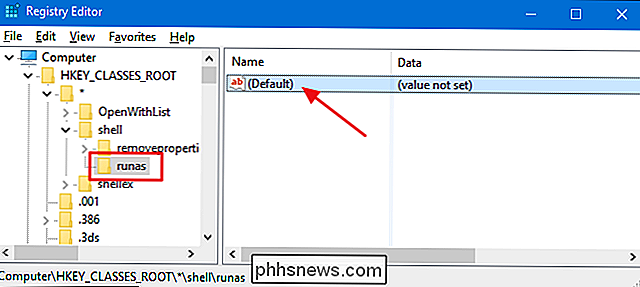
Na janela de propriedades, digite "Assumir propriedade" em "Dados do valor Caixa e, em seguida, clique em "OK". O valor que você digita aqui vai se tornar o comando que você vê no seu menu de contexto, então sinta-se livre para mudar isso para o que você quiser.
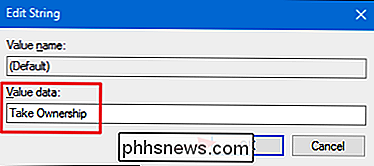
Em seguida, você criará um novo valor dentro da chaverunas. Clique com o botão direito do mouse na chaverunase escolha Novo> Valor da seqüência. Nomeie o novo valor “NoWorkingDirectory.”

Agora, você criará uma nova chave dentro da chaverunas. Clique com o botão direito do mouse na chaverunase escolha Novo> Chave. Nomeie a nova chave “command.”
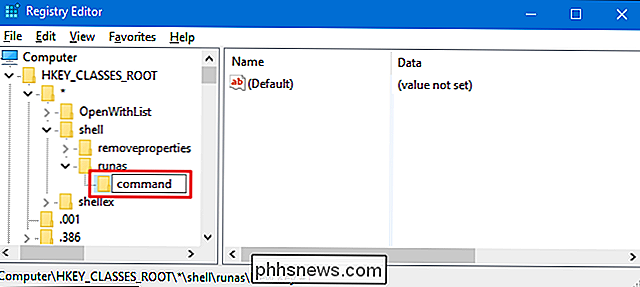
Com a nova chavede comandoselecionada, clique duas vezes no valor(Padrão)no painel direito para abrir sua janela de propriedades. > Na caixa “Dados do valor”, digite (ou copie e cole) o seguinte texto e clique em “OK”.
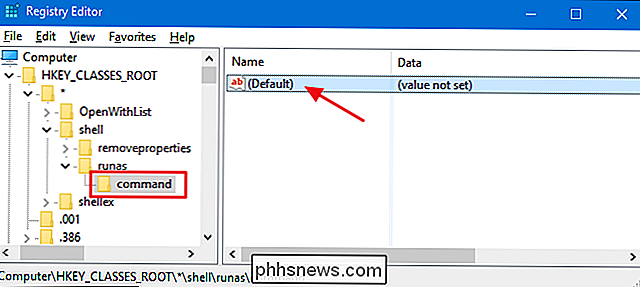
cmd.exe / c takeown / f "% 1 " && icacls "% 1 "/ grant administradores: F
Agora, você precisa criar um novo valor dentro da chave de comando. Clique com o botão direito do mouse na chave de comando e escolha Novo> Valor da seqüência. Nomeie o novo valor “IsolatedCommand” e, em seguida, clique duas vezes nele para abrir sua janela de propriedades.
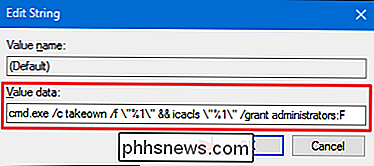
Na caixa “Dados do valor”, digite (ou copie e cole) o texto a seguir e clique em “OK”. é o mesmo comando que acabamos de adicionar ao valor (padrão).
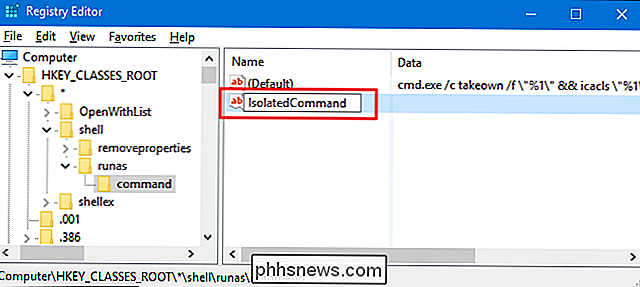
cmd.exe / c takeown / f "% 1 " && icacls "% 1 " / conceder administradores: F
E isso adiciona o comando "Assumir Propriedade" no menu de contexto dos arquivos. Vamos seguir para as alterações que você precisa fazer para obter o comando no menu para pastas.
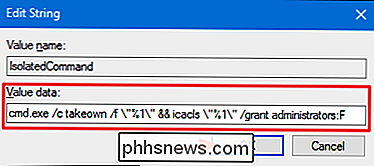
Adicionar o comando "Obter propriedade" ao menu de contexto para pastas
Para adicionar as pastas de comando "Obter propriedade", você vai fazer essencialmente as mesmas alterações que você acabou de fazer na seção anterior, mas para um local diferente no Registro. No Editor do Registro, use a barra lateral esquerda para navegar até a seguinte chave:
HKEY_CLASSES_ROOT Directory shell
Em seguida, você criará uma nova chave dentro da
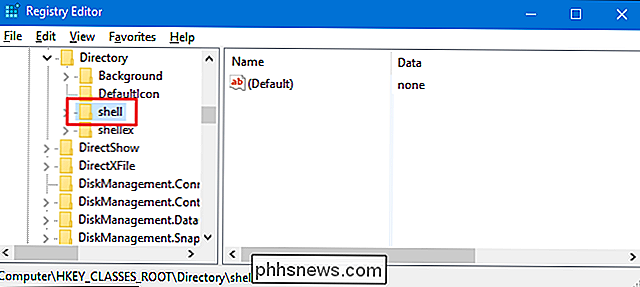
shell. Clique com o botão direito do mouse na chaveshelle escolha Novo> Chave. Nomeie a nova chave “runas”. Se você já vir uma chaverunasdentro dashell, você pode pular esta etapa.Em seguida, você irá alterar o
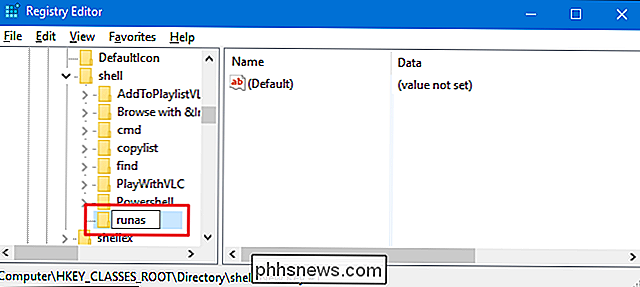
(Padrão)valor dentro da teclarunas. Com a chaverunasselecionada, clique duas vezes no valor(Padrão)para abrir sua janela de propriedades.Na janela de propriedades, digite "Assumir propriedade" em "Dados do valor Clique em “OK”. O valor que você digita aqui se tornará o comando que você vê no seu menu de contexto, então sinta-se livre para mudar isso para o que você quiser.
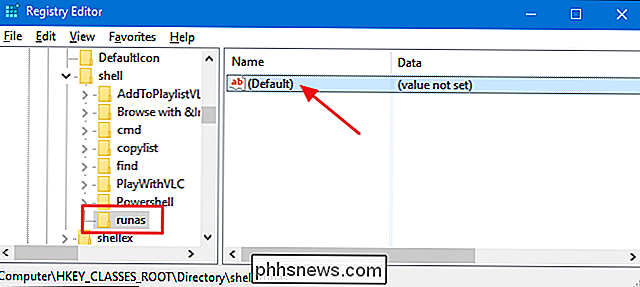
Em seguida, você criará um novo valor. dentro da chave
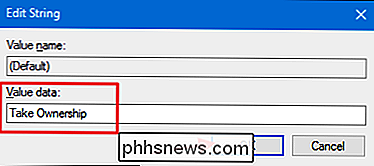
runas. Clique com o botão direito do mouse na chaverunase escolha Novo> Valor da seqüência. Nomeie o novo valor “NoWorkingDirectory.”Agora, você criará uma nova chave dentro da chave
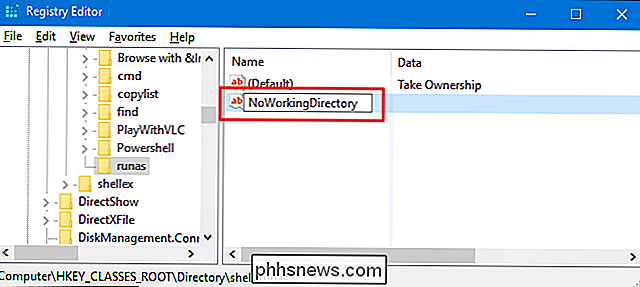
runas. Clique com o botão direito do mouse na chaverunase escolha Novo> Chave. Nomeie a nova chave “command.”Com a nova chave
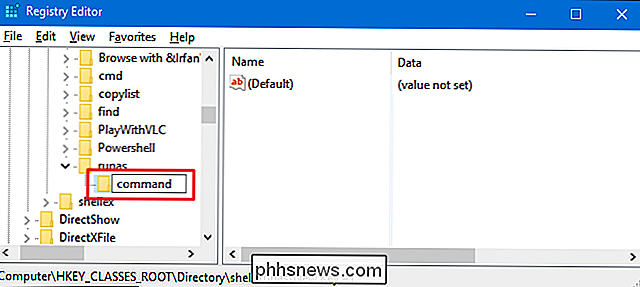
de comandoselecionada, clique duas vezes no valor(Padrão)no painel direito para abrir sua janela de propriedades. > Na caixa “Dados do valor”, digite (ou copie e cole) o texto a seguir e clique em “OK”.cmd.exe / c takeown / f "% 1 " / r / dy && icacls "% 1 " / conceder administradores: F / t
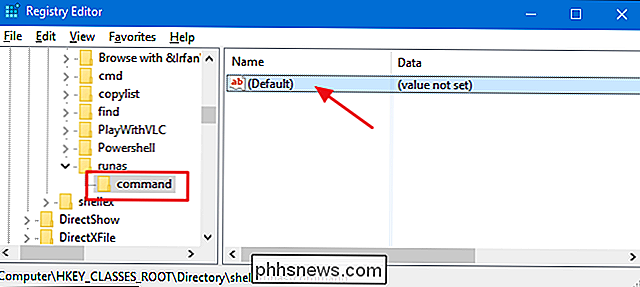
Agora, você precisa criar um novo valor dentro da chave de comando. Clique com o botão direito do mouse na chave de comando e escolha Novo> Valor da seqüência. Nomeie o novo valor “IsolatedCommand” e, em seguida, clique duas vezes nele para abrir sua janela de propriedades.
Na caixa “Dados do valor”, digite (ou copie e cole) o texto a seguir e clique em “OK”. é o mesmo comando que acabamos de adicionar ao valor (Padrão).
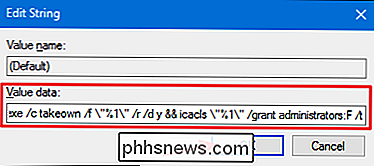
cmd.exe / c takeown / f "% 1 " / r / dy && icacls "% 1 " / administradores de concessão: F / t
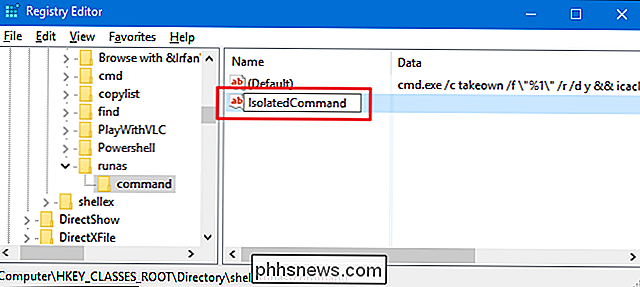
E você finalmente acabou. Você pode fechar o Editor do Registro. Essas alterações devem ocorrer imediatamente, então teste-a clicando com o botão direito em qualquer arquivo ou pasta e certificando-se de ver o comando “Take Ownership”.
Se você quiser reverter as alterações a qualquer momento, basta voltar para o Registre e exclua as chaves
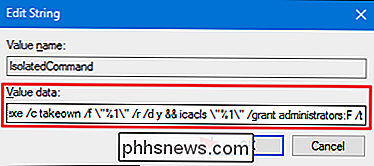
runas
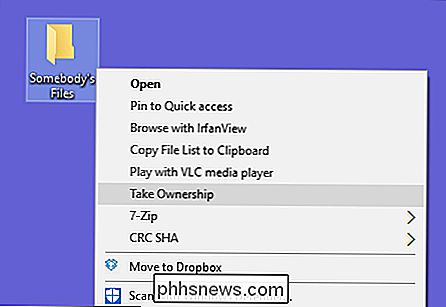
criadas em ambos os locais. Isso também excluirá tudo que você criou dentro. Se você já tinha chavesrunasnesses locais - por exemplo, você aplicou outros hacks - basta excluir ocomandochaves que você fez em vez dissoDownload nosso registro One-Click HacksHá muitas etapas se você executar este hack manualmente, por isso não te culpo por querer usar o método mais rápido. Se você não quiser mergulhar no Registro, criamos alguns hacks que você pode usar. O hack "Adicionar apropriar-se ao menu de contexto" cria as chaves e os valores necessários para adicionar o comando "Obter propriedade". O "Remover apropriar-se do menu de contexto (padrão)" hack exclui essas chaves, removendo o comando e restaurando a configuração padrão. Ambos os hacks estão incluídos no seguinte arquivo ZIP. Dê um duplo clique naquele que você quer usar e clique através dos prompts
Take Hacks Menu Ownership
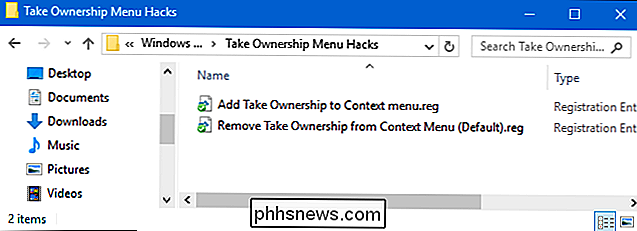
RELACIONADOS:
Como fazer seu próprio Windows Registry Hacks
Esses hacks são realmente apenas o runas
chave, despojado para as novas chaves e valores que falamos na seção anterior e, em seguida, exportados para um arquivo .REG. Executar os hacks apenas cria ou exclui as chaves para adicionar o comando ao menu de contexto. E se você gosta de brincar com o Registro, vale a pena dedicar um tempo para aprender como criar seus próprios hacks de Registro.

Como adicionar TV ao vivo ao NVIDIA SHIELD com uma Antena HD
Não é muito segredo que você pode obter TV gratuita usando uma antena para puxar sinais próximos. Mas se você tiver um NVIDIA SHIELD, você pode sobrecarregar essa experiência adicionando TV ao vivo ao próprio SHIELD e, por uma pequena taxa mensal, até mesmo adicionar um guia completo e recursos de DVR.

Um curto-circuito pode danificar um disco rígido?
Há poucas coisas que podem ser comparadas com a sensação de naufrágio quando você liga o computador e ele morre rapidamente a problemas de hardware. Com essa questão em mente, a postagem de perguntas e respostas do SuperUser de hoje tem a resposta à pergunta de um leitor estressado. A sessão de perguntas e respostas de hoje nos é oferecida por SuperUser - uma subdivisão do Stack Exchange, um grupo de perguntas e respostas da comunidade A pergunta Superusuário leitor Baris Usakli quer saber se um curto-circuito pode danificar um disco rígido: Tudo estava funcionando bem até que um dia, quando meu computador desligaria um segundo após a energia botão foi pressionado.



