Como copiar backups do TWRP para o seu PC para manter em segurança

Os backups do TWRP podem economizar seu bacon se você atrapalhar o seu dispositivo Android. Mas se você ficar sem espaço no seu telefone, ou se você precisar limpar o seu armazenamento, você pode copiar os backups para o seu PC com um simples comando ADB.
Como copiar backups TWRP para o seu PC
RELACIONADOS: Como instalar e usar o ADB, o Android Debug Bridge Utility
Muitos hacks para Android exigem que você limpe seu telefone, e limpar seu telefone significa perder esses backups - que você precisa salvar se algo der errado. Portanto, se você tiver que limpar seu telefone (ou quiser apenas uma segunda cópia desses backups), primeiro copie-os para o seu PC.
Infelizmente, isso não é tão simples quanto conectar seu telefone e arrastando a pasta TWRP para o seu PC. Em muitos casos, talvez você nem consiga ver nenhum backup da pasta TWRP no seu PC, mesmo que possa vê-los no seu telefone. Portanto, você precisará usar a ferramenta de linha de comando ADB para copiar os arquivos.
Primeiro, verifique se você possui a versão mais recente do ADB instalada usando essas instruções. Se fizer isso, vá para a sua pasta ADB no seu PC e Shift + Clique com o botão direito em um espaço vazio na janela. Escolha “Abrir um prompt de comando aqui”.
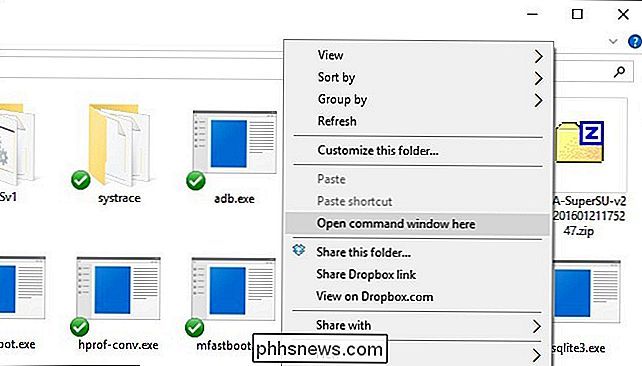
Em seguida, inicialize seu telefone no ambiente de recuperação do TWRP. Isso geralmente envolve manter pressionada uma combinação específica dos botões de volume e de energia. Instruções do Google para o seu dispositivo, se você não tiver certeza. Se tudo correr bem, você deverá ver a familiar tela inicial do TWRP.
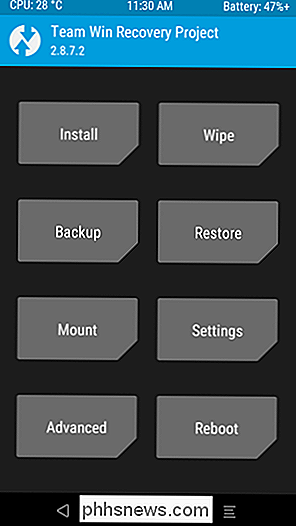
Conecte seu telefone ao PC com um cabo USB. Em seu prompt de comando, execute o seguinte comando para garantir que seu dispositivo esteja conectado e reconhecido pelo ADB:
adb devices
Você deve ver o número de série do seu dispositivo, indicando que ele está conectado e reconhecido. > Agora, basta executar este comando para copiar sua pasta TWRP para o seu computador:
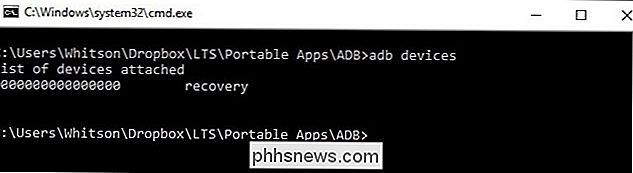
adb pull / sdcard / TWRP TWRP
Isso irá “puxar” sua pasta TWRP para sua pasta ADB em seu PC. Isso levará um tempo, então seja paciente e espere até ver o prompt de comando reaparecer.
Quando terminar, feche a janela Prompt de Comando, desconecte seu dispositivo e reinicie no Android. Agora você deve se sentir seguro limpando seu telefone, porque todos os seus backups TWRP são armazenados com segurança em seu computador
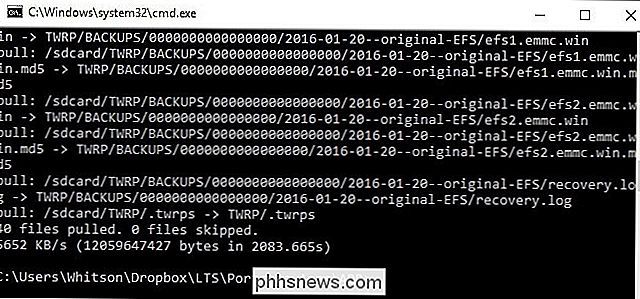
Como copiar backups TWRP Voltar para seu telefone
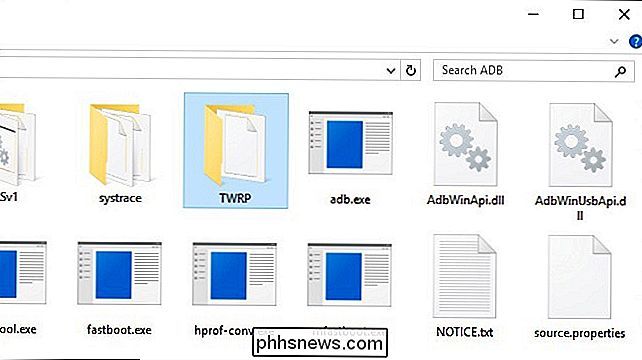
Então, digamos que você limpe seu telefone, apagando todos os seus backups e você deseja restaurar de um dos backups no seu PC. É muito simples: basta usar o comando
adb pushpara realizar a transferência inversa.Inicialize no ambiente de recuperação do TWRP no seu telefone e conecte-o ao seu PC com um cabo USB. No seu PC, vá para a sua pasta ADB e Shift + Clique com o botão direito em um espaço vazio na janela para “Abrir um prompt de comando aqui”.
No prompt de comando, execute:
adb push TWRP / sdcard / TWRP
Isto irá copiar a pasta TWRP na sua pasta ADB - os backups copiados na primeira seção deste guia - de volta para o seu telefone. Novamente, isso vai demorar um pouco, então dê tempo e aguarde o prompt de comando para reaparecer antes de continuar
Quando terminar, toque no botão Restaurar na tela inicial do TWRP. Você deve ver os backups retornados ao seu telefone e restaurá-los normalmente.
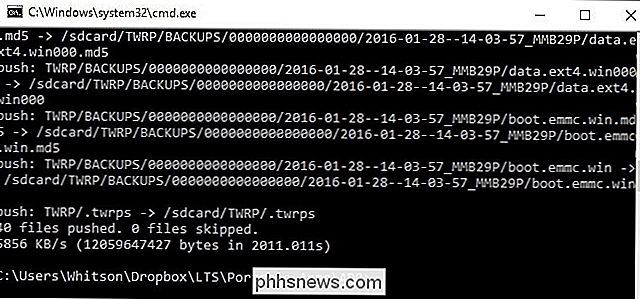
NOTA: Se o telefone estiver criptografado com um PIN ou senha, você poderá ter um problema ao desbloquear o telefone após a restauração. Confira nosso guia sobre como corrigir este problema se você o fizer
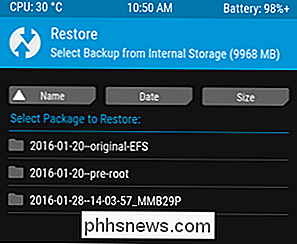
Copiar backups TWRP para o seu PC é simples, mas é uma dádiva de Deus se você precisar limpar seu telefone. Além disso, nunca é demais ter seus backups em alguns lugares, caso algo dê errado.

Como imprimir um documento do Word sem rastrear marcas de alterações
O recurso Controlar alterações no Word permite marcar as alterações feitas em um documento para que qualquer pessoa que esteja trabalhando no documento saiba o que muda feito. Por padrão, essas marcas são exibidas no documento impresso, mas você pode evitar que elas sejam exibidas. Para desativar as marcas Rastrear alterações ao imprimir o documento atual, clique na guia “Arquivo”.

O que é criptografia e por que as pessoas tem medo dela?
Como muitas tecnologias, a criptografia tem o potencial de ser mal utilizada, mas isso não a torna perigosa. E isso não significa que as pessoas que o usam são perigosas ou ruins. Mas como é tão mal compreendido e atualmente um bicho-papão da mídia, alguns minutos com o How-To Geek ajudarão você a ser pego.



