Como escolher se as teclas de função são teclas F1-F12 ou teclas especiais

Os teclados modernos para laptop e desktop têm um conjunto de teclas multifunção na linha “função”. Essas chaves podem executar ações especiais relacionadas ao volume de áudio, reprodução e recursos de hardware. Eles também podem funcionar como teclas clássicas F1-F12 - mas não ao mesmo tempo.
Essas teclas geralmente executam ações especiais por padrão, mas você pode querer usá-las como teclas F padrão - por exemplo, para PC jogos. Em vez de manter pressionada a tecla Fn toda vez que você pressiona uma tecla, você pode escolher o que eles fazem por padrão
Alternar Fn Bloqueio
Isso pode ser alternado com a tecla “Fn Lock”, que funciona como um Caps Chave de bloqueio. Ative o Fn Lock e as teclas funcionarão como se você estivesse segurando a tecla Fn o tempo todo, assim como a tecla Caps Lock faz suas teclas de letras funcionarem como se você estivesse segurando a tecla Shift o tempo todo.
Dependendo do seu teclado, você pode ter uma tecla “Fn Lock” dedicada. Caso contrário, você pode ter que pressionar a tecla Fn e pressionar a tecla “Fn Lock” para ativá-la. Por exemplo, no teclado abaixo, a tecla Fn Lock aparece como uma ação secundária na tecla Esc. Para ativá-lo, nós manteríamos Fn e pressionaríamos a tecla Esc. Para desativá-lo, devemos segurar Fn e pressionar Esc novamente. Ele funciona como uma alternância, assim como o Caps Lock faz.
Alguns teclados podem usar outras combinações para o bloqueio de Fn. Por exemplo, nos teclados Surface da Microsoft, você pode alternar o bloqueio de Fn segurando a tecla Fn e pressionando Caps Lock.

Alterar uma opção no BIOS ou configurações UEFI
Muitos laptops fornecidos com teclados incorporados uma opção para isso na tela de configuração da BIOS ou UEFI. Reinicialize o computador e pressione qualquer tecla que ele solicitar que você pressione enquanto estiver inicializando para acessar essa tela - geralmente F2, Delete ou F10 - ou use o novo método para acessar o firmware UEFI no Windows 8 e 10. Se não tiver certeza como acessar esta tela, realizar uma pesquisa na web para o modelo do PC que você possui e “Acessar BIOS” ou “acessar UEFI”. Você também pode consultar o manual do PC. (Se você criou seu próprio PC, consulte o manual da placa-mãe.)
Procure uma opção que controle esse recurso e você possa alterá-lo. Por exemplo, encontramos essa opção em Avançado> Comportamento da tecla de função em um laptop Dell moderno.
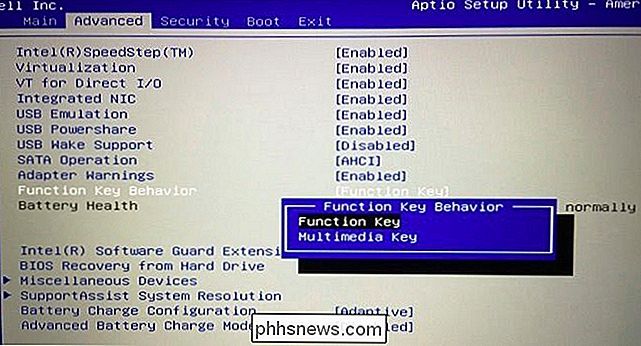
Alterar a opção em um painel de controle
Você também pode ver essa opção em vários locais no Windows. Por exemplo, se você estiver usando o Windows em uma configuração do Boot Camp em um Mac, poderá abrir o painel de configuração do Boot Camp a partir da bandeja do sistema e encontrará essa opção chamada "Usar todas as teclas F1, F2 etc. teclas de função ”na guia Teclado.
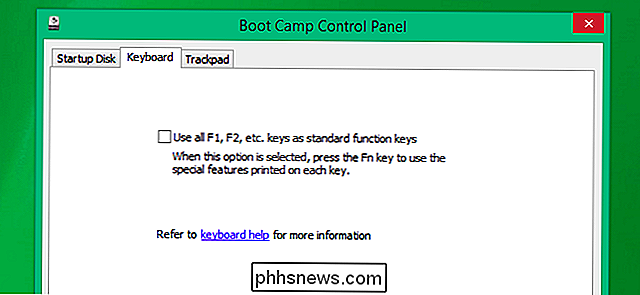
No Mac OS X, essa opção pode ser encontrada na janela Preferências do sistema. Clique no menu Apple e selecione “Preferências do Sistema” para abri-lo, clique no ícone “Teclado” e clique na opção “Usar todas as teclas F1, F2, etc. como teclas de função padrão”.
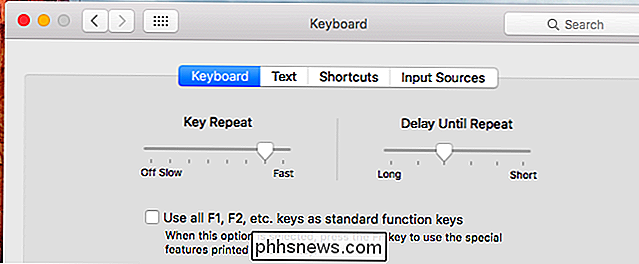
A Dell insere essa opção o Windows Mobility Center e alguns outros fabricantes de PCs também podem fazer isso. Para acessá-lo no Windows 10 ou 8.1, clique com o botão direito do mouse no botão Iniciar e selecione “Mobility Center”. No Windows 7, pressione a tecla Windows + X. Você verá a opção em “Fn Key Behavior.”
também pode estar disponível em uma ferramenta de configuração de configurações de teclado instalada pelo fabricante do seu computador. Você pode encontrá-lo na bandeja do sistema ou no menu Iniciar e pode oferecer uma opção semelhante para controlar isso. Não é padronizado.
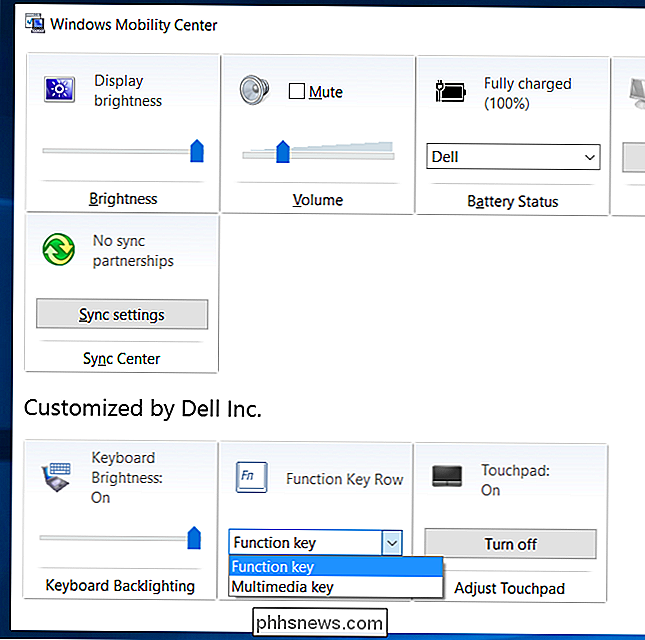
Em geral, muitas vezes você pode alterar essa configuração diretamente no teclado por meio da tecla Fn Lock ou de um atalho Fn Lock oculto. Em muitos laptops, ele está disponível como um optoin na tela de configurações da BIOS ou UEFI que você pode acessar durante a inicialização. Se tudo mais falhar, navegue pelos painéis de configuração do teclado no próprio sistema operacional
Se ainda não conseguir encontrar a opção, faça uma pesquisa na Web para o fabricante do laptop ou teclado e “fn lock” ou algo semelhante . As informações que você encontra on-line podem apontar você na direção certa.

Como impedir o Windows 10 de contar aos seus amigos do Xbox Quais jogos estão sendo reproduzidos
A Atualização de Aniversário do Windows 10 oferece novos "hubs de jogos" para jogos de PC no aplicativo Xbox. Seus amigos no Xbox Live agora poderão ver quando você está jogando um jogo de PC, e quais jogos de PC você jogou recentemente. Se você quiser manter sua atividade de jogos de PC separada, seus amigos do Xbox podem ' Para ver o que você está jogando, você pode desativar esse recurso.

Como configurar o DHCP estático para que o endereço IP do seu computador não altere o
O DHCP facilita a configuração do acesso à rede da sua rede doméstica, e o encaminhamento de porta facilita esses computadores qualquer lugar. Configurando o DHCP estático em seu roteador, você pode combinar o melhor dos dois mundos. O problema com DHCP e Port Forwarding DHCP é ótimo. Você configura seu roteador para atribuir endereços IP automaticamente e os computadores em sua rede simplesmente funcionam.



