Como combinar cores em seus monitores múltiplos

Se você gosta de mim, adora trabalhar em um PC grande e robusto com tantos monitores quanto caberá em seu grande e robusto escrivaninha. E se você for como eu, isso também deixa você louco quando as cores e configurações de imagem nesses monitores não combinam exatamente.
Não vou mentir: fazer com que seus monitores combinem um com o outro é uma tarefa difícil, especialmente se forem de vários fabricantes ou linhas de produtos. É duplamente difícil se você está tentando a precisão das cores, um componente crucial se estiver trabalhando na produção de mídia. Mas há algumas dicas que você pode usar para obter suas telas múltiplas o mais próximo possível.
Por que as minhas telas não combinam?
Há várias razões pelas quais as imagens em seus monitores diferentes não correspondem entre si. O mais simples é que cada monitor é diferente; Variáveis de produção e falhas de montagem podem significar que mesmo monitores com exatamente o mesmo modelo não terão cores que combinem perfeitamente.
Mesmo que você compre monitores idênticos, é possível que eles ainda não estejam próximos o suficiente para seus olhos perspicazes. . A idade e o uso de um monitor afetarão sua tela LCD, e os fabricantes às vezes usam vários fornecedores de peças para os mesmos produtos - dois monitores "idênticos" podem ter painéis de LCD que nem sequer vêm do mesmo país. E tudo isso pressupõe que não há falhas com as unidades de monitoração específicas que você está usando, o que certamente é possível, já que os monitores são itens grandes e volumosos que são facilmente danificados ao serem embalados ou movidos.

Esses problemas são multiplicado se seus monitores não forem do mesmo modelo do mesmo fabricante. Diferentes tipos e qualidades de LCD (TN, IPS, VA), tipos de luz de fundo e qualidade, brilho, tipo de conexão, taxa de contraste, ângulo de visão e, claro, tamanho e resolução podem afetar as cores que você vê na tela. Para ser franco, se você está misturando e combinando monitores, é quase impossível fazer com que eles combinem perfeitamente. É uma chatice, especialmente se você estiver atualizando uma configuração ao longo de alguns anos e procurando ofertas pelo caminho.
A maneira fácil: monitorar os controles de exibição
Isso provavelmente já ocorreu a você, mas você pode ajustar manualmente configurações de imagem usando os botões de controle na parte frontal ou lateral do monitor. Sim, isso é óbvio. Mas não o desconsidere: combinado com os métodos abaixo, ele permitirá que você fique muito mais perto da paridade entre seus monitores do que qualquer um deles por si só.
(Nota: com alguns monitores, você também poderá ajustar o brilho da sua tela com um aplicativo como ScreenBright ou Display Tuner, que será muito mais fácil do que usar os botões no painel, embora esses aplicativos não funcionem com todos os monitores.
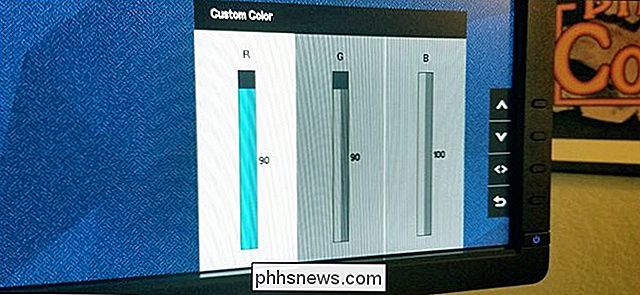
O bit mais importante para ajustar manualmente é o monitor brilho. Isso não afeta apenas o brilho e o tom da cor, mas é a única coisa que não pode ser ajustada por meio do software. Portanto, use a ferramenta de ajuste de brilho nas configurações de hardware para obter todos os seus monitores com aproximadamente o mesmo nível de saída de luz - talvez seja necessário ajustar algumas configurações não óbvias como "modo econômico" ou "modo de jogo" para obter a correspondência mais próxima possível.
Se você deseja obter uma precisão insana, defina um monitor como uma tela em branco (use o Google como imagem branca e defina o navegador como tela cheia para obter uma maneira fácil de fazer isso) e desligue os outros. Você pode usar um aplicativo de medidor de luz de fotografia no seu telefone para medir a saída de luz. Segure o telefone a cerca de 15 cm de um monitor, verifique o nível de luz e repita o processo com os outros monitores. Combine-os o mais próximo possível.
Quando tiver combinado o brilho, ajuste o restante dos valores de cor e imagem em todos os monitores simultaneamente. Uma imagem de padrão de cores, como a abaixo, pode ajudar. Mova a janela com a imagem para cada monitor, conforme necessário, ou apenas abra-a em várias guias e distribua-as.
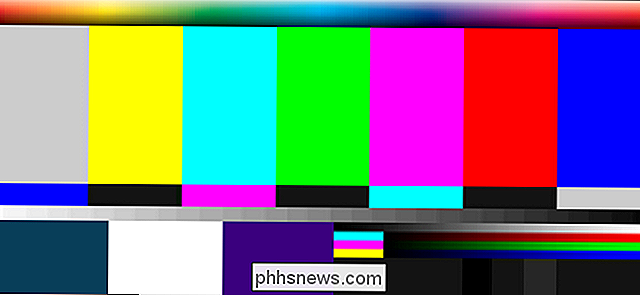
Verifique as configurações a seguir e quaisquer outras opções que possam afetar o contraste, o brilho e a cor da imagem:
- Contraste
- Nitidez
- Vermelho / Verde / Azul valores de cor
- Cor “Tom” ou “Calor”
- Configuração de Gama
- “Modos de exibição” como jogos, vídeo etc.
Demora um tempo. Se os seus monitores oferecerem isso como uma opção, é melhor definir o tempo limite do menu na tela para a configuração máxima, para que o menu de um monitor não seja desativado enquanto você estiver trabalhando em outro.
Way: As configurações do seu sistema operacional e da placa gráfica
O Windows e o macOS oferecem ferramentas de calibragem de cores no nível do sistema operacional que podem ser ajustadas por monitor.
Windows
RELACIONADAS: Como localizar e instalar um perfil de cores para um monitor mais preciso no Windows e no MacOS
No Windows, essa ferramenta é o Gerenciamento de cores, no Painel de controle. Você precisará criar um perfil personalizado para cada monitor: selecione a exibição no menu suspenso em Dispositivo e clique em "Usar minhas configurações para este dispositivo". Agora, clique em "Adicionar". Você pode escolher entre dezenas de opções predefinidas. perfis. (Você pode até encontrar um para o seu monitor como ponto de partida).
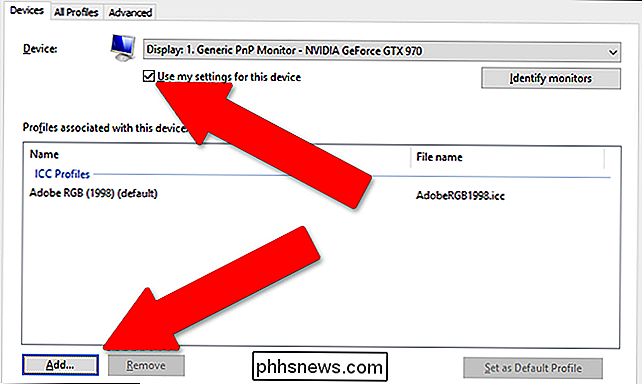
Agora selecione o próximo monitor em “Device” e repita o processo, selecionando o mesmo perfil.
Clique na aba “Advanced”, depois o botão “Calibrate Display”. Isso abrirá um assistente que permitirá ajustar controles mais avançados para o perfil selecionado, como o gama, o brilho e o contraste ... embora seja basicamente uma série de imagens de referência. Você pode usar esse processo para refazer a seção acima com controles de hardware, verificando os vários perfis de cores disponíveis para correspondência e precisão.
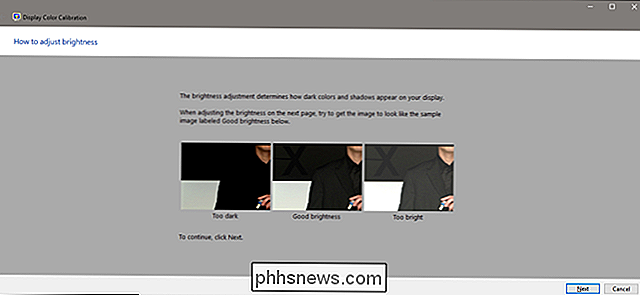
Depois que todos os monitores estiverem usando o mesmo perfil, você poderá voltar para a primeira seção e ajuste suas configurações com os controles de hardware
macOS
No macOS, clique no ícone Preferências do Sistema no dock (a engrenagem cinza à direita), em seguida, clique em "Displays". Acione a configuração "Color" no right.
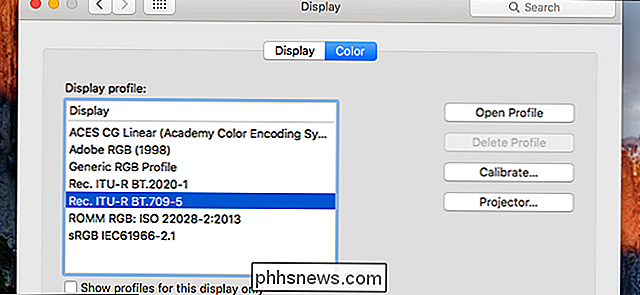
RELATED: Como localizar e instalar um perfil de cores para um monitor mais preciso no Windows e no MacOS
Você pode clicar em todos os perfis disponíveis e ver como eles se aplicam à tela imediatamente uma para o seu monitor de modelo). Quando você encontrar o que deseja, clique em “Calibrar”. Felizmente, o macOS tem um assistente de calibração passo a passo que o orientará por todas as configurações aplicáveis e permitirá que você as ajuste uma a uma.
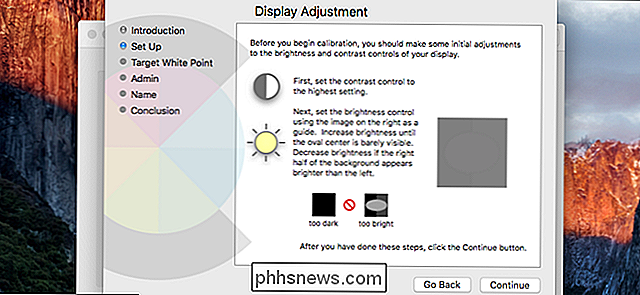
Basta clicar em "Continuar" e seguir o processo até o "Ponto branco de destino". Desmarque a opção "Usar ponto branco nativo" para ajustar isso manualmente, fazendo correspondência com suas outras exibições. Clique em "Continuar" até chegar ao assistente. Repita este processo para todas as telas conectadas
Configurações do adaptador gráfico
Para obter as opções mais exatas no Windows, você deve mergulhar no aplicativo de configurações fornecido pelo fabricante da sua GPU. Para a maioria dos laptops e desktops baratos, esta será a Intel (porque o adaptador gráfico está integrado ao processador), embora as máquinas AMD tenham algo semelhante. Todos eles podem ser acessados no menu de contexto da área de trabalho - clique com o botão direito do mouse no menu
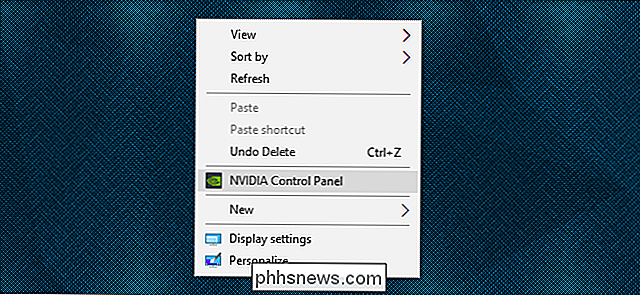
Intel
Para gráficos integrados da Intel, clique com o botão direito em uma área vazia da área de trabalho para abrir o menu de contexto e clique em “ Propriedades gráficas. ”As próximas etapas irão variar dependendo do modelo e da Intel GPU, mas você está procurando o menu principal.
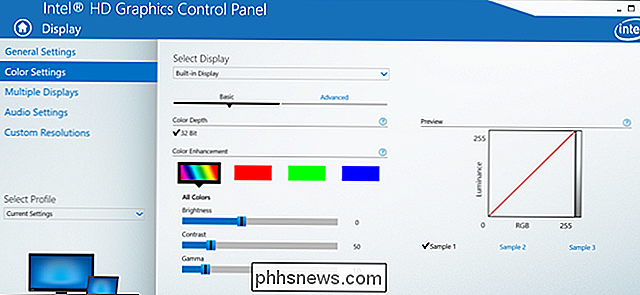
A partir daqui, clique em“ Configurações de cor ”. Essa tela permite que você ajuste configurações como o brilho , contraste, gama e os níveis individuais de RGB. Ele selecionará sua tela principal por padrão, escolha outras telas e clique no menu “Select Display”. Repita o processo em várias telas e combine com controles de hardware para obter a melhor correspondência possível:
NVIDIA
Se o seu PC tiver uma GPU NVIDIA, clique com o botão direito na área de trabalho e clique em “NVIDIA Control Panel”. Se você não vir essa opção, talvez seja necessário instalar o driver correto para sua placa gráfica.) No menu à esquerda, clique em “Ajustar as configurações de cor da área de trabalho”.
Essa tela permitirá que você selecione o monitor na parte superior, faça ajustes na imagem na parte inferior. Certifique-se de que a opção "Usar configurações NVIDIA" esteja ativada e faça os ajustes desejados. Observe que você pode usar o menu suspenso "Canal de cor" para obter controles ainda mais precisos baseados nos canais Vermelho, Verde ou Azul.
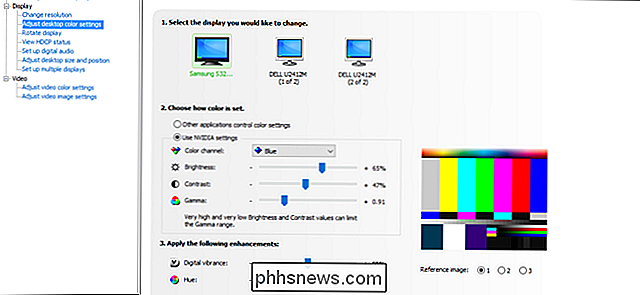
Fique de olho na imagem de referência à direita. Você pode alternar entre imagens de referência e mover a janela entre monitores para verificar suas alterações. Clique em “Aplicar” para salvar as configurações do monitor atual, selecione um novo e repita o processo.
AMD
Se o seu PC tiver uma GPU ou APU AMD, clique com o botão direito do mouse na área de trabalho e clique em AMD Radeon. Configurações. Se você não vir essa opção, faça o download do driver mais recente da placa gráfica e instale-o. No menu Configurações Radeon, clique na guia “Display”, depois no ícone “Color” à direita.
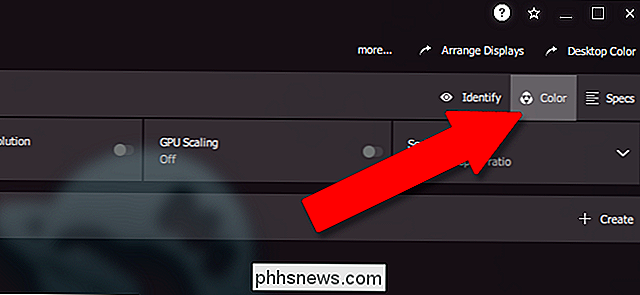
A partir daqui você pode ajustar os valores de Temperatura de Cor, brilho, matiz, contraste e saturação. Os controles não são tão bons quanto os da NVIDIA, mas você ainda pode usar as imagens de referência à direita para verificar as cores em outras telas e mover a janela para frente e para trás.
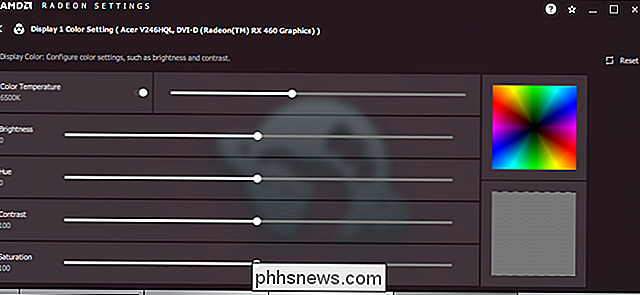
Clique no botão Exibir na parte superior da janela. e repita o processo para cada monitor
A maneira mais difícil (e mais cara): Calibragem de Hardware Dedicada
Se você precisa de cores com precisão, como se trabalha com fotografia, impressão ou mídia de vídeo e seu trabalho depende cores combinando perfeitamente, você pode querer considerar um dispositivo de calibração de cores dedicado. Essas máquinas dedicadas permitem que os usuários ajustem seus monitores a condições de cor específicas, normalmente com o objetivo de fazer com que correspondam exatamente às saídas de impressão.

Eles são projetados para combinar um monitor a uma impressora ou outro equipamento de nível profissional, mas as ferramentas digitais funcionam igualmente bem para a correspondência de perfis de cores entre diferentes monitores. Mas não se engane: estas são ferramentas de nível profissional, e cada uma requer uma certa experiência para usar. Eles também vêm de diferentes fabricantes, com diferentes estilos de instalação e abordagens para o processo de calibração, por isso não podemos realmente orientá-lo sobre como um modelo específico funciona.
Eles também são caros. O mais barato desses dispositivos de calibração USB é de cerca de US $ 100, com opções mais elaboradas, repletas de recursos, subindo muito mais rapidamente. Mas se você simplesmente precisa ter a exibição mais precisa e consistente possível em vários monitores, esta é a solução definitiva.
Este artigo do site de design gráfico Creative Bloq detalha os modelos mais comuns, seus recursos e preços atuais. Verifique se você está interessado em um investimento considerável em precisão de cores.
Crédito da imagem: Amazon, Dell

Como conectar o material ao seu novo MacBook com o menor número possível de
A Apple fez o melhor com seus novos MacBook Pros. Enquanto o Touch Bar pode ter atraído mais atenção, é o que a Apple removeu de seu laptop top de linha que tem pessoas falando. Ou seja: portas. Parece que a Apple fez a sua missão de fazer com que todos usem o USB-C. O novo MacBook Pro vem em algumas configurações: há um modelo de 13 polegadas com duas portas USB-C e modelos de 13 e 15 polegadas com quatro portas USB-C.

O que são as Altcoins e por que elas existem?
O Bitcoin foi a primeira criptomoeda por aí, e ainda é o maior - pelo menos por enquanto. Mas, como explicamos anteriormente, o Bitcoin tem muitos problemas como moeda. O termo "altcoin" refere-se a qualquer outra criptomoeda que não seja Bitcoin - em outras palavras, eles são alt nativos para Bit coin .



