O EtreCheck executa 50 diagnósticos de uma vez para determinar o que há de errado com seu Mac

Existem milhares de possíveis motivos pelos quais o seu Mac está tendo problemas. Talvez um aplicativo esteja sobrecarregando recursos. Talvez o seu disco rígido esteja falhando. Ou talvez você tenha malware. O EtreCheck é um programa gratuito que executa mais de 50 diagnósticos no seu Mac e, em seguida, fornece um relatório resumido descrevendo todos eles, para que você saiba onde começar a procurar.
Essa não é uma daquelas ferramentas fraudulentas que promete "limpar seu Mac. ”É um verdadeiro diagnóstico: ele fornece um relatório sobre o que pode estar errado e deixa as correções reais para você. Para usuários avançados, o benefício aqui é imediatamente óbvio, mas mesmo para iniciantes isso é útil. Envie este relatório para a sua equipe de TI e eles terão uma boa ideia do que está acontecendo e de como as soluções devem ser.
Para começar, acesse o site EtreCheck.com e baixe o programa. Ele vem em um arquivo ZIP, que você pode desarquivar no seu Mac simplesmente abrindo-o. Arraste o ícone para a pasta Aplicativos.
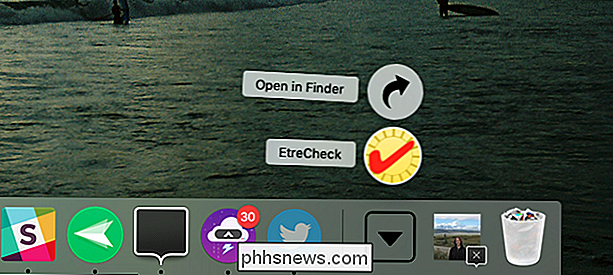
Quando você executar o aplicativo, será perguntado o que está errado com o seu computador. Preencha isto, se você quiser. As informações não serão enviadas para nenhum lugar, mas serão incluídas no relatório, o que é potencialmente útil se você planeja enviar o relatório para sua pessoa de TI.
Em seguida, o Etrecheck verificará seu computador. Primeiro, ele examinará o hardware:
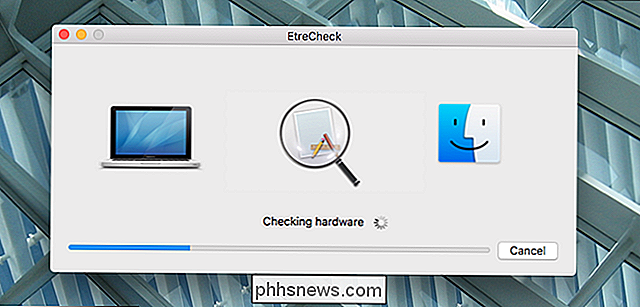
Em seguida, ele examinará seu software, um aplicativo por vez:
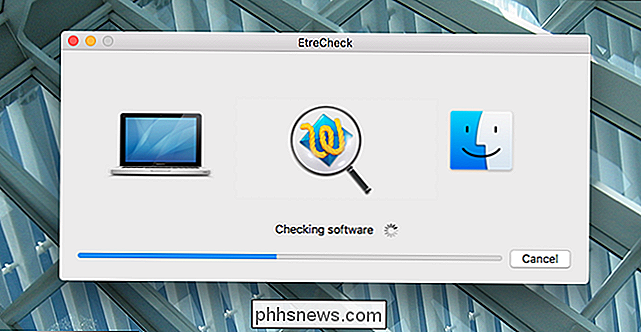
A varredura inteira levará alguns minutos, então vá em frente e limpe os pratos ou algo assim. Você ouvirá um som de notificação quando o relatório estiver concluído e será apresentado com a seguinte janela:
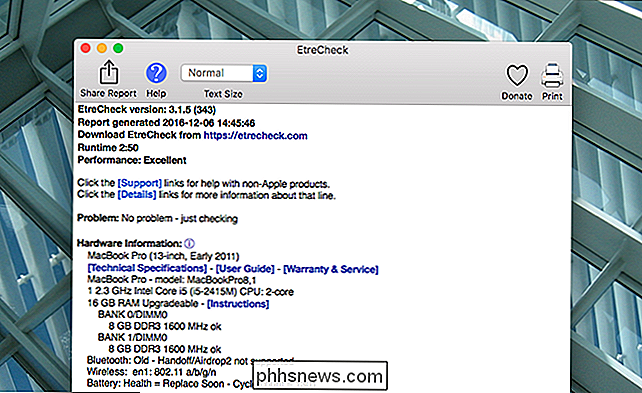
O relatório faz um excelente trabalho de explicação. Ele começa com um resumo completo do seu computador, completo com links oficiais da Apple para as especificações técnicas, guia do usuário e informações de garantia para o seu modelo exato.
Role para baixo e você começará a ver os relatórios reais. Cada seção tem um cabeçalho em negrito, ao lado do qual você verá um ícone de informações. Clique aqui para ver uma explicação em linguagem simples das informações que a seção oferece.

Ao ler o relatório, você notará que algum texto está vermelho. Preste atenção a essas linhas, porque o Etrecheck usa texto vermelho para apontar possíveis problemas. Por exemplo, a captura de tela abaixo mostra que minha unidade de inicialização está ficando muito próxima da capacidade máxima.
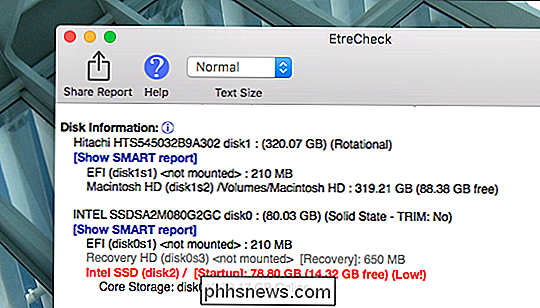
Isso não está me causando nenhum problema agora, mas poderia se eu deixar as coisas ficarem muito piores. Eu provavelmente deveria liberar algum espaço no meu Mac. Como você pode ver, também posso ler o relatório completo da SMART para meus discos rígidos aqui.
Você não saberá o que muitas informações neste relatório significam, mesmo que você seja um Mac bastante avançado do utilizador. Por esse motivo, o Etrecheck coloca um botão "Suporte" clicável ao lado de quase todas as linhas do relatório.
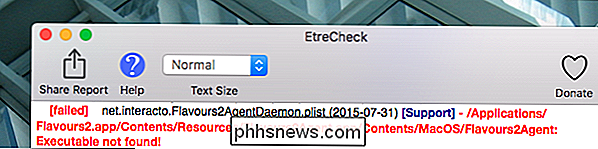
Ao clicar neste botão, será executada uma pesquisa na Web para o problema em questão. No caso acima, o problema era um programa que instalei há alguns anos tentando e não ativando um daemon. Isso não é um grande problema, mas provavelmente é melhor eu limpar isso e alguns outros daemons quebrados.
Continue rolando e você verá todos os tipos de informações. Se o seu computador estiver executando um daemons ou aplicativos que o Etrecheck não reconhece, eles serão apontados. Se o seu Mac tiver malware, o malware será apontado e o programa poderá até excluí-lo diretamente. Se algum de seu hardware estiver quebrado, isso também será apontado.
Novamente, o Etrecheck não pode consertar seu computador - fora da remoção de malware, tudo o que ele oferece são informações. Mas se você quiser saber o que está acontecendo com o seu Mac, esta é uma das melhores ferramentas disponíveis para o trabalho.

Como aumentar a vida útil da bateria do seu laptop Windows
Muitas vezes, nos fixamos na vida útil da bateria do smartphone, mas a maioria dos laptops ainda não tem a vida útil da bateria durante todo o dia. Ao invés de amarrar o seu laptop a uma tomada, aqui estão algumas maneiras de extrair mais vida da bateria do seu laptop. Nenhum desses truques transformará um laptop sem muita resistência em um dia inteiro de trabalho, mas eles vão ajudá-lo sem uma tomada por mais algum tempo.

Como recuperar arquivos de um computador morto
Uh-oh, seu computador não está inicializando mais. Talvez seja um problema com o Windows, ou talvez o hardware do computador esteja frito. Se você tiver arquivos importantes presos dentro do computador com defeito, este guia ajudará a recuperá-los. Não há garantia de que seus dados serão recuperáveis.



