Como personalizar a tela de bloqueio no Windows 8 ou 10

A tela de bloqueio no Windows 8 e 10 não é apenas uma imagem de plano de fundo ou uma apresentação de slides. Ele pode exibir notificações e informações detalhadas de status de vários aplicativos. Você também pode acessar Cortana diretamente a partir desta tela.
Mas ainda há muito que você pode fazer para personalizar a tela de bloqueio ao seu gosto. O Windows 8 e 10 funcionam da mesma forma, mas usaremos o Windows 10 nos exemplos abaixo.
Definir um plano de fundo de bloqueio de tela personalizado (e livrar-se de anúncios)
RELACIONADO: Como desabilitar anúncios no seu Windows 10 Bloqueio de tela
Por padrão, o Windows usa o “Windows Spotlight” para o segundo plano da tela de bloqueio. Este serviço faz o download automático de novos fundos de tela de bloqueio regularmente, o que é muito legal. Infelizmente, a Microsoft também usa o Spotlight do Windows para anunciar aplicativos e jogos vendidos na Windows Store. Se você não quiser ver esses anúncios da tela de bloqueio, desative o Windows Spotlight.
Se preferir usar um plano de fundo personalizado, vá para Configurações> Personalização> Bloquear tela. Clique na caixa “Background” e selecione “Windows Spotlight”, “Picture” ou “Slideshow”. Se você selecionar "Imagem", poderá selecionar uma das imagens incluídas ou procurar um arquivo de imagem no computador. Selecione “Slideshow” e você poderá selecionar uma pasta contendo imagens no seu PC.
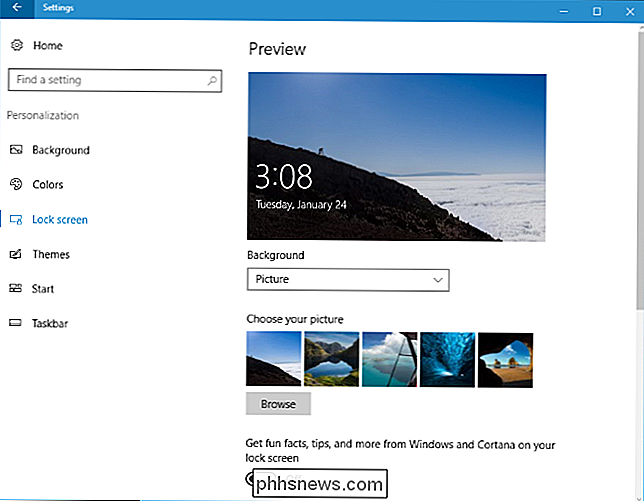
Certifique-se de também desabilitar a opção “Obter curiosidades, dicas e muito mais do Windows e da Cortana em sua tela de bloqueio” se você Não quero ver nenhum anúncio. A Microsoft usou essas “dicas” para mostrar anúncios no passado.
Por padrão, essa mesma imagem de fundo da tela de bloqueio é exibida na tela de login que aparece quando você sai da tela de bloqueio. Para usar um plano de fundo de cor uniforme na tela de login, role para baixo no painel de configurações Bloquear tela e desative a opção "Mostrar a tela de bloqueio na tela de login".
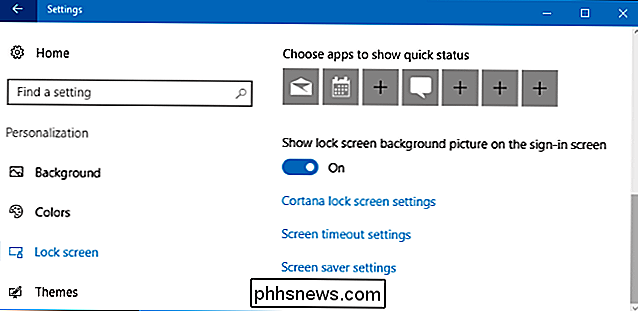
Escolha suas notificações e aplicativos de tela de bloqueio
A tela de bloqueio permite exibir informações como novos e-mails, detalhes do clima, compromissos do calendário, mensagens recebidas ou atualizações sociais, sem precisar primeiro desbloquear seu PC. O Windows permite que um único aplicativo exiba informações de "status detalhado" na tela de bloqueio e permite que até sete outros aplicativos mostrem informações de "status rápido". Por exemplo, o aplicativo Meteorologia pode mostrar informações detalhadas sobre o clima, e o aplicativo Mail pode mostrar um ícone de notificação se você tiver novos emails esperando por você.
Para personalizar quais aplicativos mostram informações na tela de bloqueio (ou ocultá-los completamente), vá para o mesmo painel Configurações> Personalização> Bloquear tela. Role a tela para baixo e selecione os aplicativos que você deseja ver em "Escolha um aplicativo para mostrar o status detalhado" e "Escolha aplicativos para mostrar o status rápido". Se você não quiser que nenhum aplicativo exiba informações de status na tela de bloqueio, clique ou toque no ícone de cada aplicativo aqui e selecione "Nenhum" na lista.
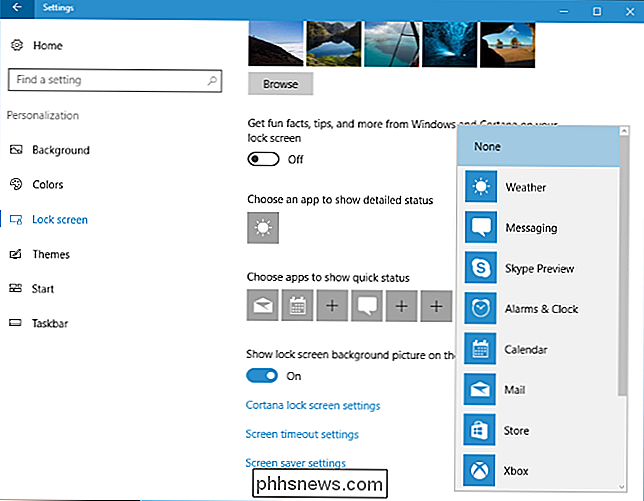
Escolha se a Cortana está disponível na tela de bloqueio
RELACIONADA: 15 coisas que você pode fazer com o Cortana no Windows 10
O Windows 10 normalmente permite que você interaja com o assistente de voz da Cortana na tela de bloqueio. Para controlar se Cortana está disponível na tela de bloqueio, role para baixo até a parte inferior do painel de configurações da tela Bloquear e selecione “Cortana lock screen settings” ou abra o menu Cortana na barra de tarefas e clique no ícone Configurações. Tela, você pode escolher se "Usar Cortana mesmo quando meu dispositivo está bloqueado" está ativado. Diga “Hey Cortana” e comece a falar para acessar Cortana na tela de bloqueio se você tiver ativado essa opção.
Por padrão, a Cortana está disponível, mas não pode ser usada para acessar dados pessoais confidenciais, como eventos de sua agenda e emails. desbloqueando seu PC. Para contornar essa segurança, marque a caixa de seleção "Permitir que a Cortana acesse minha agenda, e-mail, mensagens e dados do Power BI quando meu dispositivo estiver bloqueado". O Power BI é um serviço de análise de negócios.
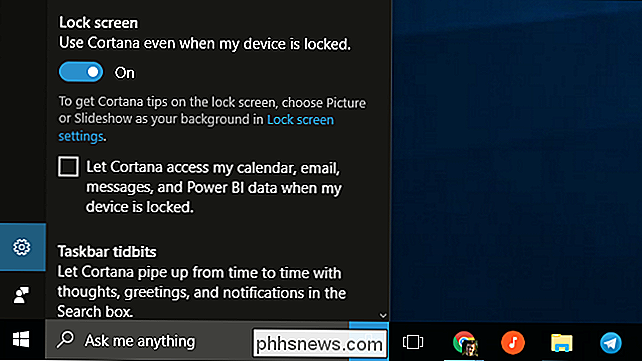
Desativar a tela de bloqueio
RELACIONADOS:

Como desabilitar a tela de bloqueio no Windows 10 O Windows 10 mostra a tela de bloqueio na inicialização e sempre que você bloqueia o computador. No entanto, encontramos um truque para desativar a tela de bloqueio e só vê-lo quando você inicializa o computador. Sempre que você bloquear o seu PC, ele irá direto para a tela de login onde você digitar sua senha ou PIN, ignorando a tela de bloqueio. Você pode ler as instruções completas sobre como fazer isso aqui.
Se você tiver uma edição Enterprise ou Education do Windows 10, há uma configuração de diretiva de grupo mais fácil que permite desabilitar a tela de bloqueio. Mas esta opção oficial não funciona nas edições Home ou Professional do Windows 10.
No Windows 8, você pode desativar a tela de bloqueio com um ajuste de registro. Esta configuração do registro não funciona mais nas versões mais recentes do Windows 10, infelizmente, então você terá que recorrer ao nosso truque vinculado acima.

Você pode acelerar o seu iPhone lento substituindo a bateria
Todos os telefones diminuem ao longo do tempo. À medida que o hardware fica mais velho e o software fica mais novo, é inevitável. Mas há outro motivo pelo qual o iPhone pode ser lento: a bateria. Esse fenômeno foi proposto pela primeira vez em um tópico do Reddit e, posteriormente, em um post de John Poole no Geekbench.

Como desativar a rolagem natural das rodas de rolagem, mas não os touchpads, no seu Mac
O uso de uma roda de rolagem no Mac parece…errado? Você não está sozinho. Em 2011, a Apple apresentou o que eles chamam de “rolagem natural”. A ideia era fazer com que usar um trackpad parecesse mais usar uma tela de toque, como no iPad ou iPhone. Nesses dispositivos, rolar para cima significa “arrastar” a tela para baixo e vice-versa.



