Como ocultar aplicativos que você comprou na App Store da Apple e no

iOS da Apple, Android do Google e Windows 10 da Microsoft, todos mantêm uma lista de aplicativos que você comprou e baixou suas lojas, mesmo que você não tenha mais esses aplicativos instalados. Esta lista ficará desordenada ao longo do tempo, especialmente se você baixar e experimentar muitos aplicativos gratuitos. Mas você pode limpar essa lista, pelo menos no iOS e no Android.
Isso é particularmente útil se você estiver usando o Compartilhamento Familiar no iOS, pois pode ocultar determinados aplicativos que você comprou anteriormente para que eles não sejam compartilhados com seus familiares sobre o iCloud. De qualquer forma, ajuda a limpar sua lista de aplicativos comprados.
iPhone, iPad e iPod Touch
RELACIONADOS: Compartilhar aplicativos, músicas e vídeos com o Compartilhamento Familiar da Apple no iPhone / iPad
Ativado um iPhone, iPad ou iPod Touch, você pode acessar sua lista de aplicativos adquiridos no aplicativo App Store. Abra a App Store e toque no ícone "Atualizações" na parte inferior da tela. Toque em "Comprado" no topo da lista para ver todos os seus aplicativos comprados.
Toque em "Minhas Compras" para ver sua lista de aplicativos comprados, se você estiver usando o Compartilhamento Familiar com o iCloud.
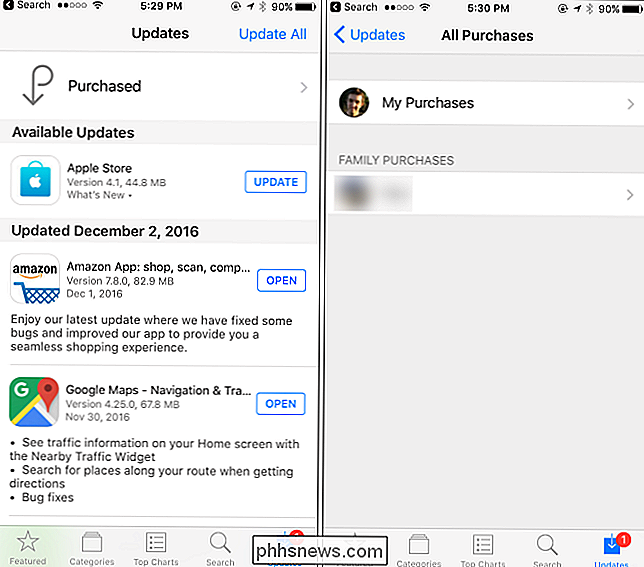
Você verá um lista de todos os aplicativos que você já comprou ou baixou. Percorra a lista ou use a caixa de pesquisa para pesquisar aplicativos individuais. Toque em "Não neste iPhone" ou "Não neste iPad" se você quiser apenas ver os aplicativos que removeu do seu dispositivo. Quando você vir um aplicativo que deseja ocultar, toque nele, deslize para a esquerda e toque no botão "Ocultar" exibido. O aplicativo ficará oculto nesta lista.
Ocultar um aplicativo como este não excluirá o registro da sua compra se você tiver comprado o aplicativo. Ainda é possível pesquisar o aplicativo na App Store e você poderá fazer o download novamente, se já tiver comprado. Ele simplesmente não aparecerá em sua lista de aplicativos comprados.
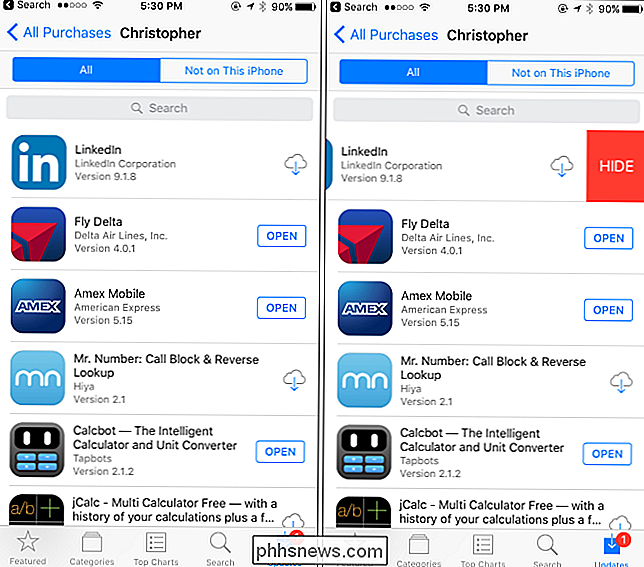
Algumas pessoas relatam que isso não funciona de maneira confiável, e as compras de aplicativos que você tenta ocultar aparecerão mais tarde. Se você tiver esse problema, você pode optar por ocultar os aplicativos do iTunes em um PC Mac ou Windows.
Abra o iTunes em um PC Mac ou Windows e verifique se você está conectado com a mesma ID da Apple que você usa no seu computador. dispositivo. Se você ainda não estiver conectado, clique no menu "Conta" e selecione "Entrar". Faça login com os detalhes da sua conta do iTunes.
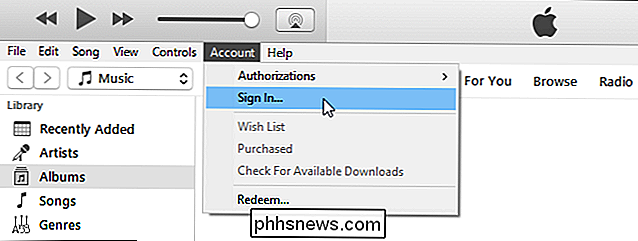
Clique no menu "Conta" e selecione "Comprado" ou "Compras em família" - que aparece no menu.
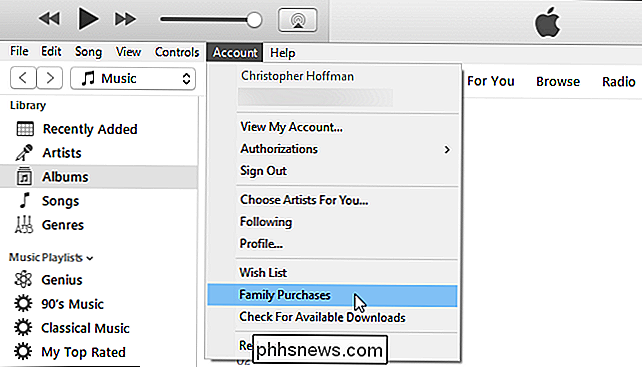
Selecione "Aplicativos" no canto superior direito da tela. tela para ver sua lista de aplicativos comprados e baixados. Clique no "X" que aparece no canto superior esquerdo do ícone de um aplicativo e você será perguntado se deseja ocultar um aplicativo comprado. Clique em "Ocultar" para ocultá-lo.
Você pode ocultar músicas, filmes, programas de TV, livros e audiolivros que comprou do iTunes da mesma maneira.
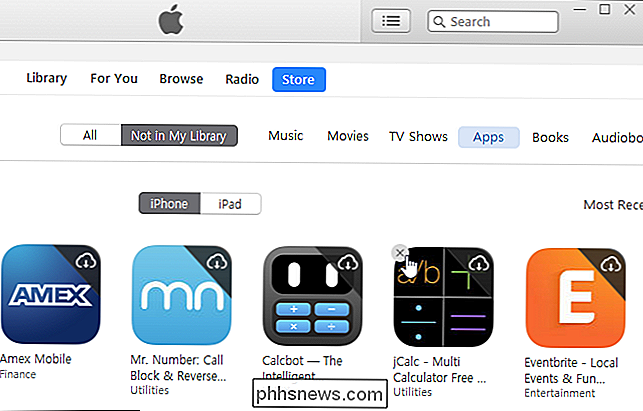
Você também pode exibir os aplicativos que ocultou anteriormente. Isso requer o iTunes em um PC ou Mac, mesmo que você tenha ocultado esses aplicativos em um iPhone ou iPad. De qualquer maneira, você precisa do iTunes para isso.
Para exibir os aplicativos, clique em Conta> Exibir minha conta no iTunes. Digite sua senha da Apple ID, se solicitado.
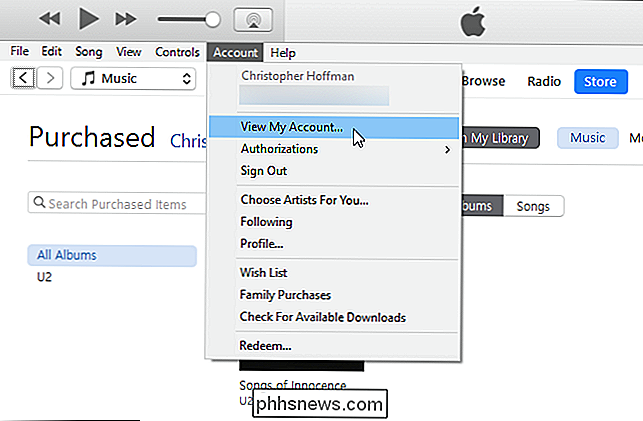
Role para baixo até a seção "iTunes na nuvem" e clique em "Gerenciar" à direita de Compras ocultas.
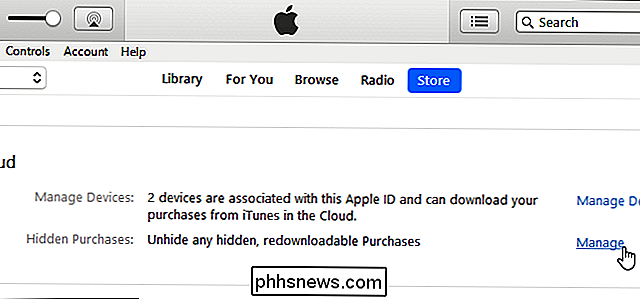
Selecione "Aplicativos" para ver uma lista de aplicativos ocultos e clique no botão "Mostrar" para cada aplicativo que você deseja exibir.
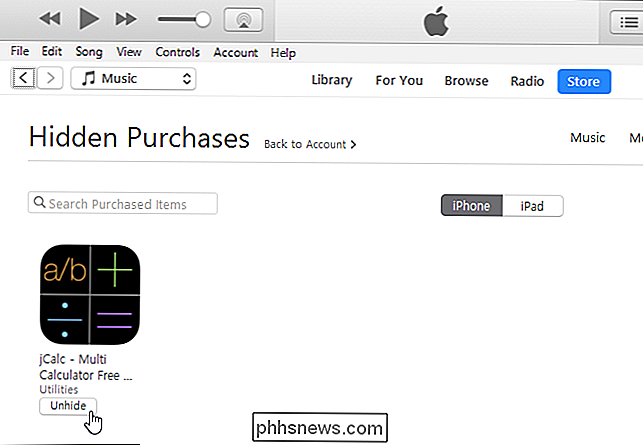
Google Play no Android
Você também pode ocultar os aplicativos que você comprou ou baixou anteriormente no Google Play em um dispositivo Android
Abrir a Play Store app, toque no botão de menu e toque em "Meus aplicativos e jogos" para ver uma lista se seus próprios aplicativos.
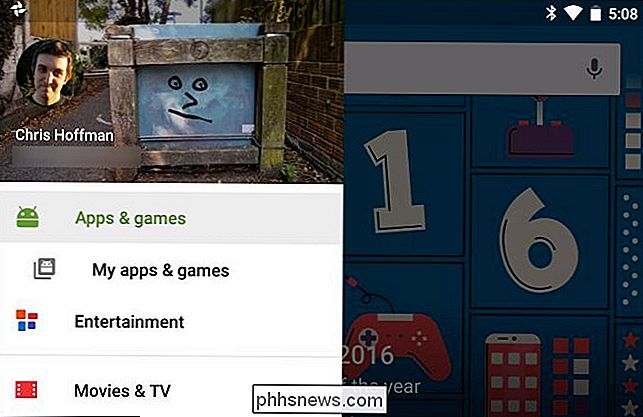
Toque em "Todos" para ver todos os aplicativos, mesmo aqueles que não estão instalados. Os aplicativos que não estão instalados no momento terão um "x" no lado direito do cartão.
O botão "x" aparece apenas ao lado dos aplicativos que não estão instalados no momento, por isso você terá que desinstalar o aplicativo do seu dispositivo Android antes de poder removê-lo do seu histórico de compras.
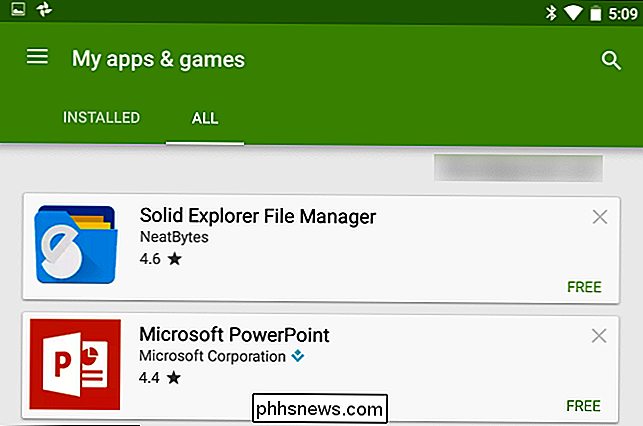
Toque no "x" e depois em "OK" para remover um desses aplicativos da lista. Não aparecerá mais na lista de todos os seus aplicativos. Para recuperar um aplicativo removido, basta procurá-lo no Google Play e baixá-lo novamente.
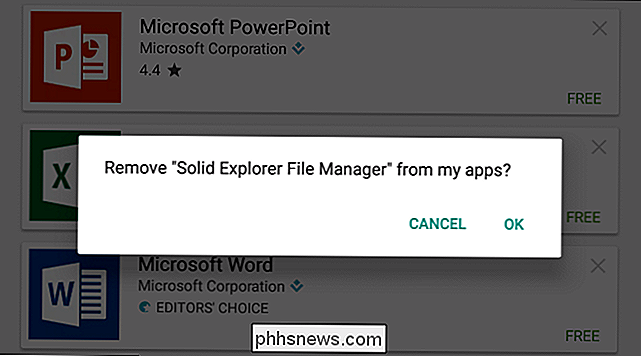
A Windows Store da Microsoft no Windows 10 não oferece esse recurso, nem a Windows Store no Windows 8. A Microsoft adicionará esse recurso na futura atualização do Windows.
Crédito de imagem: Karlis Dambrans no Flickr

Como criar e usar uma unidade de recuperação ou disco de reparação do sistema no Windows 8 ou 10
O Windows 8 e 10 permitem criar uma unidade de recuperação (USB) ou disco de reparação do sistema (CD ou DVD) que você pode usar para solucionar problemas e restaurar seu computador. Cada tipo de mídia de recuperação oferece acesso às opções avançadas de inicialização do Windows, mas há diferenças entre as duas opções.

Como ativar a barra de menus escura e o encaixe do macOS
Você já viu isso em capturas de tela: uma barra de menu preta e um encaixe preto. Como eles fizeram isso? Se isso parece um truque de mágica, há uma razão para isso: até Yosemite, há alguns anos, configurar uma barra de menu preta significava usar hacks de terceiros difíceis de instalar. Hoje em dia, é simples.



