Como controlar o seu Mac com sua voz

Há rumores de que a Apple adicionará o Siri ao OS X em um futuro próximo, mas o que você pode não perceber é que você já pode controlar seu Mac um pouco com o recurso Enhanced Dictation embutido
O Enhanced Dictation não deve funcionar como o Siri. Ele não vai, por exemplo, verificar as pontuações esportivas ou seu e-mail, mas fornece alguns comandos que você pode utilizar para controlar seu computador. Hoje mostraremos como ativar, configurar e usar o Enhanced Dictation para controlar o seu Mac usando apenas sua voz.
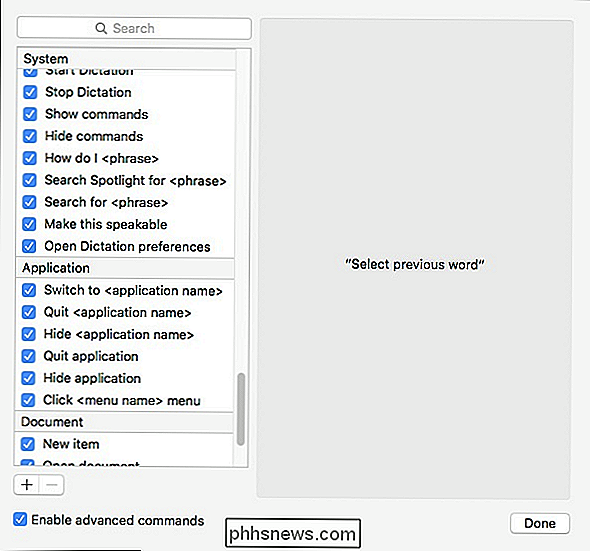
Para que isso funcione, primeiro ele deve ser ativado. Para fazer isso, abra as Preferências do Sistema e clique em “Ditado & Fala”.
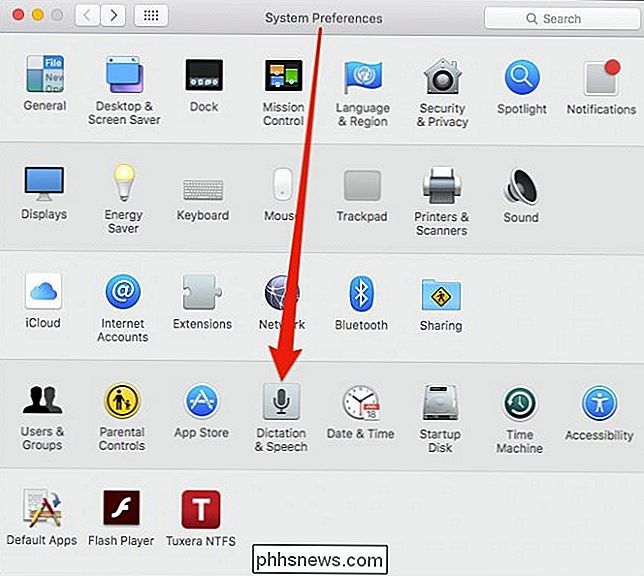
Certifique-se de que o Ditado e o Uso do Ditado Avançado estejam ativados. Você também pode escolher um atalho diferente para iniciar a ferramenta de ditado
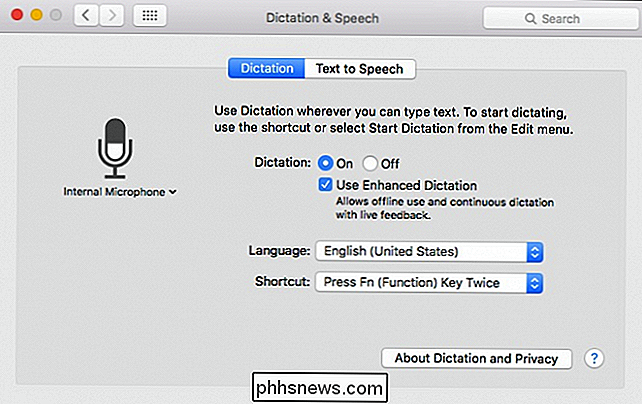
Para iniciar o recurso de ditado, pressione o botão “Fn” duas vezes (a menos que você tenha escolhido um novo atalho), que abrirá um pequeno microfone no canto inferior direito canto para que você saiba que o ditado está ligado e aguardando seus comandos.
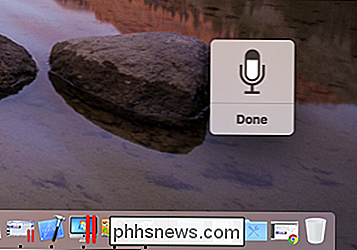
No geral, o ditado funciona muito bem. De fato, conseguimos ditar toda essa frase sem nenhum erro. Dito isso, você provavelmente ainda desejará usar o teclado para a maior parte de sua escrita pesada.
Em relação aos comandos, você pode seguir as seguintes diretrizes:
- Quando você usa um comando, é melhor pause alguns segundos antes de dizer o comando ou ele será interpretado como texto falado.
- Se você quiser ver uma lista de comandos, diga "Mostrar Comandos" e ocultá-los, diga "Ocultar Comandos".
- Se você quer saber como executar uma ação específica, por exemplo, “Como faço para ...”, por exemplo, “Como faço para sair de um aplicativo?”
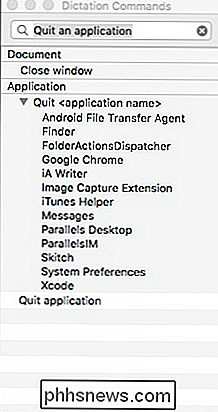
Se você quer ter maior controle sobre quais comandos você pode usar ou até mesmo criar os novos, vá para o painel Acessibilidade -> Ditado e clique em "Comandos de Ditado ...".
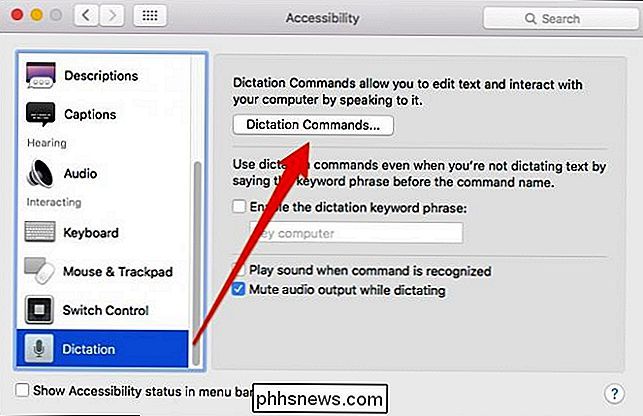
Se você quiser desabilitar um comando, desmarque a caixa ao lado dele, se você quiser remover um comando, clique em "-" sign.
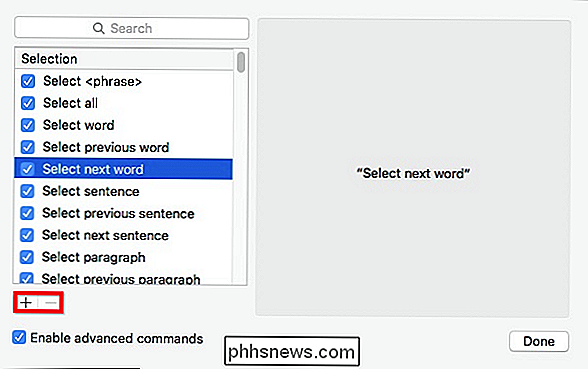
Para adicionar um comando personalizado, clique no botão "+" e, em seguida, você poderá adicionar uma frase, escolher um aplicativo e uma ação a ser executada.
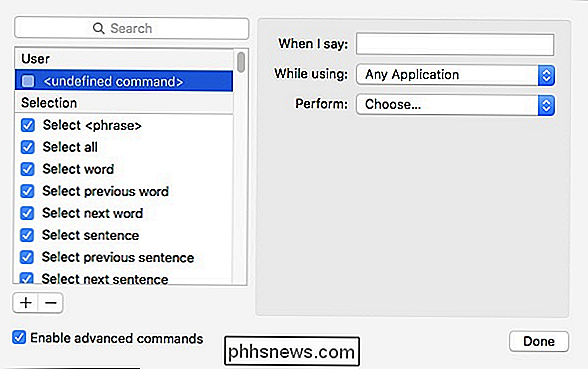
Para obter um bom resultado s ao criar comandos, use as seguintes diretrizes:
- Use pelo menos duas palavras ou mais; evite usar nomes que consistam em uma palavra.
- Não use nomes próprios ou palavras que soem parecidas com outras palavras.
- Não use palavras que são usadas por outros comandos, caso contrário, um ícone de aviso aparecerá ao lado do texto. duplicar na lista de comandos.
Quando terminar, clique no botão "Concluído" e seus comandos personalizados aparecerão no topo da seção "Usuário".
Se o Siri chegar ao OS X, você provavelmente será capaz de acioná-lo usando sua voz. Você pode ativar o recurso de ditado usando sua voz também, embora seja um pouco esquisito.
Para fazer isso, você deve primeiro abrir as opções de Acessibilidade encontradas nas Preferências do Sistema.
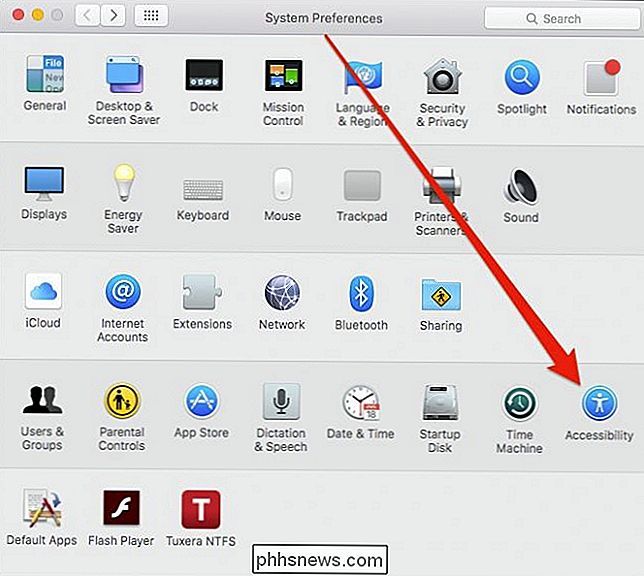
Com a preferência Acessibilidade aberta, use o botão esquerdo. painel de navegação manual para rolar para baixo até a parte inferior onde você encontrará as ferramentas de ditado
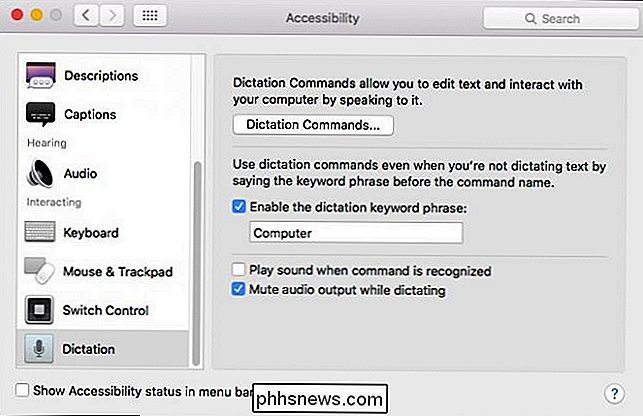
Agora, ative e forneça uma frase de palavra-chave de ditado, o que significa simplesmente que, quando estiver ouvindo, podemos solicitar que os recursos de ditado sejam iniciados. frase de palavra-chave. Para configurar o computador para escutar essa frase, clique no ícone do microfone na barra de menus e escolha "Escute com a palavra-chave solicitada"
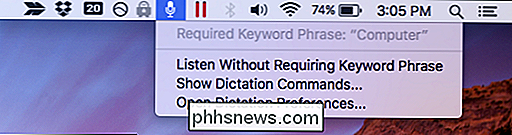
Nosso computador está pronto para aceitar nosso comando assim que usarmos a palavra-chave "Computador".
As coisas infelizes sobre o uso de uma palavra-chave é que você não pode treinar ditado para sua voz. Não tivemos muita sorte em fazer o computador responder quando usamos esse método, e descobrimos que o método keypress funcionava de forma muito mais confiável.
Além de usar as ferramentas de ditado para realmente ditar texto, também é uma maneira muito legal para executar alguns comandos poderosos. Uma vez que você tenha ativado, você economizará tempo e esforço, além de ser divertido.

Como controlar o seu Smarthome com o seu Smartwatch Pebble
Você não precisa da capacidade de ligar e desligar as luzes, ajustar o termostato ou destrancar a porta de seu relógio de pulso, mas é o século 21 e com uma pequena ajuda de um hub de automação residencial e um smartwatch que você pode viver como o futuro é agora. Continue lendo enquanto mostramos como controlar sua casa com seu Pebble O que eu preciso?

O que impede que os discos DVD + R sejam formatados?
Embora seja bem conhecido que os discos DVD + R e CD + R são feitos para serem gravados apenas uma vez, você pode se perguntar por que é diferente da natureza regravável dos discos “RW”. O que impede que os discos “R” sejam reformatados? A postagem de perguntas e respostas do SuperUser de hoje tem a resposta para a pergunta de um curioso leitor.



