Como usar assinaturas no Apple Mail no iPhone ou iPad

Se você usa um iPhone ou iPad para enviar e-mail para clientes, amigos e parentes importantes, provavelmente quer tentar minimizar digitação muito desnecessária possível.
As assinaturas são ótimas para quando você precisa incluir seu endereço comercial e número de telefone, uma citação inspiradora ou qualquer outra informação que julgue necessária para os destinatários conhecerem. As assinaturas podem simplificar o trabalho de adicionar informações de rotina e repetitivas ao final de suas mensagens. E, assim como qualquer cliente de e-mail, você pode criar, editar e atribuir assinaturas às suas contas do Apple Mail no seu dispositivo iOS.
Para começar, primeiro abra as Configurações e role para baixo até tocar em “Mail, Contatos, Calendários ”.
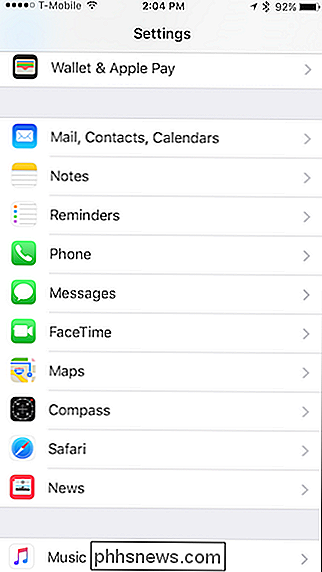
Há muitas opções aqui, mas a única que estamos procurando são as configurações de“ Assinatura ”. Você pode tê-lo visitado antes, se quiser remover a assinatura padrão “Enviado do meu iPhone” ou “Enviado do meu iPad”.
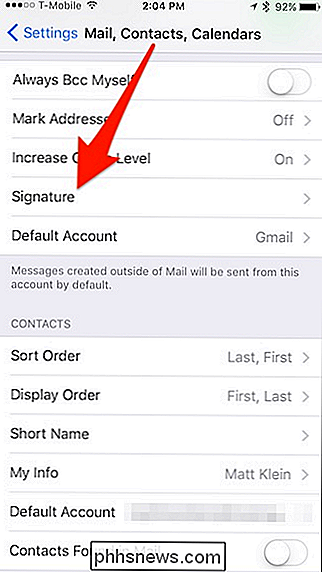
Há duas maneiras de configurar assinaturas no seu dispositivo iOS. A assinatura "Todas as contas" significa que você atribui uma assinatura para cada conta de e-mail que você possui. Não importa se é um endereço pessoal ou de trabalho, os destinatários verão o mesmo texto no final de suas mensagens.
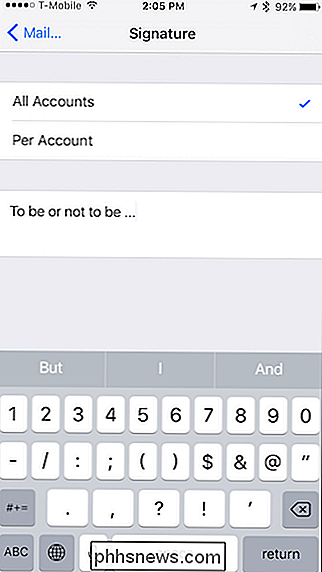
A outra opção é a que provavelmente atrairá mais pessoas que desejam uma abordagem mais refinada. . O método "Por conta" permite adicionar uma assinatura para cada conta, portanto, se você tiver três contas, poderá ter três assinaturas.
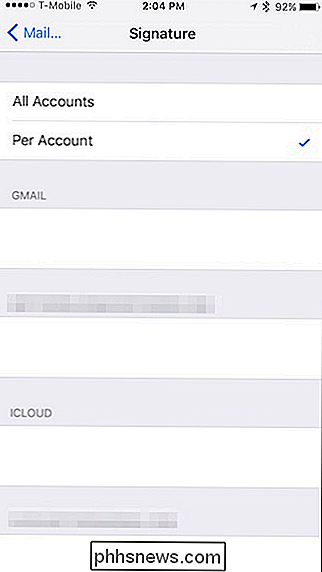
Essa é uma opção melhor se você estiver usando o dispositivo para uso profissional e pessoal. Você pode ter uma citação engraçada anexada aos e-mails de sua casa e material profissional pertinente no final dos seus e-mails de trabalho
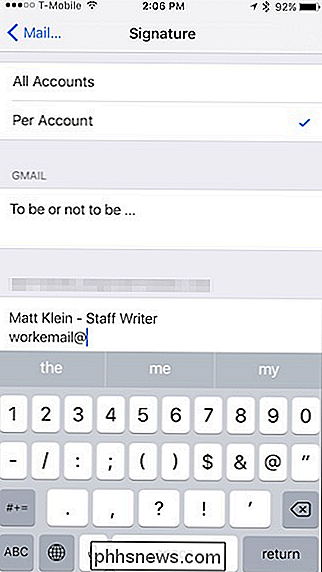
Atribuir assinaturas no seu iPhone ou iPad é realmente simples e direto. Você não poderá ter várias assinaturas para cada conta, como no Apple Mail no macOS, mas esse não é o ponto. Estes são simplesmente para poupar tempo e digitar.

Como proteger seus dados em um volume escondido do TrueCrypt
Na semana passada, mostramos como configurar um volume TrueCrypt simples, mas fortemente criptografado, para ajudar a proteger seus dados confidenciais. Esta semana estamos aprofundando e mostrando como ocultar seus dados criptografados em seus dados criptografados . O que é um volume oculto? A maioria das pessoas já está familiarizada com a ideia de criptografia- Usando um esquema de criptografia simples ou complicado, os dados são deslocados de alguma maneira, de modo que não apareçam mais em seu estado original sem descriptografia.

Como adicionar uma macro à barra de ferramentas de acesso rápido no Office
As macros no Word e no Excel fornecem a capacidade de economizar tempo em tarefas previsíveis e repetitivas. Você pode gravar uma série de ações em uma macro e simplesmente clicar em um botão para executar a macro e executar a tarefa. Depois de gravar sua macro (consulte nosso artigo no link acima), você pode adicionar um botão na Barra de Ferramentas de Acesso Rápido para que você possa executar a macro rapidamente.



