Como usar o novo aplicativo de anotações da Apple para organizar seus pensamentos

Fazer anotações pode fazer a diferença entre lembrar a idéia brilhante que você inventou no chuveiro e deixá-la ir pelo ralo. O aplicativo Notes da Apple percorreu um longo caminho desde dias de papel falso, recheados de recursos para garantir que suas melhores ideias de brainstorming estejam sempre ao alcance.
O Notes ajuda a aliviar o estresse do cérebro, oferecendo uma maneira conveniente de Anote seus pensamentos mais prementes, e se você possui outros dispositivos da Apple conectados à mesma conta do iCloud, eles serão instantaneamente sincronizados, ou seja, onde quer que você vá, assim também são suas anotações. e OS X 10.11 El Capitan, e tem ainda mais novidades desde que foi lançado. Estamos usando a versão mais recente do Notes encontrada no iOS 9.3 e no OS X 10.11.4. Se você não tiver uma dessas versões instaladas, não será possível bloquear as notas, que é um novo recurso importante.
Como usar o Notes no OS X
O Notes está incluído no OS X, portanto não há nada para baixar ou instalar. Se você ainda não tiver o PIN no Dock, abra-o na pasta Aplicativos ou em Spotlight.
Existem três painéis no aplicativo Notes: o painel de pastas, a lista de anotações e a anotação. conteúdo, então quando você clica em uma nota, você vê o texto completo do que você escreveu à direita.
Ao longo da parte superior do aplicativo do Notes há uma barra de ferramentas que permite, da esquerda para a direita: mostrar ou ocultar pastas, procure anexos, exclua uma nota, escreva uma nova anotação, crie uma lista de verificação, aplique um estilo textual, adicione uma foto ou vídeo, adicione ou remova um bloqueio de senha e compartilhe e pesquise anotações.
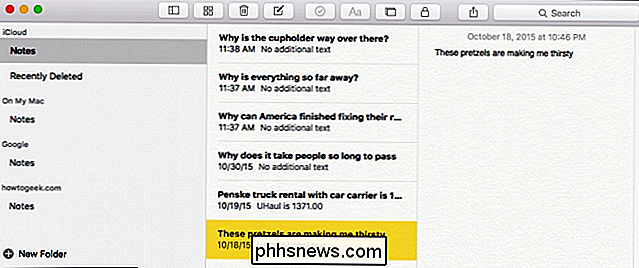
Para criar uma anotação, clique no botão nova nota ou use o atalho de teclado Command + N.

A primeira linha da sua anotação aparecerá como o título, enquanto cada linha sucessiva será o conteúdo da anotação.
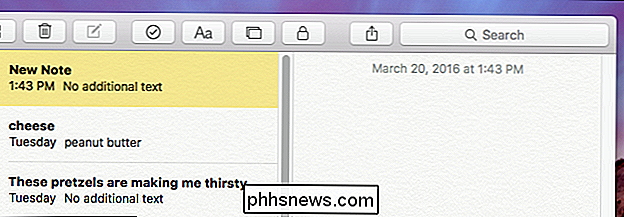
Notas também inclui a capacidade de anexar fotos ou vídeos. Isso pode ser muito útil ao tentar lembrar o que o inspirou.
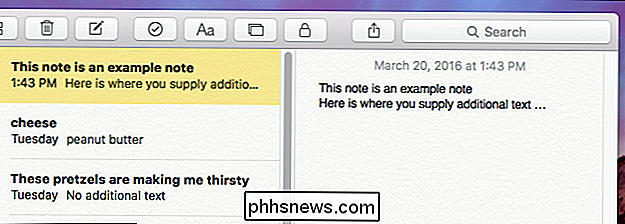
Quando você quiser anexar uma foto ou vídeo a uma nota, basta arrastá-la para a nota. Por exemplo, se você estiver usando o aplicativo do Notes para criar uma lista de compras, lembre-se de comprar ração para gatos e torná-la especialmente persuasiva com uma foto anexada do seu gatinho faminto.
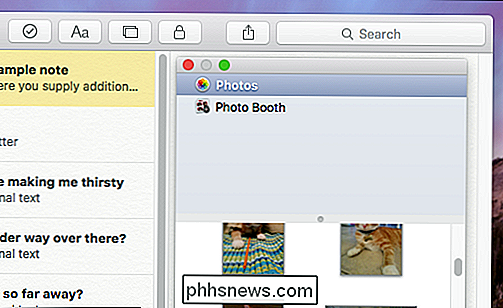
Quando você terminar uma nota você conseguiu trazer a sua brilhante e genial ideia para a realidade - você pode excluí-la. Selecione a nota e clique no ícone da lixeira ou simplesmente pressione a tecla "Excluir". Se você cometer um erro e quiser ressuscitar uma nota, você pode ir para a pasta "Recentemente excluída" e arrastá-la de volta para a pasta Anotações.
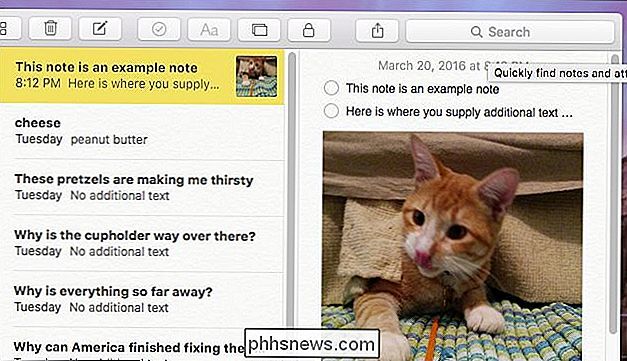
Você pode arrastar anotações desbloqueadas para qualquer outra pasta que tenha criado, mas anotações bloqueadas só pode ser arrastado para pastas associadas ao seu Mac.
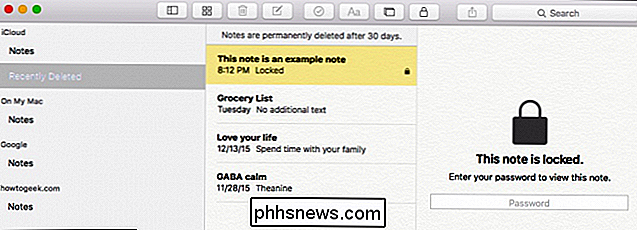
Falando em pastas, você pode criar mais facilmente. Então, se você é um defensor da organização, você pode arquivar todas as suas anotações em categorias. Para criar uma nova pasta, simplesmente clique em “+” no canto inferior esquerdo do painel de pastas, ou use o atalho de teclado Shift + Command + N.
Para mover as pastas de notas, elas devem ser criadas no seu Mac ou iPhone ou iPad. Você pode mover pastas de anotações, por exemplo, da pasta “On My Mac” para “iCloud” e vice-versa, mas não pode mover pastas de anotações (como no exemplo anterior) da pasta Mac ou iCloud para o seu Google pasta de notas.
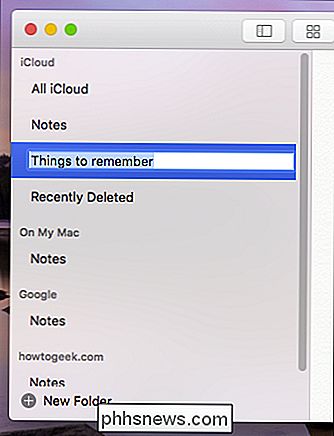
Além disso, você não pode mover as pastas padrão, como as pastas “Notas” ou “Recentemente excluídas”, apenas pastas de notas personalizadas que você cria.
Como procurar seus anexos
Vamos um momento para falar sobre anexos. Com o tempo, você pode adicionar alguns anexos às anotações e, às vezes, pode esquecer qual anexo está associado a uma determinada anotação. Felizmente, se você clicar no botão “Procurar anexos”, poderá ver todos os seus anexos, variando a categoria em um local conveniente.
Deseja ver a nota à qual uma imagem, documento ou site está anexado? Não tem problema, basta clicar com o botão direito sobre ele e selecionar "Ir para a nota".
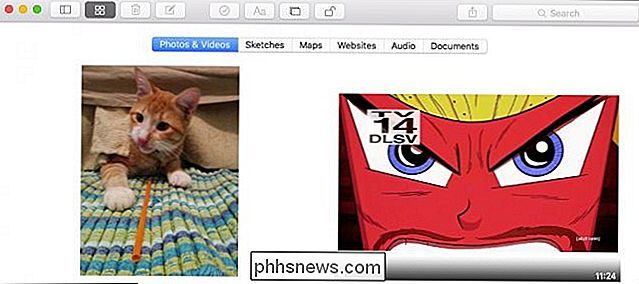

Como Configurar os Lembretes do Filtro de Ar com o Termostato Nest
O Termóstato Nest Learning pode poupar dinheiro nas suas contas de aquecimento e ar condicionado, mas se não acompanhar a manutenção do seu aquecimento e sistema de refrigeração, você provavelmente não está economizando tanto dinheiro quanto você poderia ser. Felizmente, o seu termostato Nest pode ajudar a lembrá-lo de realizar manutenção regular.

Como transmitir jogos do seu PlayStation 4 para qualquer dispositivo Android
Assim como o streaming de Xbox para PC da Microsoft, o PlayStation 4 da Sony pode transmitir jogos para alguns smartphones e tablets Xperia da Sony. No entanto, com um pequeno ajuste, você pode transmitir seus jogos do PlayStation 4 para praticamente qualquer dispositivo Android. Etapa 1: Instalar o aplicativo Remote Play modificado A Sony fornece um aplicativo Play remoto PS4 no Google Play, mas é oficialmente compatível com certos dispositivos Xperia.



