Como gravar vídeo do Windows Movie Maker WMV para DVD
Por padrão, o Windows ME, o Windows XP e o Windows Vista incluíam o Windows Movie Maker (WMM) para criar e editar vídeos caseiros. Com o Windows 7, ele se tornou um produto separado do pacote Windows Live Essentials. A versão mais recente foi lançada em 2012 como o Windows Movie Maker 2012 para Windows 7, 8 e 8.1.
Dependendo da sua versão do Windows, você pode ou não conseguir gravar um arquivo WMV em um DVD do WMM. O Windows Vista e o Windows 7 incluíam um programa gratuito chamado Windows DVD Maker, que infelizmente foi removido no Windows 8. Usando o Windows DVD Maker, você pode gravar um arquivo WMV em DVD diretamente do Windows Movie Maker.
Se você estiver executando o Windows 8 ou o Windows XP, precisará usar um conjunto diferente de ferramentas para gravar o arquivo WMV como um DVD reproduzível. Neste artigo, falarei sobre um programa chamado DVD Flick. É uma ferramenta gratuita de autoração de DVD que permite que você tire vídeos de praticamente qualquer formato e grave-os em um DVD com o mínimo de esforço.
Queime WMV usando o Windows DVD Maker
A maneira mais fácil de realizar o trabalho é usar o Criador de DVD do Windows se você estiver executando o Windows Vista ou o Windows 7. Na verdade, existem duas maneiras de fazer isso. Se você não começou a editar seus vídeos juntos, poderá usar o Windows Movie Maker para criar e editar o filme.
Depois de ter concluído toda a edição, basta clicar no botão Salvar filme e você verá uma opção chamada Gravar um DVD .

Você não verá essa opção no Windows 8 ou no Windows XP, pois ele não possui o software Windows DVD Maker instalado. Se você já tem um arquivo WMV e quer apenas gravá-lo em um DVD reproduzível, você pode abrir o Windows DVD Maker diretamente.
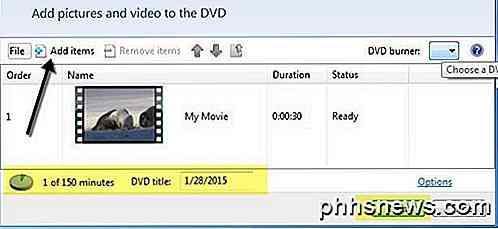
Você verá uma tela de boas-vindas na qual poderá clicar em Escolher fotos e vídeos e depois clicar em Adicionar itens para adicionar os arquivos de filme ao seu DVD. Na parte inferior, ele informa a quantidade de tempo restante no DVD e você também pode alterar o título do DVD. Você também pode clicar em Opções e alterar o formato de vídeo, as configurações de reprodução, a proporção e a velocidade do gravador.
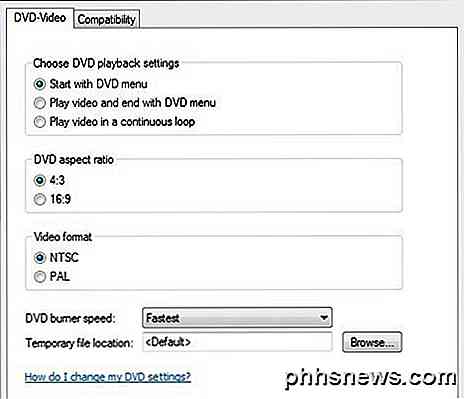
Clique em Avançar e escolha um estilo de menu para o seu DVD. Você pode personalizar o menu e alterar o texto do menu também. Você também pode clicar no botão Visualizar para ver como será o menu antes de gravar o DVD.
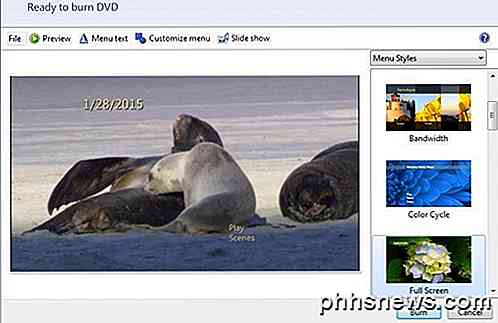
É sobre isso. Agora basta clicar em Burn e você está pronto para ir. Gravar um arquivo WMV é super fácil ao usar o WMM e o Criador de DVD do Windows juntos. Agora vamos falar sobre o outro cenário.
Queimar WMV usando DVD Flick
O DVD Flick é um pequeno utilitário incrível para criar DVDs reproduzíveis para praticamente qualquer tipo de arquivo de vídeo. É super fácil de usar e não contém malware, spyware ou junkware. Depois de baixá-lo e instalá-lo, a tela principal será exibida e você será perguntado se deseja verificar o guia antes de começar. É uma boa ideia apenas ler o guia uma vez antes de começar.
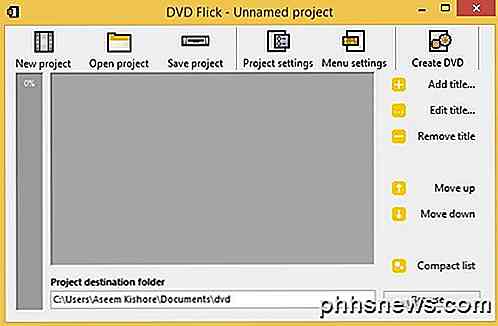
Por padrão, o programa começa com um novo projeto sem nome que é armazenado na sua pasta Documentos. Para começar, você precisa clicar em Adicionar título . A nomeação é um pouco confusa, já que a maioria das pessoas pensa que os títulos em vídeos são seções no começo e no final de um filme, mas aqui está qualquer arquivo de vídeo que você queira adicionar ao seu projeto.
Depois de adicionar vídeos, eles aparecerão na área principal e a pequena barra de progresso à esquerda mostrará quanto espaço você tem no DVD. Depois de adicionar todos os vídeos, vá em frente e clique em Configurações do projeto .
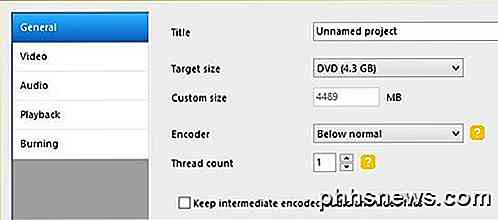
Na guia Geral, você basicamente deseja dar um título ao seu projeto e também escolher o tamanho de destino apropriado. Por padrão, é o tamanho padrão de 4, 3 GB. Você pode deixar o resto sozinho.
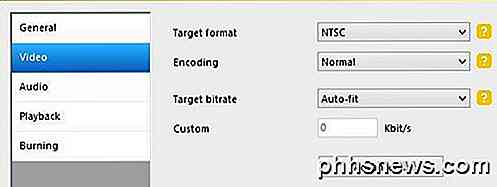
Na guia Vídeo, você deseja escolher o formato de destino (NTSC ou PAL) e o tipo de codificação. Eu deixaria tudo sozinho aqui, exceto pela opção de formatação.
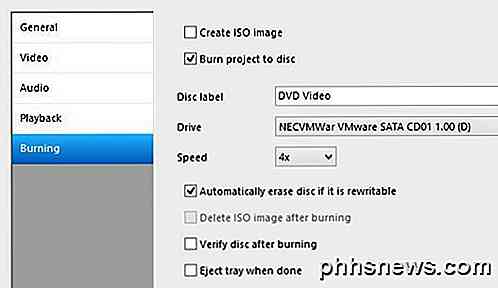
Por fim, na guia Gravação, você precisa marcar a caixa Gravar projeto no disco, dar uma etiqueta ao seu DVD e escolher a unidade de DVD. Você também pode verificar e ejetar o disco após a gravação. Se você não marcar a caixa de gravação em disco, o programa criará somente as pastas AUDIO_TS e VIDEO_TS no disco rígido e não as gravará em disco.
Na tela principal, vá em frente e clique em Criar DVD para iniciar o processo de criação de DVD. Você terá uma caixa de diálogo pop-up com o progresso da codificação de vídeo, codificação de áudio, adição de legendas, etc.
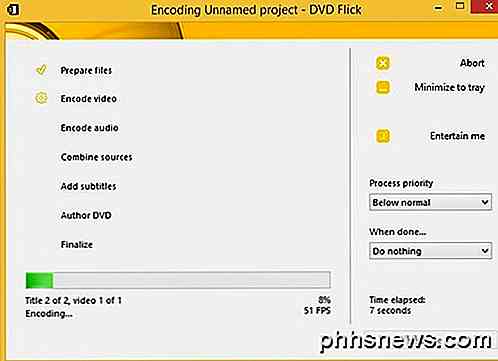
Depois de concluído, ele deve iniciar o processo de gravação automaticamente, portanto, verifique se você já tem um DVD na unidade. Você também pode navegar para a pasta do projeto e deverá ver a pasta acima mencionada criada para o seu DVD.
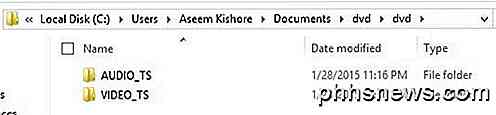
Você também pode salvar o projeto se quiser gravá-lo novamente ou editá-lo mais tarde. O programa tem muitos outros recursos que eu não vou entrar em detalhes, mas vou apenas mencionar. O site também tem um ótimo guia que cobre tudo. Quando você adiciona um vídeo, você pode clicar em Editar título para adicionar áudio extra, criar capítulos, adicionar legendas, alterar a imagem em miniatura, juntar arquivos de vídeo, etc.

Por fim, clique em Configurações do Menu para personalizar o menu do DVD que aparecerá quando o DVD for iniciado pela primeira vez.

Agora você deve ter todas as ferramentas necessárias para criar facilmente um DVD a partir de seus arquivos de vídeo WMV ou de qualquer arquivo de vídeo. Se você tiver alguma dúvida, fique à vontade para comentar. Apreciar!

Por que o armazenamento em nuvem está levando o sistema ao máximo e o que você pode fazer
Adoramos nosso armazenamento na nuvem e usamos o Dropbox ou o OneDrive para praticamente todas as necessidades de armazenamento em nuvem. Ambos têm um problema, no entanto, eles têm um desejo ardente de memória do sistema e, se deixados desacompanhados, podem até mesmo colocar os sistemas mais robustos de joelhos.

Como ser notificado quando o Word deseja salvar alterações no modelo normal
Os modelos no Word são como documentos prontos. Eles armazenam formatação, estilos e configurações de layout de página, texto padrão, etc., que permitem criar rapidamente vários tipos de documentos. O modelo padrão aplicado a novos documentos em branco é o modelo Normal RELATED: Usando modelos para garantir layout e formatação comuns Se você fizer alterações no modelo Normal, por padrão, o Word salvará essas alterações sem notificando você.



