Como desabilitar as notificações do Norton e o software incluído

O Norton, como a maioria das outras ferramentas antivírus, é bastante invasivo. Ele instala uma barra de ferramentas no navegador da Web, exibe notificações mesmo quando você baixa arquivos seguros e exibe várias ofertas e relatórios especiais. Mas você pode configurar o Norton para notificá-lo somente quando houver um problema real.
RELATED: Qual é o melhor antivírus para o Windows 10? (O Windows Defender é bom o suficiente?)
As etapas abaixo foram executadas com o Norton Security Deluxe, mas o processo deve ser semelhante para outras edições do software antivírus do Norton. Para saber mais sobre os programas antivírus que recomendamos, confira este guia
Livrar-se das extensões de navegador do Norton
RELACIONADAS: Não use as extensões de navegador do seu antivírus: elas podem realmente torná-lo menos seguro
O Norton instala automaticamente as extensões de navegador “Norton Security Toolbar” e “Norton Identity Safe” para o Google Chrome, Mozilla Firefox e Internet Explorer quando você o instala.
A Norton Security Toolbar não apenas adiciona uma barra de ferramentas ao navegador, mas também altera páginas para mostrar se os resultados da pesquisa são "seguros" ou não. Você não precisa desse recurso - seu navegador da Web e os mecanismos de pesquisa já tentam bloquear sites perigosos. Seu antivírus também irá verificar automaticamente os downloads, se você não usar a extensão do navegador. A extensão do Norton Identity Safe fornece um gerenciador de senhas, mas recomendamos outros gerenciadores de senha.
Não recomendamos o uso das extensões do navegador do seu antivírus em geral, pois elas geralmente apresentam problemas. Recomendamos removê-los.
No Google Chrome, clique no menu e selecione Mais Ferramentas> Extensões. Clique nos ícones da lixeira à direita das extensões do Norton Identity Safe e Norton Security Toolbar para removê-los.
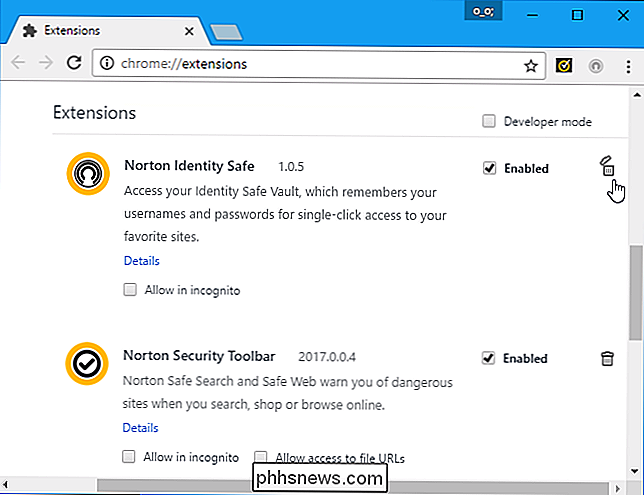
No Mozilla Firefox, clique no botão de menu e selecione “Complementos”. Clique no botão "Desativar" à direita do complemento da Norton Security Toolbar. O Norton parece não oferecer o complemento Norton Identity Safe para o Firefox, portanto, basta você remover a barra de ferramentas.
No Internet Explorer, clique no botão de menu e selecione “Gerenciar Complementos”. Selecione os complementos do Norton Toolbar e do Norton Identity Protection em Barras de Ferramentas e Extensões e clique no botão "Desativar" na parte inferior da janela para cada.
Você será solicitado a ativar as extensões do navegador do Norton mais tarde, mas você pode clicar o link "Não me pergunte novamente" no pop-up e o Norton não deve perguntar novamente no futuro.
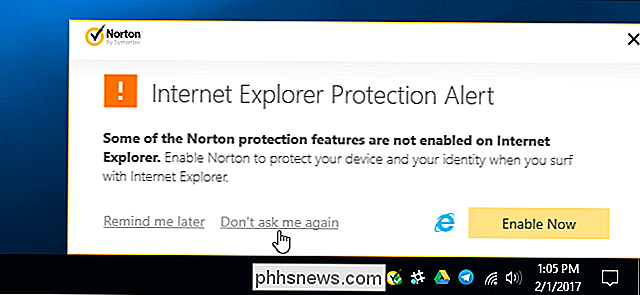
Desativar relatórios, notificações de tarefas em segundo plano e anúncios
As demais configurações do Norton estão localizadas em sua interface . Para abri-lo, encontre o ícone do Norton na sua área de notificação - ele parece um círculo amarelo com uma marca de seleção dentro dele - e clique duas vezes nele. O ícone pode estar oculto atrás da seta para cima à esquerda dos ícones da bandeja do sistema.

Clique no link "Configurações" no canto superior direito da janela do Norton Security.
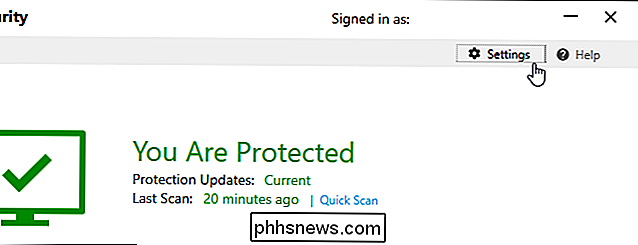
Você verá um "Modo silencioso" caixa de seleção aqui, e você pode clicar nele para fazer o Norton rapidamente ficar quieto. No entanto, o modo silencioso não é uma solução permanente. Você só pode ativar o Modo silencioso por um dia e desativá-lo posteriormente.
Para localizar várias configurações de notificação do Norton, clique em "Configurações administrativas" aqui.
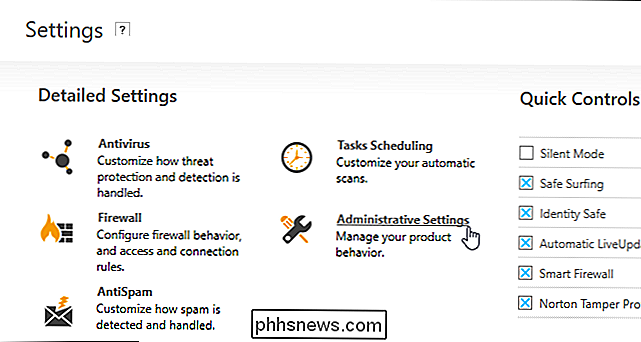
O Norton mostrará automaticamente um relatório a cada 30 dias informações sobre as ações realizadas nos últimos 30 dias. Para desativar a notificação do relatório, defina o controle deslizante "Relatório de 30 dias" como "Desativado". O Norton ainda irá gerar os relatórios; ele apenas não irá alertá-lo.
Você ainda pode visualizar manualmente cada relatório de 30 dias clicando no botão “Relatório de 30 dias” na interface do Norton. Este botão só aparecerá depois que o Norton gerar um relatório, para que você não veja se acabou de instalar o Norton.
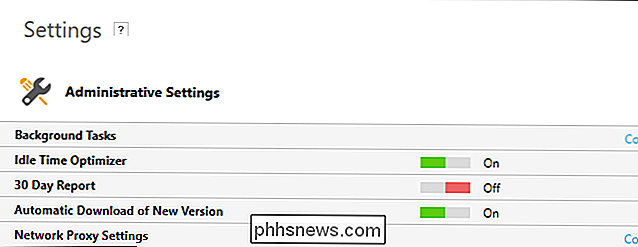
O Norton executa automaticamente algumas tarefas em segundo plano, incluindo verificações automáticas de antivírus e tarefas de limpeza do sistema. Por padrão, o Norton exibirá uma notificação quando estiver executando essas tarefas em segundo plano.
Se você não quiser ver essas notificações, defina “Notificação de tarefa do Norton” para “Desativar” aqui.
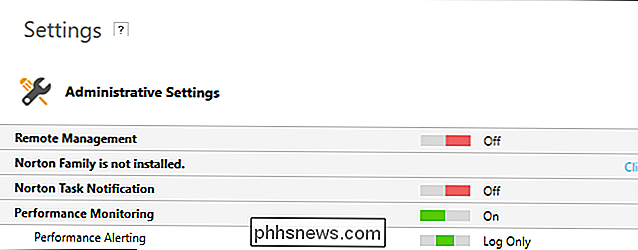
O Norton exibe automaticamente “ofertas especiais” para outros produtos Norton por padrão. Estes são essencialmente apenas anúncios para outros produtos Norton.
Para desativar essas notificações de ofertas especiais, role para baixo na tela Configurações Administrativas e defina “Special Offer Notification” para “Off”.
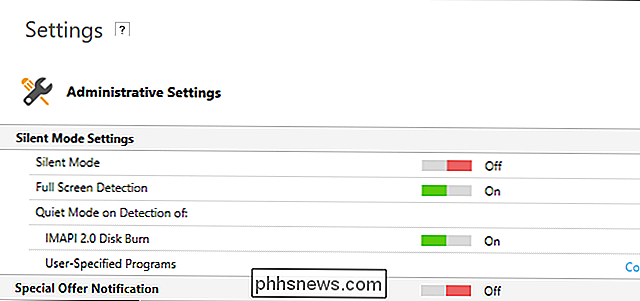
Ocultar notificações de Download Seguro
Norton verifica automaticamente com um serviço de reputação sempre que você faz o download de um arquivo de uma variedade de navegadores da Web, clientes de email, gerenciadores de download e programas ponto a ponto. Você verá uma mensagem dizendo que "[Nome do arquivo] está seguro" se tudo estiver bem.
Esses popups não são necessários. Você pode desativá-las e fazer com que o Norton apenas o alerte se houver um problema real.
Para desativar as notificações ao baixar arquivos seguros, clique em Configurações> Firewall> Proteção contra intrusões e navegadores e defina “Fazer download das notificações do Insight” para “Somente riscos”.
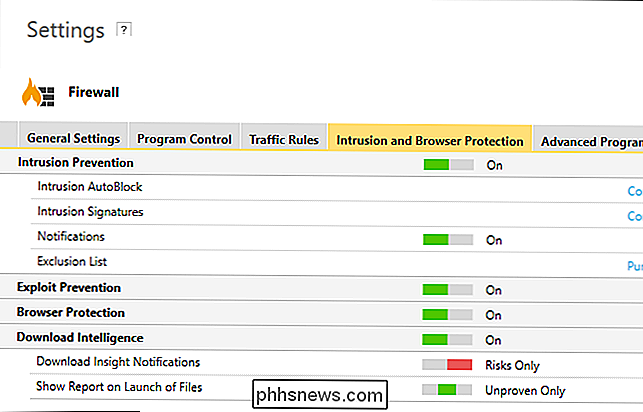
Bloquear pop-ups antiespam
O Norton inclui um recurso anti-spam que se integra a clientes de e-mail de área de trabalho, como o Microsoft Outlook. Esse recurso inclui uma "tela de boas-vindas" que fornece informações e pop-ups de feedback. Se você quiser que o recurso anti-spam seja executado silenciosamente em segundo plano, poderá desativá-los.
Para fazê-lo, clique em Configurações> AntiSpam na interface do Norton. Clique na guia “Client Integration” e defina “Welcome Screen” e “Feedback” como “Off”.
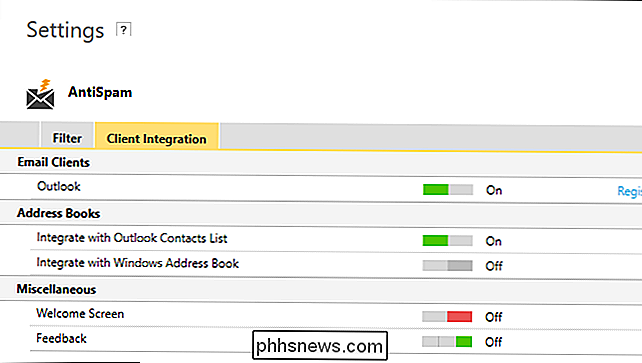
O Norton deve sair do seu caminho depois de alterar essas configurações, protegendo automaticamente o seu PC em segundo plano. Você só deve ver uma notificação se o Norton detectar um problema.

Como alterar a cor do seu Hue Lights com base no tempo fora
Antes de sair pela porta, seria útil saber se você precisa de um casaco ou se pode ignorá-lo . Para lhe dar um indicador rápido, você pode definir uma das suas lâmpadas Hue para mudar as cores quando estiver muito quente ou muito frio lá fora. Veja como configurá-lo. RELATED: Como automatizar seus aplicativos favoritos com o IFTTT Para isso, vamos usar um serviço chamado IFTTT (If This Then That).

Os melhores novos recursos do Android 8.0 Oreo, agora disponível
O Android “O” é oficialmente o Android Oreo, que está começando a ser lançado em dispositivos compatíveis agora. Como acontece com a maioria dos grandes lançamentos do Android, este traz uma série de novos recursos e melhorias em relação ao seu antecessor, o Android Nougat. Aqui está um vislumbre do que esperar quando o Oreo chegar ao seu dispositivo.



