Como ativar os plugins Click to Play no Google Chrome

O Chrome não suporta mais nenhum plug-in, exceto o Flash, e nem o Flash será executado automaticamente, a menos que você conceda permissão. No entanto, o novo comportamento "clique para reproduzir" do Chrome é um pouco diferente do antigo.
O clique para reproduzir agora é o padrão, mas se você alterá-lo a qualquer momento, será necessário reativá-lo a partir do Tela de configurações
Ativando os plugins Click To Play no Chrome
Clique na chave inglesa de configurações e selecione o item de menu de configurações. Em seguida, você precisará clicar no link de configurações avançadas.
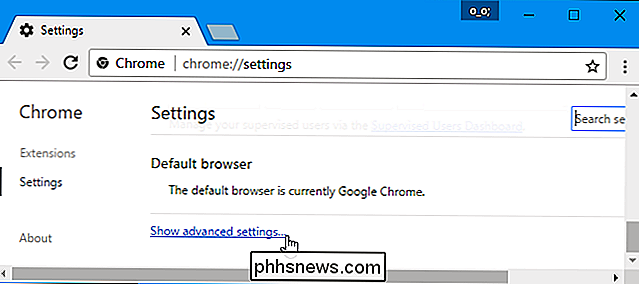
Role para baixo até que você possa ver a seção de privacidade e, em seguida, clique no botão Configurações de conteúdo.
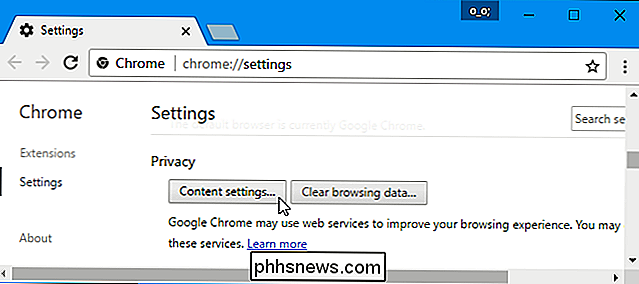
Role para baixo até a seção "Flash". Selecione “Perguntar primeiro antes de permitir que os sites executem o Flash (recomendado)” e o Chrome exigirá sua permissão expressa para que um site possa executar o conteúdo do plug-in Flash.
Você também pode escolher a opção “Bloquear sites executando o Flash”. Isso impediria que todos os sites executassem o Flash, e o Google Chrome nem mesmo solicitaria que você ativasse o Flash ao visitar uma página da Web que tentasse usá-lo. No entanto, você ainda pode clicar no menu de permissões do site, que descrevemos abaixo, para permitir que um site rode o Flash. Qualquer opção que você escolher para um site individual substituirá a opção principal escolhida aqui.
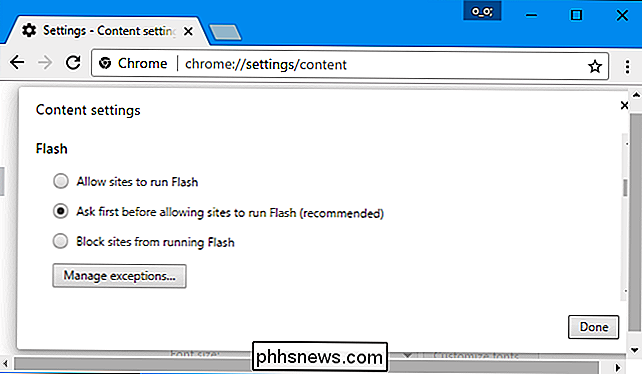
Gerenciar permissões de reprodução por clique
Ao visitar um site que usa conteúdo em Flash, você verá um cinza esmaecido, vazio ícone do plugin onde o conteúdo do Flash deve estar. Clique nele e você pode optar por permitir conteúdo em Flash nesse site.
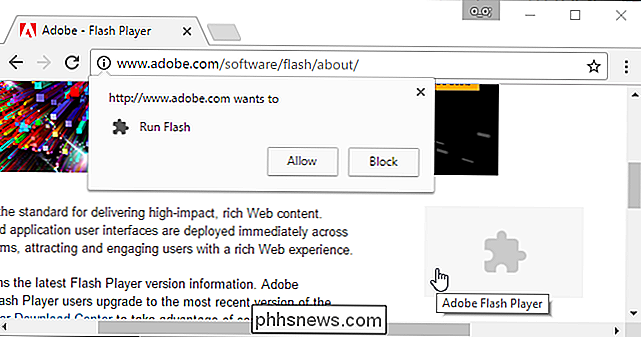
Depois de usar esse recurso de clique para reproduzir e conceder a um site permissão para executar o conteúdo em Flash, ele poderá reproduzir automaticamente o conteúdo em Flash ao acessá-lo no futuro.
No entanto, você pode gerenciar quais sites têm permissão para executar conteúdo em Flash e quais precisam usar o recurso "clique para reproduzir". Ao visualizar um website, você pode clicar no ícone "i" no lado esquerdo da barra de endereços do Chrome para visualizar as permissões do site. Em "Flash", você pode selecionar se o site deve pedir permissão para executar o Flash ou se deseja sempre permitir ou sempre bloquear o Flash nesse site.
Lembre-se, se você definir o site como "Perguntar" e depois, dê permissão para executar o Flash uma vez, o Chrome alterará a permissão do site para "Permitir" e sempre terá permissão para executar o conteúdo Flash até que você altere essa configuração novamente.
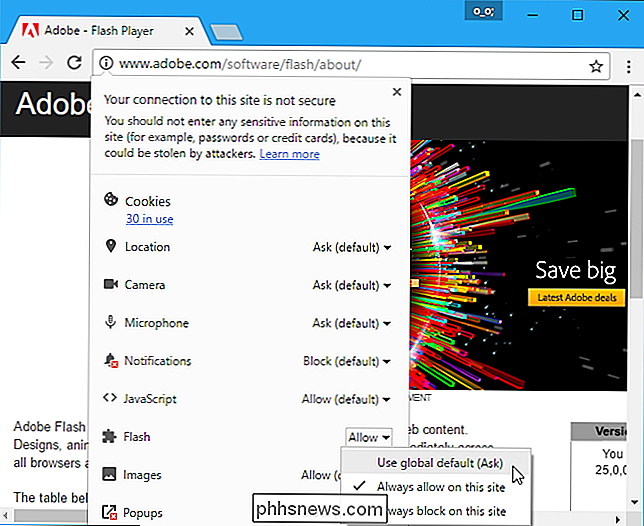
Você também pode gerenciar a lista de sites que permissão para executar conteúdo em Flash a partir da página Configurações. Vá até o menu> Configurações> Mostrar configurações avançadas> Configurações de conteúdo. Na seção Flash, clique em "Gerenciar exceções".
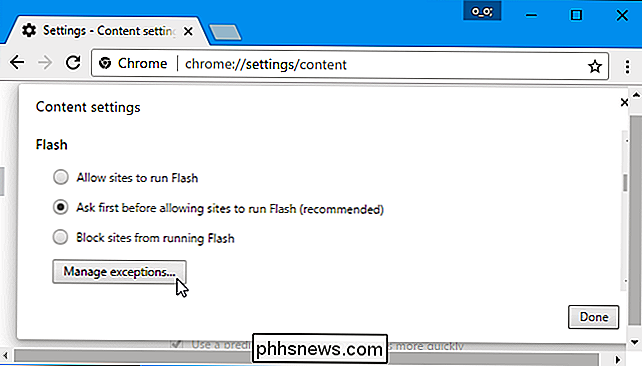
Você verá uma lista de sites em que deu permissão para executar o Flash ou impediu a execução do Flash. Para revogar as permissões Flash de um site e configurá-lo novamente para o modo clique para reproduzir, clique no botão "x" para excluir o site da lista ou alterar seu comportamento de volta para "Perguntar" usando a caixa suspensa.
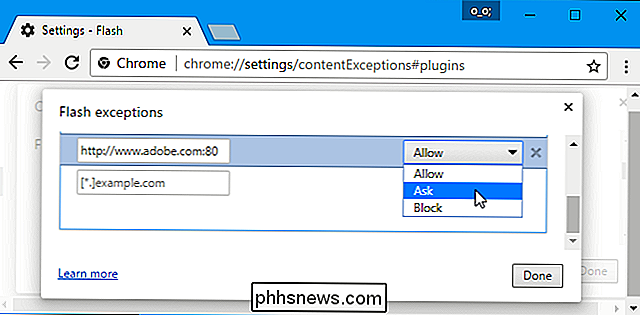
Infelizmente, não parece mais haver uma maneira de os sites “sempre perguntarem” para reproduzir conteúdo em Flash. No entanto, se você tiver concedido permissão a um site para executar conteúdo em Flash e desejar restaurar o comportamento de clique para reproduzir, poderá facilmente revogar a permissão Flash do site da barra de endereços do navegador.

Por que você deve usar um Gerenciador de Senhas e Como Começar
A maioria das pessoas usa senhas muito fracas e as reutiliza em sites diferentes. Como você deve usar senhas fortes e exclusivas em todos os sites que usa? A solução é um gerenciador de senhas. Gerenciadores de senhas armazenam suas informações de login para todos os sites que você usa e ajudam você a acessá-los automaticamente.

Como reiniciar um nível de execução de Super Mario sem morrer
Super Mario Run é um jogo muito simples, até você tentar completar tudo se os desafios de moedas extras - de repente esses níveis fáceis fica difícil quando você está tentando pegar todas as moedas rosa, roxas ou pretas, em vez de apenas passar por ele. Se você perder um pulo no começo do nível, você tem que fazer tudo de novo, o que significa que você precisa morrer três vezes para começar desde o início do nível.



